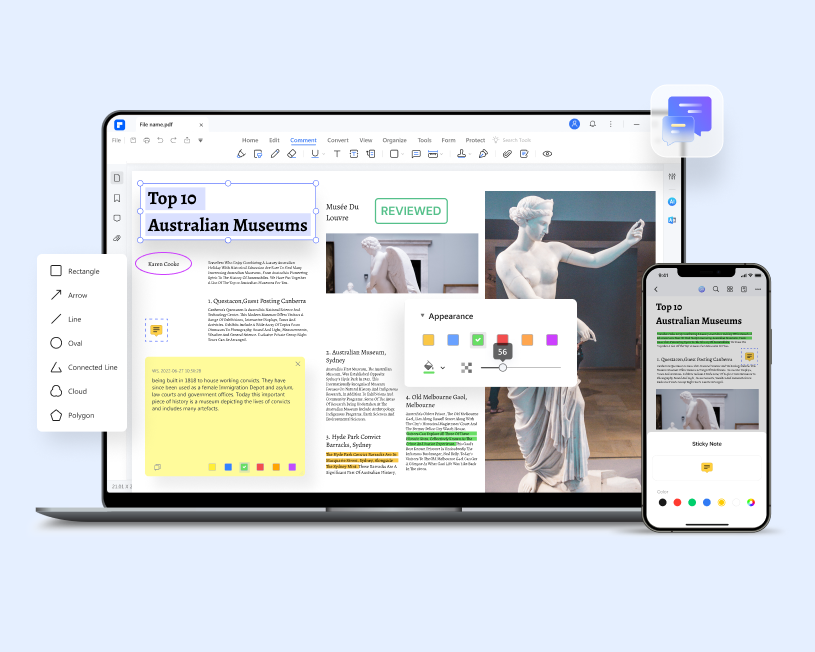
Annotate PDF
Learn how to provide feedback or emphasize points in PDF with notes, comments, highlights, etc. Discover More >
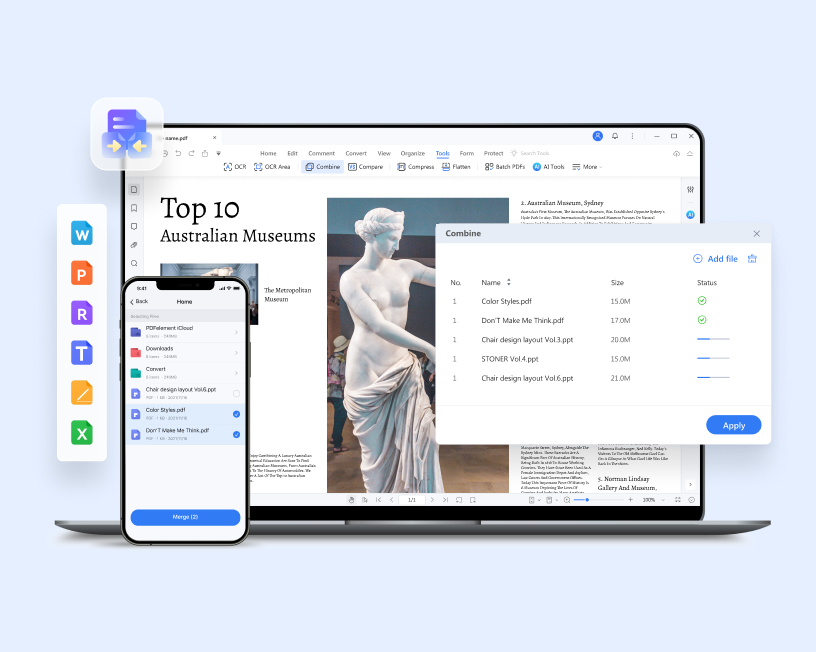
Combine PDF
Guides on how to merge files into one PDF and arrange their order with ease. Discover More >
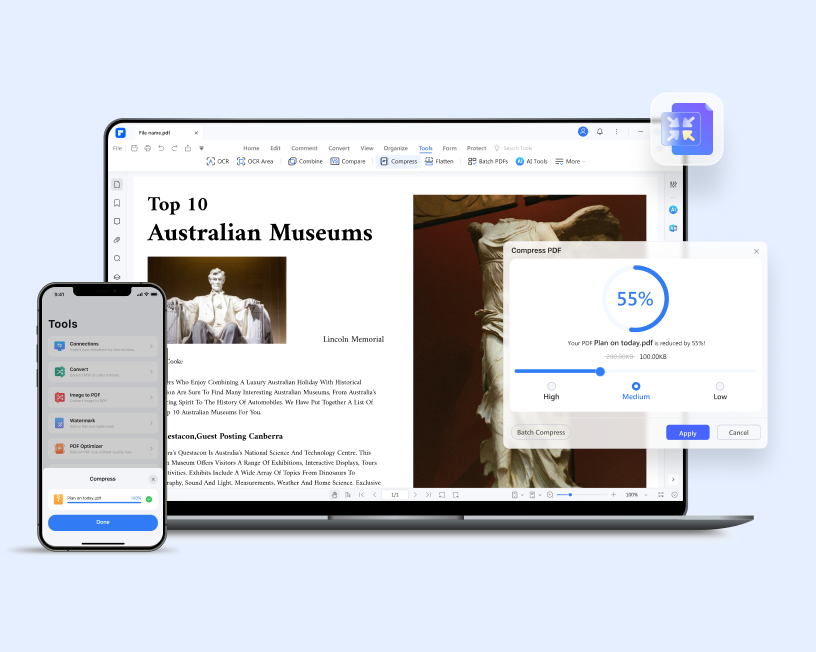
Compress PDF
Check out these articles to reduce the size of your PDFs without losing quality. Discover More >
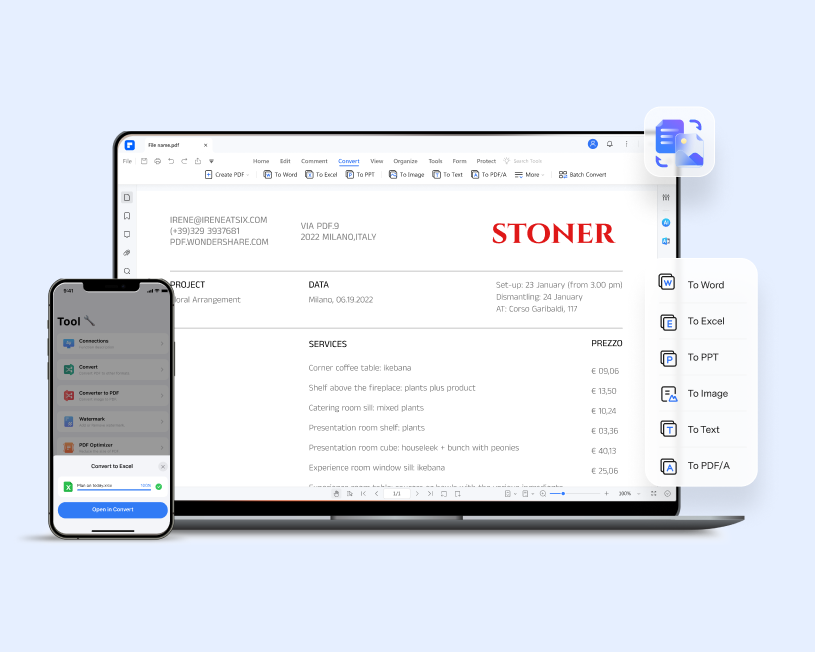
Convert PDF
Get PDF tips on converting files to or from PDFs with maximum efficiency. Discover More >
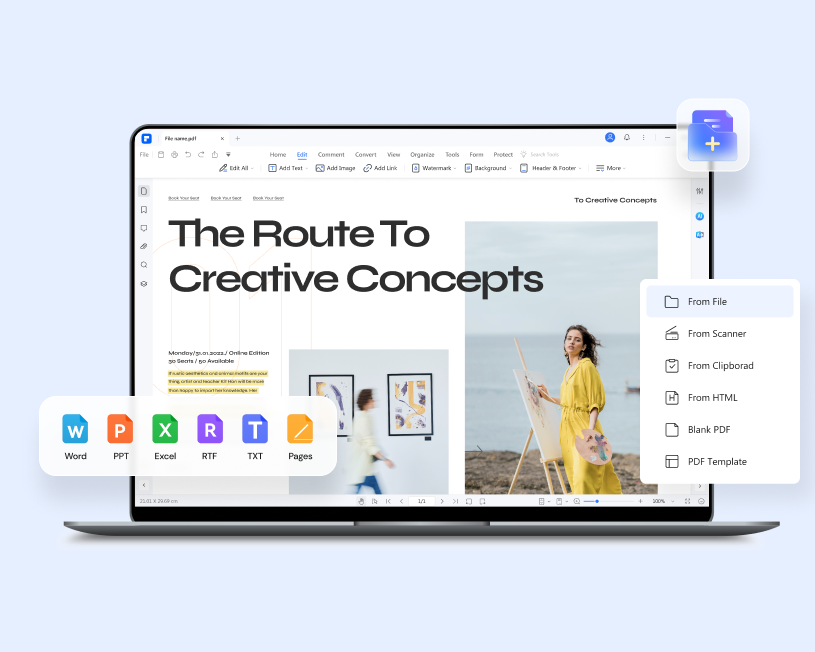
Create PDF
Discover helpful tips for creating PDFs from files, images, or scanned documents. Discover More >
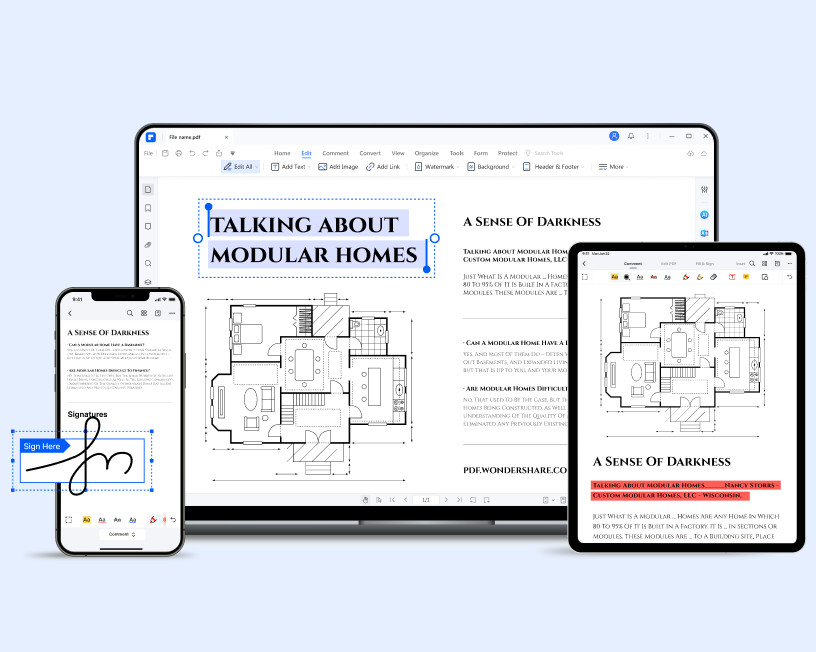
Edit PDF
Discover efficient ways to edit text, images, and more within PDF documents. Discover More >
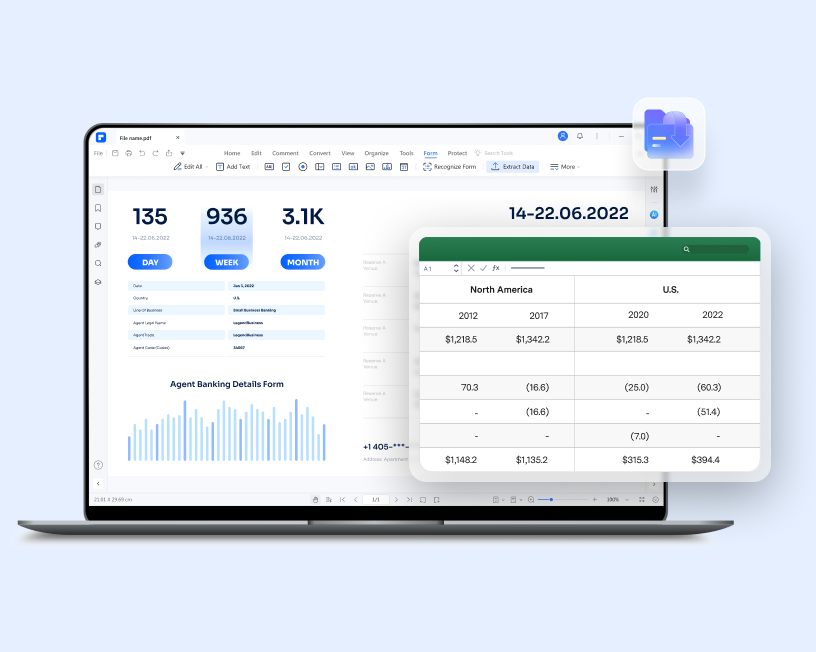
Extract PDF Data
Here are tips to extract table data, text, images, pages, and files from PDF documents and forms. Discover More >
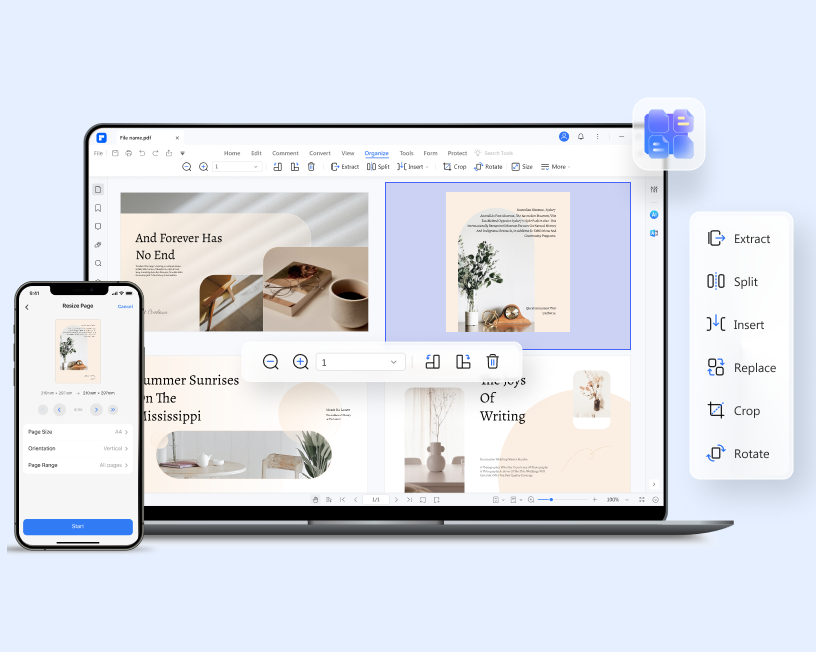
Organize PDFs
Follow these tips to efficiently rearrange, crop, split, and manipulate PDF pages. Discover More >
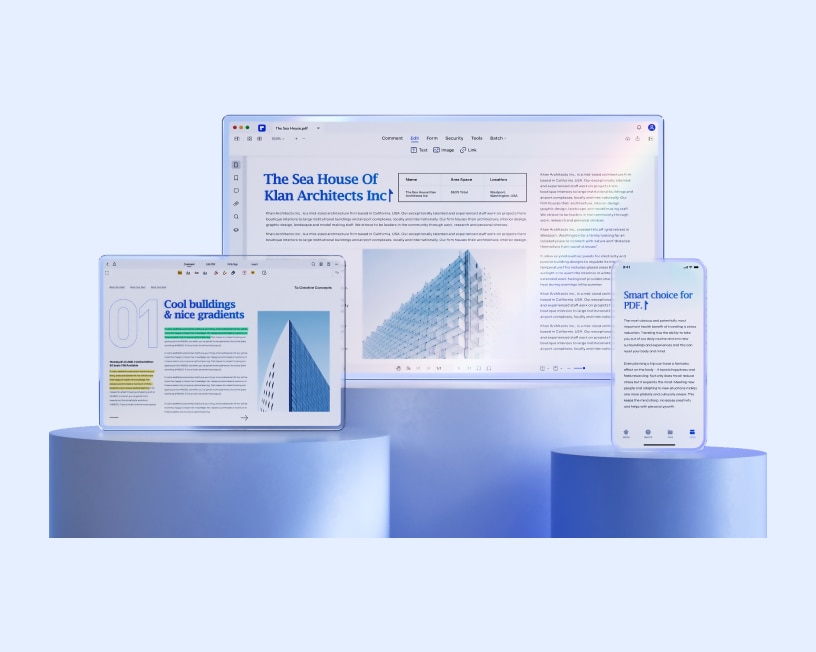
PDF Editor on macOS
Discover a wide range of features for PDF editor on Mac. Discover More >
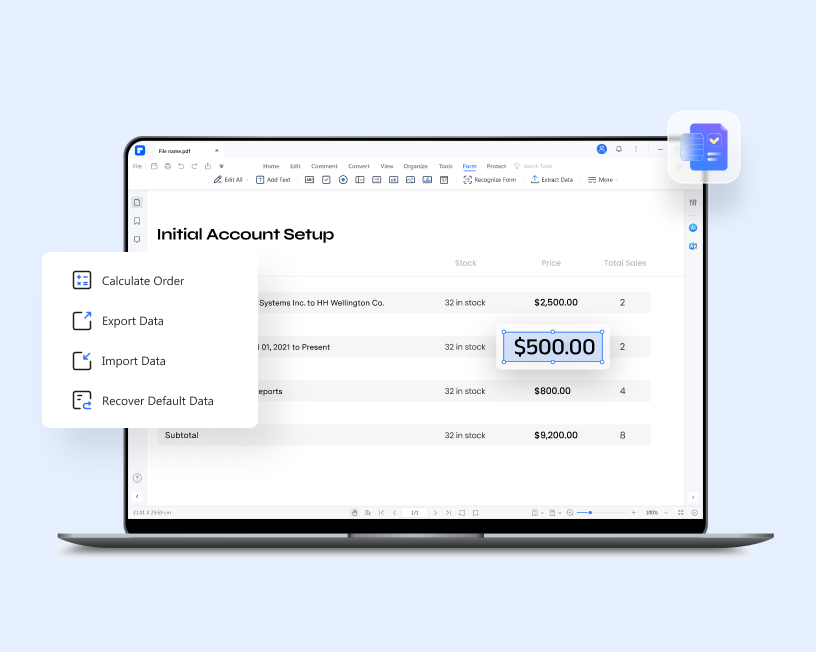
PDF Form
Check out these instructions to simplify the process to create fillable PDFs and fill PDF forms. Discover More >
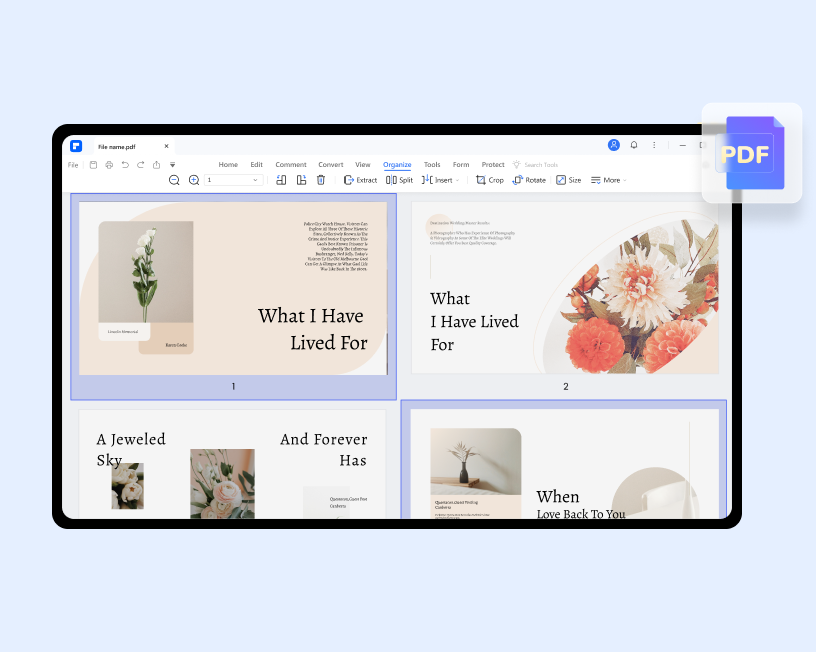
PDF Knowledge
All the knowledge you should know about creating, editing, converting, and filling PDF forms are right here. Discover More >
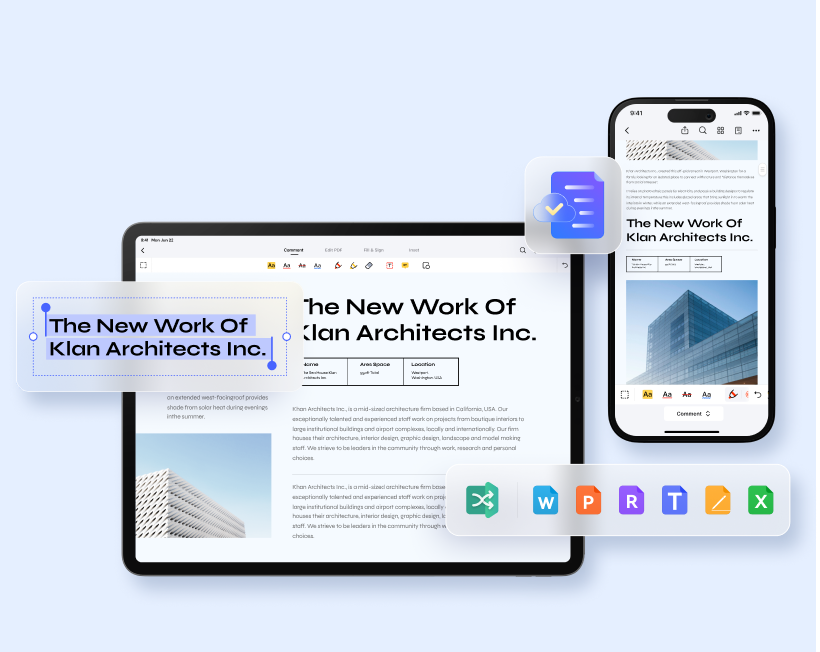
PDF Apps for Mobile
Learn how to efficiently edit, annotate, and view PDFs on your mobile. Discover More >
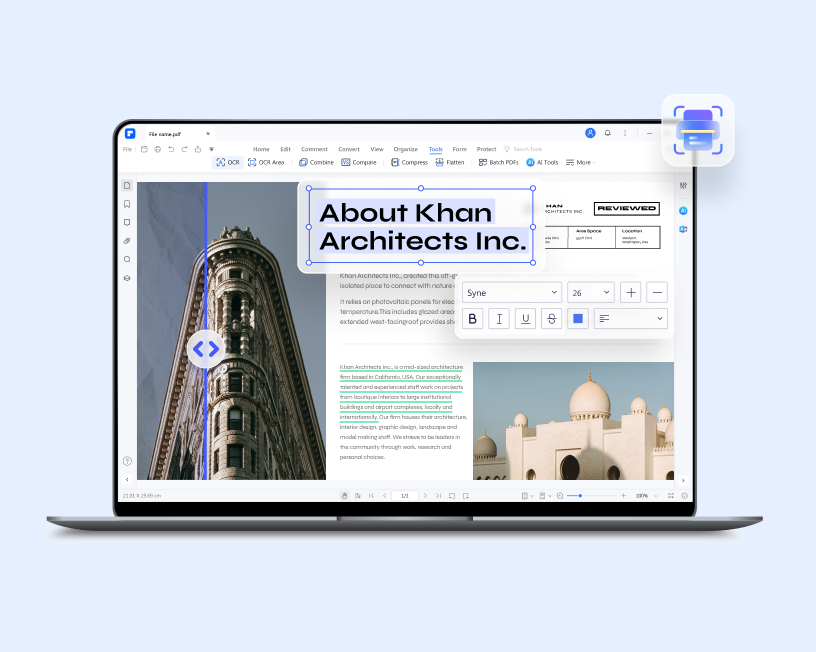
OCR PDFs
Follow our detailed steps for effective PDF OCR solutions. Discover More >
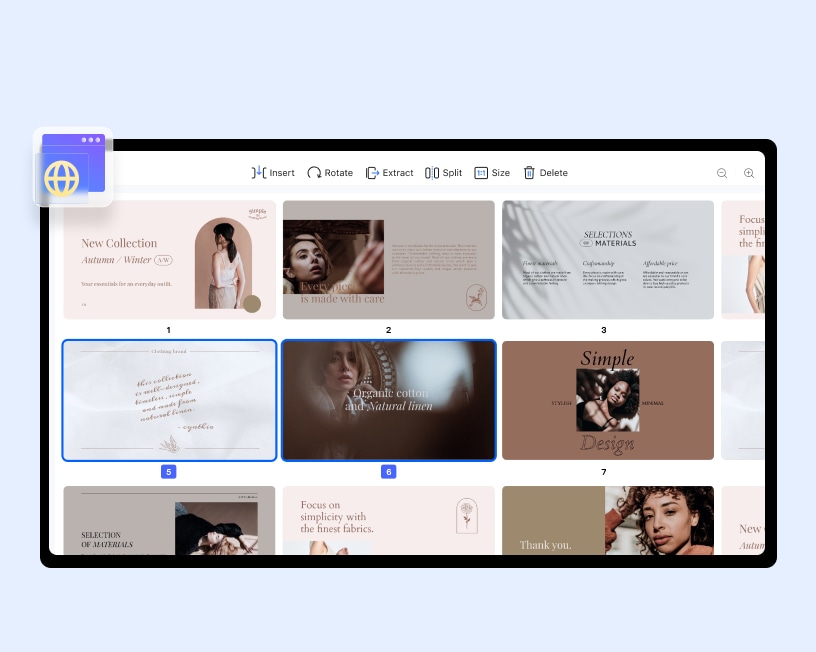
PDF Online Tools
Find all the essential tips for online PDF solutions here and start optimizing your workflow from today. Discover More >
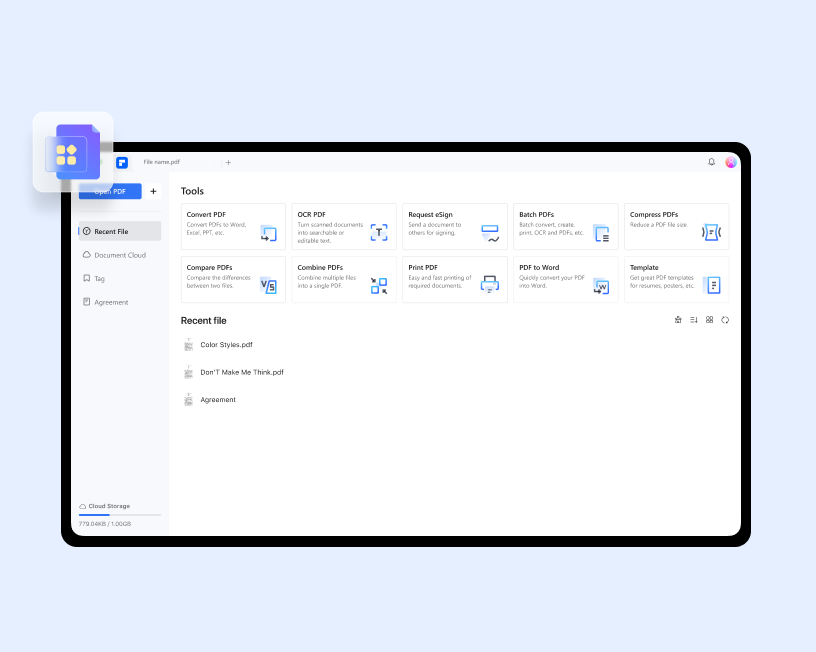
PDF Software
Discover the optimal PDF tools for various industries. Discover More >
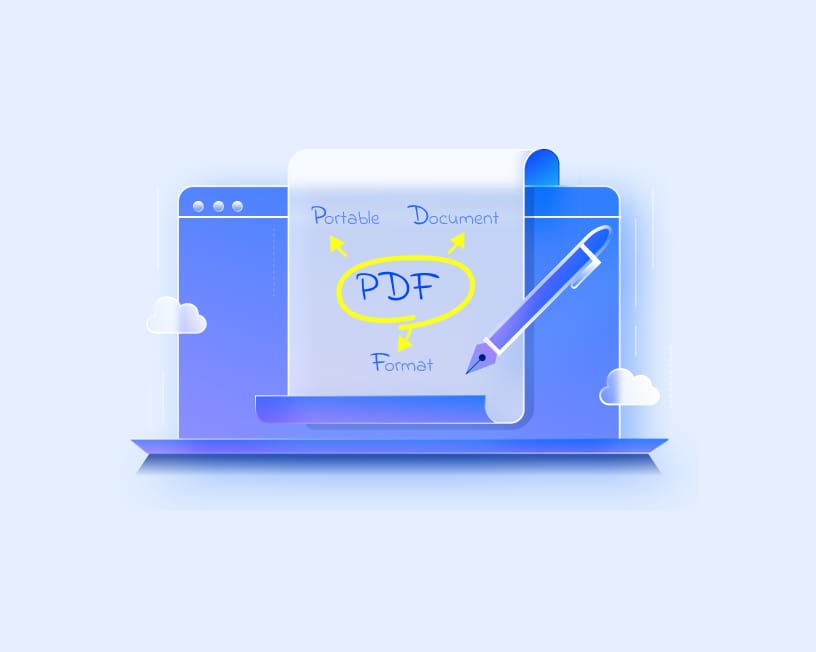
PDF Tips
Other tips you need to know to improve your PDF workflow. Discover More >
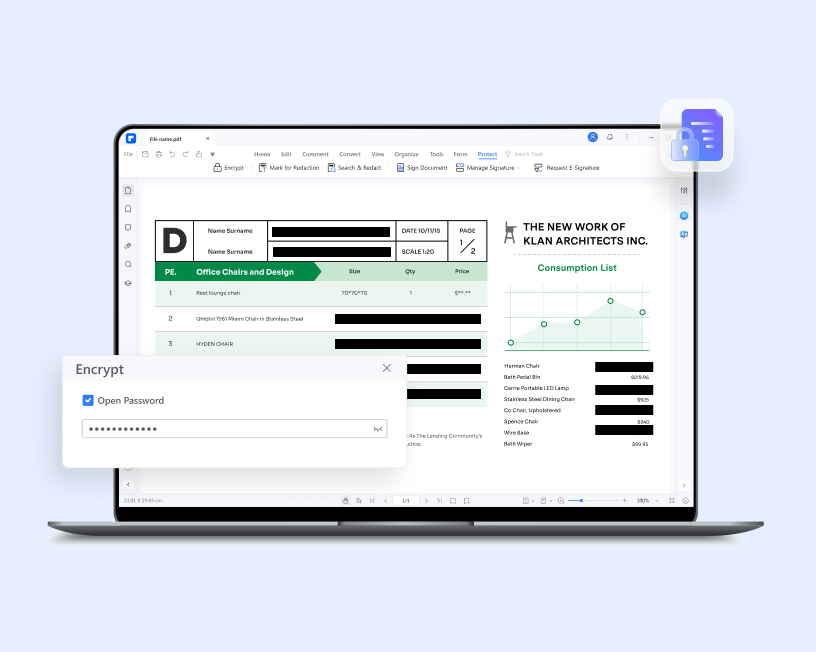
Protect PDFs
Learn effective methods for managing PDF access restrictions and protecting your files from unwanted access. Discover More >
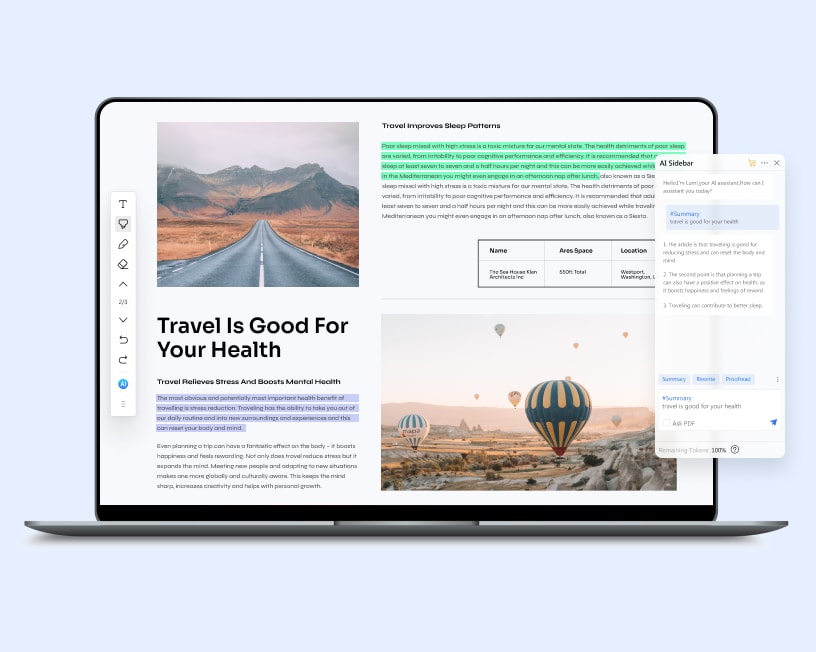
Read PDF
Discover the ultimate guide to reading PDFs and streamline your reading experience with AI. Discover More >
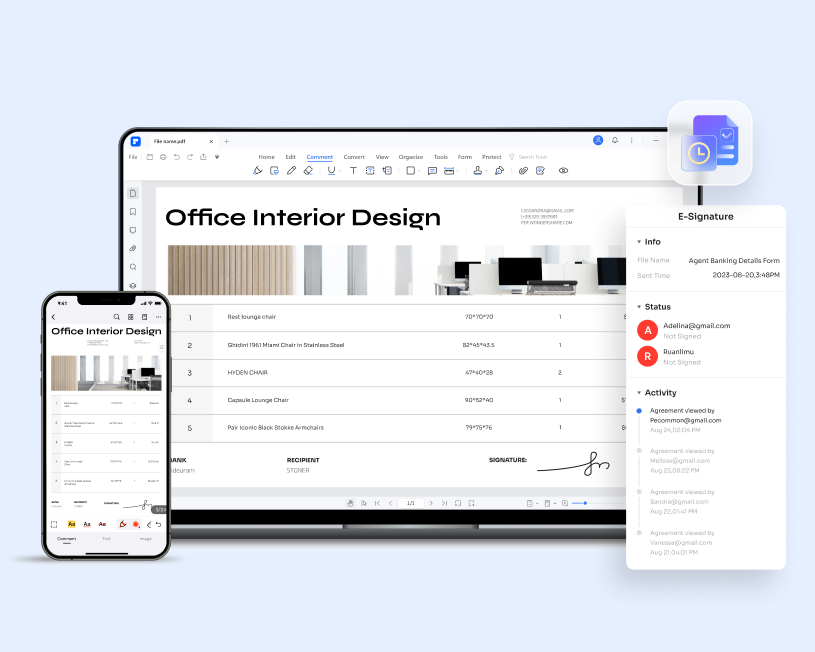
Sign PDF
Here are tips to help you handle digital signatures in PDFs. Discover More >
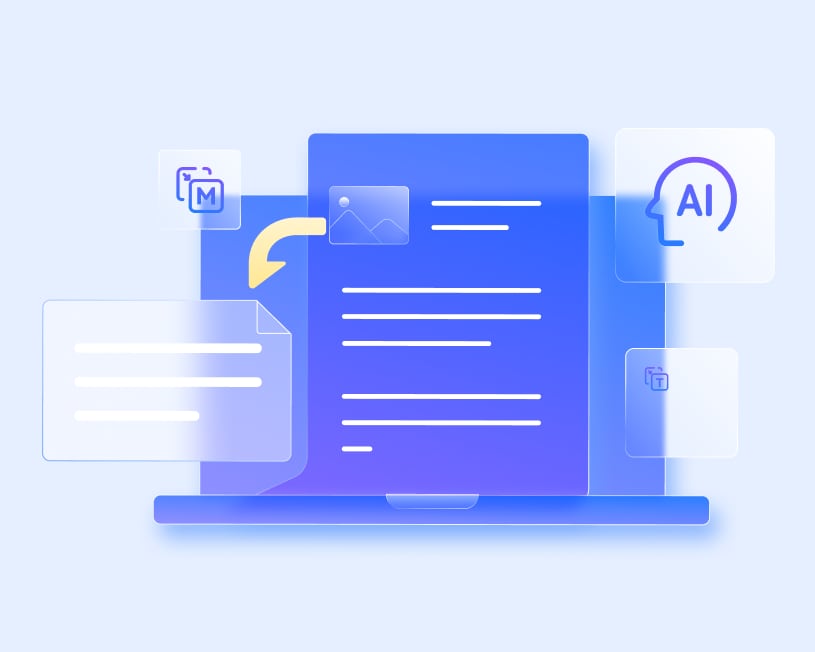
Tech Tips and Tricks
Explore technical tips and tricks to be more productive in work and study. Discover More >
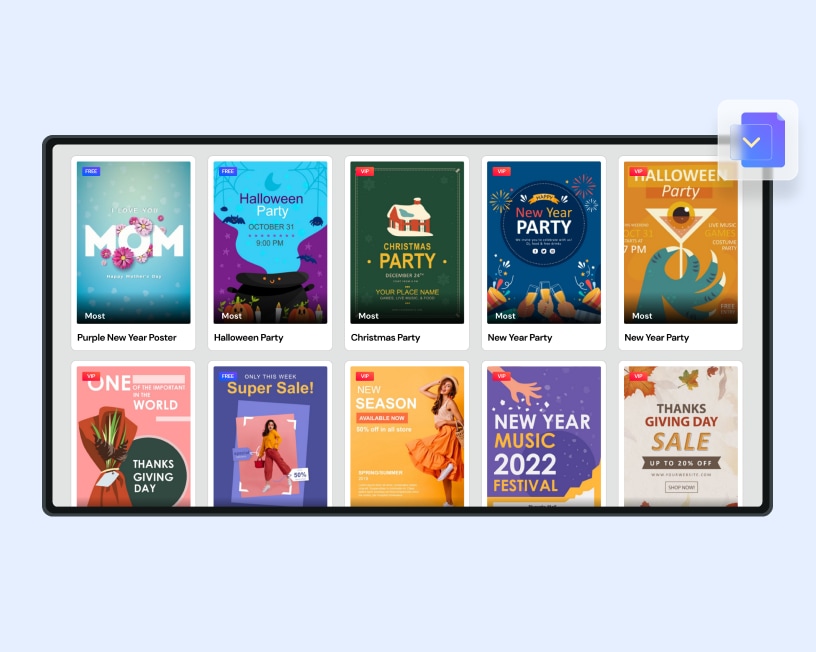
PDF Templates
Streamline your document workflow with a variety of professional PDF templates. Discover More >