How to Compress a PDF on Mac (Updated 2025)
2025-02-25 11:48:12 • Filed to: Compress PDF on Mac • Proven solutions
Sometimes you have to deal with extremely large PDF files that take up too much storage space and are too big to send over email etc. They can also make things slow when trying to upload them to a sharing site or other programs. To share your files more easily, you can reduce the file size of your PDFs. In this article, we'll show you how to compress PDF on Mac, including macOS 11.
Part 1. How to Compress a PDF File on Mac
Want to compress PDF on Mac without losing quality? PDFelement for Mac is one of the best free PDF compressors on the Mac platform, compatible with macOS 11. It is an all-in-one PDF software that can let you compress PDF on Mac effectively while keeping the original file quality. You can also view, edit, markup, convert, create, print, protect, and share PDF files on MacOS with PDFelement.
Step 1. Open PDF
The first step is to open PDFelement for Mac. On the Home window, you will see the "Open File" button or the "Open" button on the Home screen. Click on it to upload the PDF file that you want to compress.
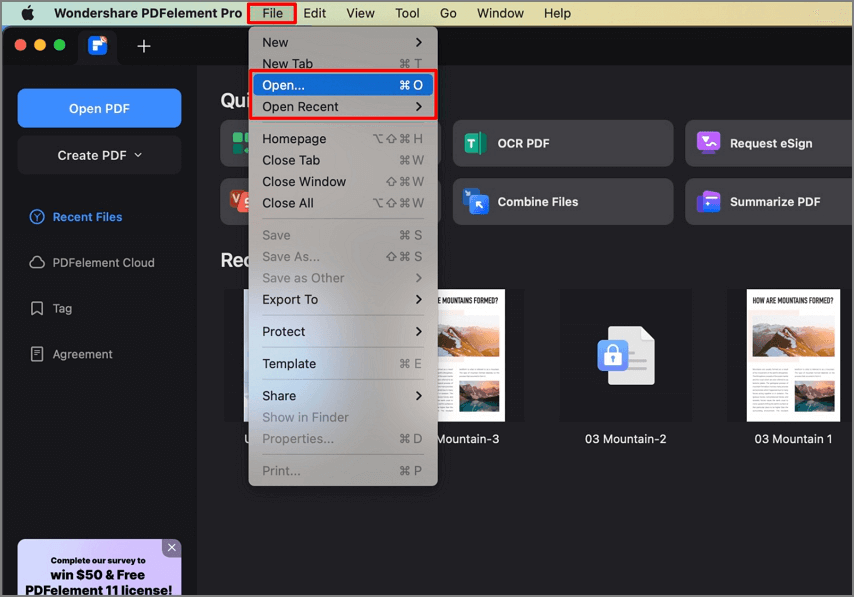
Step 2. Compress PDF on Mac
Go to "File" > "Save as Other" and click on the "Compress PDF" option from the drop-down menu. You'll find different compression options.
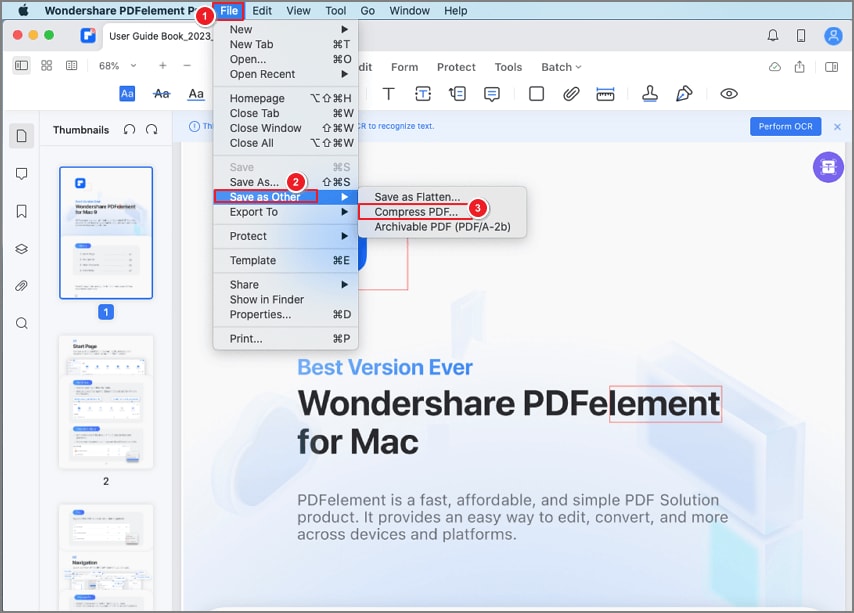
Step 3. macOS Compress PDF without Preview
You can select "High", "Medium" and "Low" compression rate.
- To compress PDF on Mac without losing quality, choose Low compression rate.
- To compress PDF by 50% or more,choose High compress rate.
The software will display both the original file size and the size of the compress PDF file. After that click on "Save As" to apply the changes, then the program will then compress your PDF and save on Mac immediately.
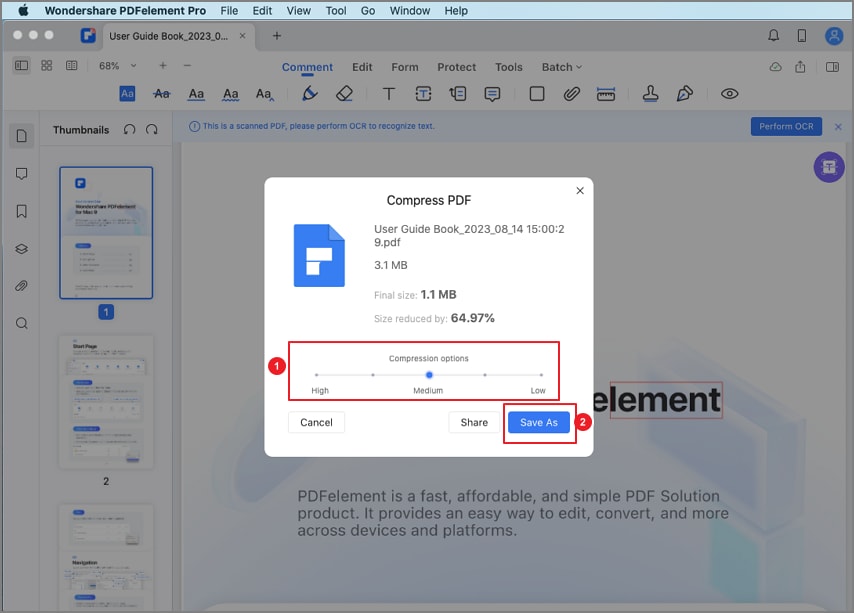
PDFelement for Mac lets you edit files by adding or removing annotations, as well as setting passwords, signing with digital signatures, adding bookmarks, inserting watermarks, bates numbering, headers and footers, and links. PDFelement also lets you overhaul entire documents by converting them from PDF to and from other file formats, including Word, Excel, images files, etc. It offers optimization features that let you compress your large PDF files into a smaller size, which can be done on more than one document at the same time – thanks to batch processing.
Part 2. How to Use Preview to Compress PDF on Mac
If you need to compress macOS PDF file size in Preview, it is quite simple. Just follow these easy steps:
Step 1. Open your PDF using Preview on your Mac. Click on the "File" menu and click "Open" to upload your PDF file.
Step 2. Once the PDF file is open in Preview, click on "File" and select "Export".
Step 3. In this window, scroll down and click on "Quartz Filter" and select "Reduce Size file". Then click on "Save". You have compressed your PDF.
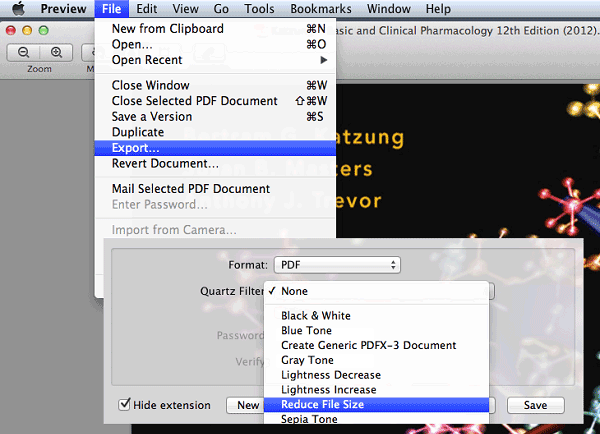
Part 3. Mac Compress PDF - More Tips
Here are more tips to compress PDF on macOS.
Solution 1: Remove Unnecessary Images
It would be best if you recognized your PDF's purpose. If you will not require a document with high-definition images or make high-quality prints, you can attach non-HD images in advance. PDF editors like PDFelement for Mac can let can delete or replace images in PDF on Mac so that you can easily shrink the file sizee.
Similarly, if your documents only contain text, you can reduce the page size from the beginning; These types of details can save you a lot of headaches, as they will cause the size of your PDF to decrease.
Solution 2: Compress PDF Online on Mac
HiPDF PDF compressor is an online tool that can help you compress PDF files on Mac.
Step 1: Open HiPDF PDF compressor. And click "Choose File" and select the PDF file you want to compress.
Step 2: Select a compression rate and click the compress button to reduce the PDF file size.

Solution 3: Convert PDF to JPG
If your PDF files contain a significant number of images, this can make them very large. A very effective way to reduce the size of these documents is by converting them to JPG, a task that can be achieved by an online converter.
CleverPDF.com is a website that can help you convert your PDF files to JPG. To do so, do the following:
Step 1: Go to the CleverPDF website.
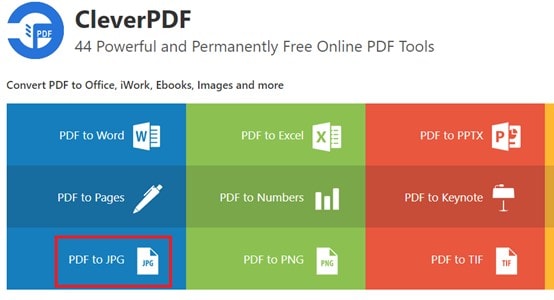
Go to https://www.cleverpdf.com/, and from the options, click “PDF to JPG.”
Step 2: Open the PDF file to convert
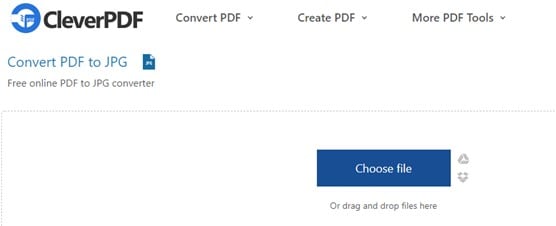
Click the blue “Choose file” button and open the PDF file you want to convert.
Step 3: Start conversion
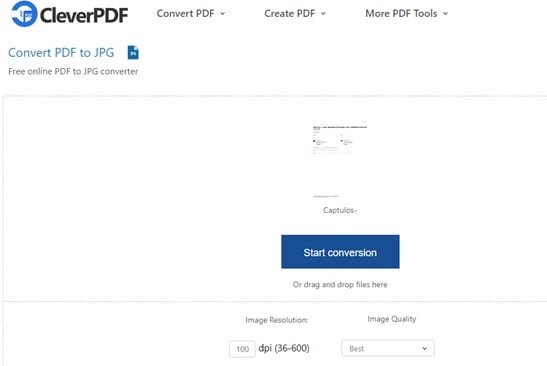
Click “Start conversion,” and your JPG file will be ready in a few seconds. You can also edit the image resolution and the image quality to reduce the size of the file even more.
Step 4: Download and save
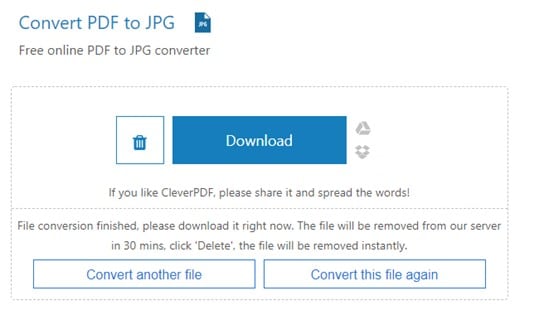
Click the blue “Download” button and select the destination folder to save your JPG file.
Solution 4: Use The “Save As” Command
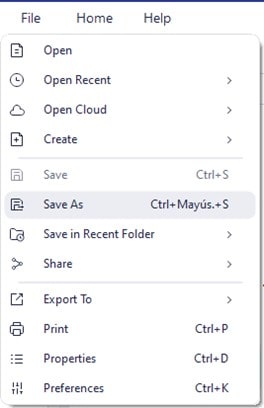
Regardless of the application that you are using to open your PDFs, there will always be the option of “Save As,” which will save your file as a new one, eliminating unnecessary data that may have been stored in the original document.
Solution 5: Compress And Downsample PDF Images
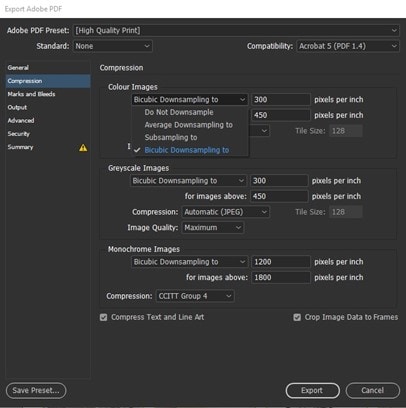
Some applications, such as Adobe, can compress PDF images, which can be very large and considerably increase the megabytes that the file occupies. Thanks to this function, the size of PDF documents can be reduced considerably.
Solution 6: Choose The Right Colour Space
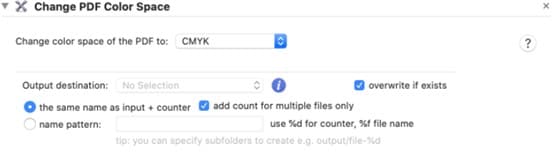
The color space of the PDF can mean a size difference between CMYK and RGB. If you do not plan to print your file, you can look for a program that helps you change the color space from CMYK to RGB since the latter option will consume less storage space.
Solution 7: Subset Your Fonts
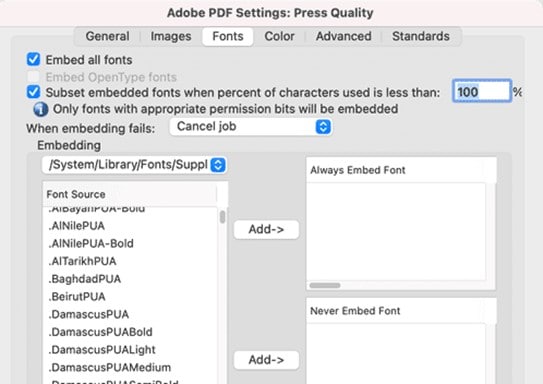
Some applications will allow you to subset the embedded fonts. This option will help reduce the size of your PDF files, thanks to the fact that you will only link the characters of the fonts present in the document when activated.
Conclusion
PDF files have great advantages, but one of the disadvantages that they can have is that they can be quite large if they contain graphic information. However, this problem can be easily solved, thanks to the fact that you can use tools or applications to compress it and also other practical resources that will help you make your file take up less space.
Free Download or Buy PDFelement right now!
Free Download or Buy PDFelement right now!
Buy PDFelement right now!
Buy PDFelement right now!
Related Articles
- How to Compress a PDF on Mac
- Top 10 PDF Resizer
- Top 5 Free PDF Compressor for Mac (Including macOS 11)



Audrey Goodwin
chief Editor
Generally rated4.5(22participated)
Comment(s)
Log in