Hunting for the best PDF creator online? Your search ends here, as our experts have compiled the top 6 options that are worth trying. There are plenty of reasons why you might need to create a PDF. Maybe you need to share a document with someone or want to create a digital version of a paper document. Or maybe you need to ensure your file is in a format that's easy to access on any device.
PDFs can be easily viewed and printed and maintain your document's original formatting. PDFs are more secure than other file formats because they cannot be edited or changed like other editable documents.
Whatever your reason, there are plenty of online PDF creators that can help you get the job done. Here, we've compiled a list of the best ones and an all-in-one solution that can handle all your PDF needs in one place. Read them thoroughly and pick the option that fits your requirements well.
In this article
Part 1. Create PDFs Online from Multiple File Formats
Want to create PDFs online from multiple file formats? Here's a quick rundown of the best online tools that will serve your process in the least possible time.
1. HiPDF - Convert to PDF Tools
Let's unveil the list of online PDF creators with HiPDF. This browser-based tool offers several online converters to create a PDF file from Office files like Word, PPT, and Excel or JPG, TXT, and more.

Let's understand this with an example of the "Word to PDF" tool. It delivers outstanding results while assuring your file's security and privacy. The best part is that you don't require a signup or registration to initiate the process. Simply follow the steps below and convert word to PDF online.
- Upload your Word document.
- The tool instantly starts converting word files after uploading.
- Once it's done, tap "Download" to save your PDF files.
Key Features:
- It is an excellent online solution that offers perfectly formatted PDF documents.
- It's free to use with no restrictions on the number of files that can be converted.
- The tool lets you perform other PDF-related functions with a swipe of your fingertips, such as editing, extracting, deleting, adding comments, and much more.
Pros
No registration required
Easy to use
Fast and accurate results
Batch functionality
OCR supported
Cons
Some advanced features are only available in the paid version.
2. Online2PDF
The next online PDF creator that helps you create a PDF from multiple formats is Online2PDF. Unlike other tools on the list, this tool comes with a simple and clear interface, with no fancy buttons and graphics, so you can understand its functioning at first glance. However, before using the tool, you must remember that it comes with a size limitation. The maximum file size is 100MB, and all files together must not exceed 150 MB.
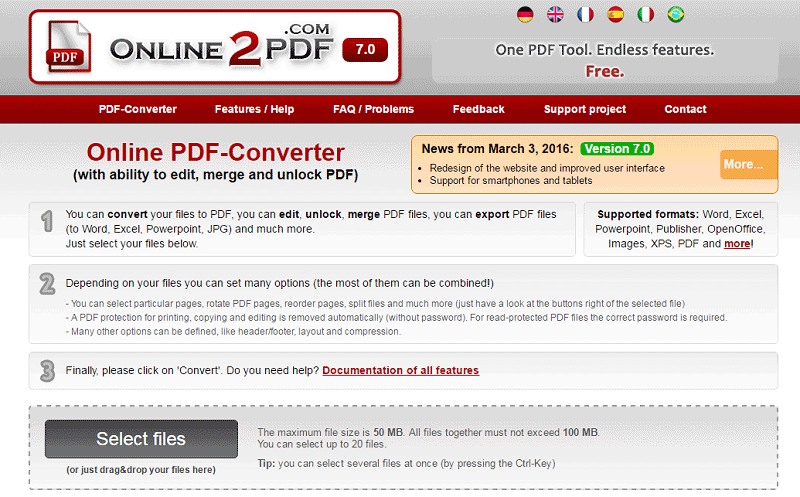
Key Features:
- This tool supports all standard file formats that can be converted to PDF.
- It allows you to add multiple files at the same time, thus saving you time and effort.
- All conversions will be done on their cloud storage; hence, you don't have to set up or make a registration.
- Along with creating files from multiple formats, it also allows you to perform other PDF functions, such as merging multiple files, extracting and rotating PDF pages, setting a customized PDF layout, protecting your file, etc.
Pros
Simple interface
Batch functionality
Multiple formats are supported
Can convert scanned documents to searchable PDF files
Cons
You can select up to 20 files at once, and there's a limitation on the file size as well.
Doesn't feature some advanced PDF-related tools.
Part 2. Create Searchable PDFs Online from Scanned Documents
There are several benefits of turning your scanned documents into searchable PDFs. For starters, it will save you a lot of time. With a searchable PDF, you can simply type in what you're looking for, and the document will bring up all instances of that information.
Are you looking for a PDF creator online that can create searchable PDFs from scanned documents? Here, we have mapped out the best tools to complete the task.
3. HiPDF - Online OCR Tool
HiPDF is one of the leading online applications to handle your PDF documents easily. It features 39 PDF and image solutions that let you perform several PDF-related functions. One such HiPDF tool that helps you create searchable PDFs is the Online OCR. Their OCR is compatible with most devices and platforms and works perfectly on all systems like Windows, Linux, and macOS.
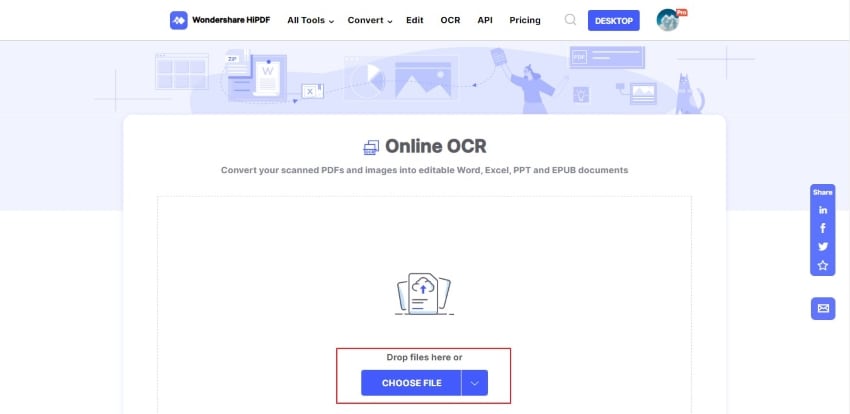
Here's how you can do it.
- Upload a scanned PDF document and check OCR settings.
- Select the document language and output format.
- Press the Convert button to extract the scanned file.
- Once the OCR is finished, download your PDF OCR output file.
Key Features:
- Online OCR extracts various scanned documents and then transforms the same into the output PDF OCR file.
- This tool guarantees high-quality SSL encryption and assures that your files will be automatically removed within a few minutes of conversion.
Pros
Supports all modern browsers and platforms.
No setup is required.
Cloud access
Cons
Only available to the Pro subscribers.
4. OCR2EDIT
The next best tool to create searchable PDFs from the scanned document is OCR2EDIT. It is primarily designed to extract text from images, scanned documents, and more. It has a series of OCR tools for advanced text recognition.
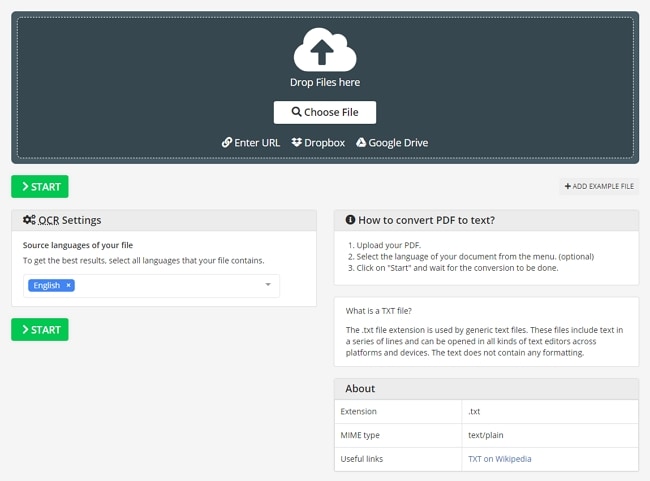
Here's how you can create searchable PDFs using the OCR2EDIT tool.
- Import your scanned file, either document or an image.
- Select the language of your PDF document.
- Tap "Start", and your document will be ready in a few seconds.
Key Features
- With this tool, you can search the content of your scans, PDFs, and documents by using names, keywords, numbers, and more.
- All files you upload will get deleted automatically after 24 hours or after 10 downloads.
Pros
Simple to use.
Can create searchable PDFs from both documents and images.
Cons
Boasts a limited number of PDF options.
Part 3. Merge Multiple PDFs to Create One PDF
The next best way to create a PDF online is by merging multiple PDFs to create a single document. Combining multiple documents is an easy way to keep them organized while making them simple to share.
Now, there are several tools that help you execute this task, but we have compiled two best options that are worth giving a try.
5. HiPDF - Merge PDF Tool
Suppose you are searching for the easiest way to combine PDF files into one. Look no further and turn to HiPDF's Merge PDF tool. It is a free PDF merger that lets you join various PDF files into one without having to sign up.
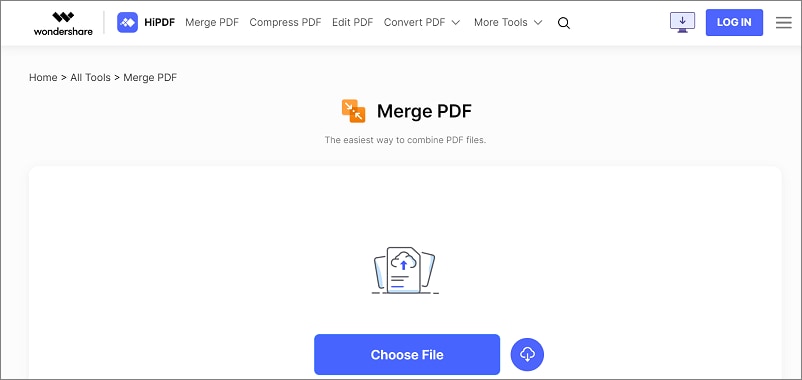
Follow the instructions to use the Merge PDF Tool.
- Select the PDF files you wish to merge.
- Click the Merge PDF button.
- Once done, tap the Download button to save the output to your system.
Key Features
- With this tool, you can instantly merge multiple PDF documents in a few clicks.
- The tool is compatible with all systems and platforms.
- It guarantees the safety of your document.
Pros
No email or personal information is required to use the tool.
Free to use.
Cons
Limited features are available in the free version.
6. Adobe Acrobat Online
It's time to wrap up the list of the best PDF creators with Adobe Acrobat Online. It is a one-stop solution for all your PDF needs and lets you carry out all PDF functions in one place.

To merge your document with Adobe Acrobat,
- Open the Merge PDF tool and select the PDFs you wish to join.
- Reorder the files, if required, and click the "Merge Files" option.
- Save the output file to your system.
Key Features
- With Adobe Acrobat's Merge PDF tool, you can reorder files before joining to get a perfectly organized PDF document.
- It also allows you to share your merged document with others directly.
Pros
User-friendly interface
Generates high-quality output
Cons
You have to sign in to share merged documents.
Part 4. What About an All-in-one PDF Creator Offline?
While these online solutions are quick, they cannot fulfill all your requirements to handle PDF documents. To satisfy different needs, you may need to turn to many online tools. So why not try an offline All-in-one solution - Wondershare PDFelement - PDF Editor Wondershare PDFelement Wondershare PDFelement? It is a one-stop-shop to manage all your PDF needs, be it creating a new PDF, merging, scanning, extracting, splitting, and anything in between.
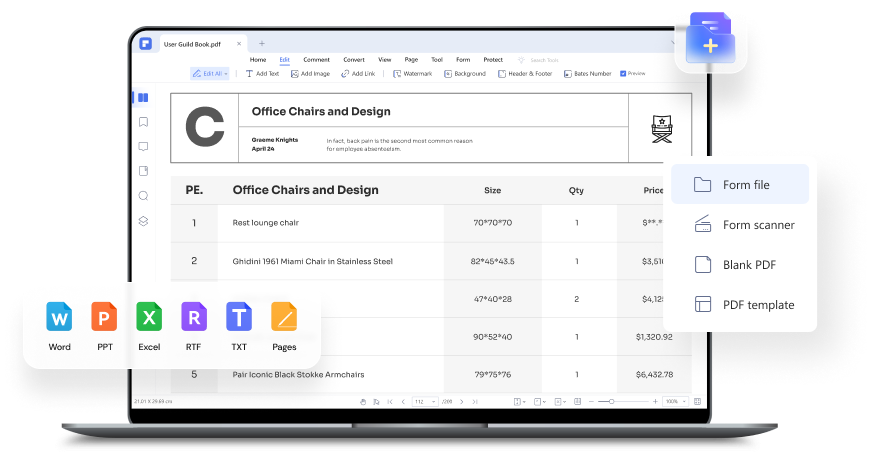
This tool comes with a simple, intuitive interface so that you can easily understand its functionality while making the most out of it without putting in much effort. It delivers fast and high-quality output files, thus saving you time and effort.
Wondershare PDFelement supports batch functionality, thus allowing you to create multiple PDFs at once. This powerful PDF creator follows all industry standards when creating a file, so you can rely on this desktop tool without thinking twice.
If you are new to Wondershare PDFelement and need help figuring out how to create the PDF file using this desktop application, then keep scrolling the page and find different scenarios through which you can execute the task. Download and install the tool on your system, use the "Create PDF" tab, and create a new PDF file using different options.
1. Create PDF from any Microsoft Office files.
Do you want to create a PDF from an Office file? Here's how you can do it.
- Launch the tool on your system and click the Create PDF button in the left pane.
- A sub-menu will appear on the screen with four options - From File, From Scanner, Blank PDF, and PDF Template. Click the "From File" option to upload any Microsoft Office file that can be converted to PDF without hindrance, and it's done.

2. Create PDF from the Clipboard.
PDF format is the best option to save the content on your Clipboard. So, follow the simple steps below and create a PDF file from the Clipboard using Wondershare PDFelement.
- Run the tool and tap the Create PDF options.
- From the sub-menu, select the "From Clipboard" option, and your PDF is now ready.

3. Create PDF from images.
Wondershare PDFelement also allows you to convert images into a PDF file in a few clicks. Here's how you can do it.
- Launch the tool and expand the "Create PDF" menu.
- Select the "From Scanner" option to optimize a scanned document or an image file.
- After that, convert it into a searchable PDF file, and you are good to go.
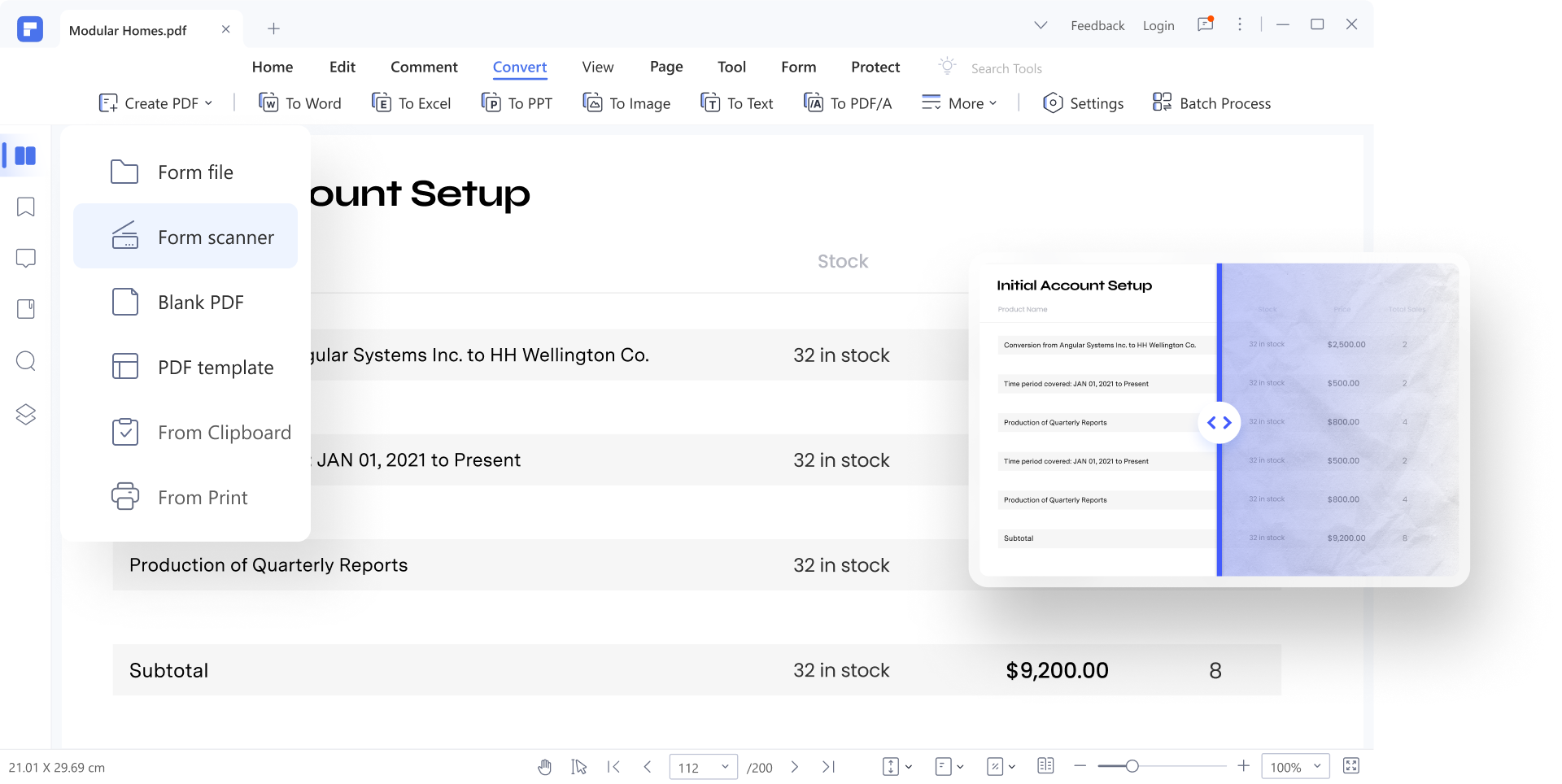
4. Create PDF from the print function.
Last but not least, this desktop application also lets you create a PDF using the Print function. While the process is simple, you must follow the instructions to get the task done appropriately.
- Open the tool and tap the "Create PDF" tab.
- Select the "From Print" option and choose Wondershare PDFelement as your printer to complete the task.
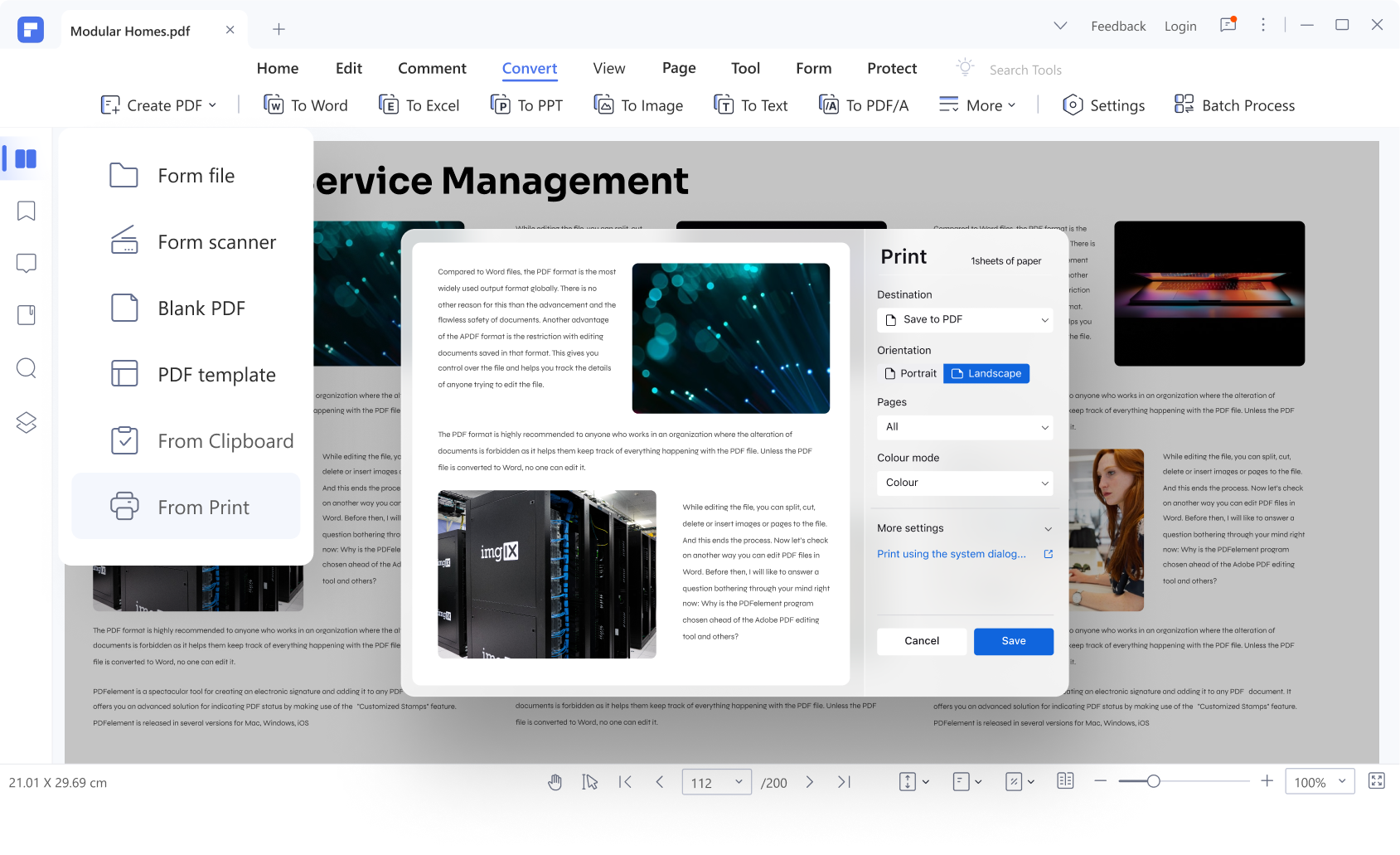
There are several online PDF creator options available, each with advantages and disadvantages. Here, we've highlighted the top 6 PDF creators and given you an overview of what each one has to offer. We've also included an all-in-one PDF solution, Wondershare PDFelement, that can help you create, edit, convert, and password-protect your PDFs. Whichever option you choose, we hope you find the perfect tool for your needs.




