How to Fill Out a PDF Form Quickly
2025-03-26 17:47:49 • Filed to: Fill PDF Forms • Proven solutions
Forms are known to be a very efficient source of taking quick information from a user. However, many people usually ask "why can't I fill out a PDF form?" Thus, to solve the problem, you must have a PDF tool incorporated with a PDF form filler. With such a tool, the form texts field will be clickable and fillable; and you can easily fill out your PDF. If you want to know the best method on how to fill out a PDF form, Wondershare PDFelement - PDF Editor Wondershare PDFelement Wondershare PDFelement will help you. Keep reading this article, and you will also get an online solution.
Part 1: Can a PDF be a fillable form?
In general, the PDF file as one of the most stable file formats is not editable, but it can be changed fillable by using a PDF form filler. There are many PDF programs in the market, such as PDFelement, Adobe Acrobat, PDFExpert, etc., that can convert a PDF to a fillable form.
Forms are currently accepted as PDF by many platforms across the digital community. However, two different types of PDF forms are being observed throughout the discussion. Interactive PDF forms are known as the forms that accept the addition of information within the fields of the forms. In contrast, non-interactive PDF forms make it difficult for users to add information, as the fields within the forms are not quite fillable.
Many circumstances may come into your mind when you consider filling up forms. Before moving to how to fill out PDF across different devices, it is important to be aware of the situations that would lead you to use PDF forms. Being a student, you might need to fill a subject survey for continuing to look into a course outline. Secondly, offices share different fillable forms every passing day to take updated information about their employees.
Within these scenarios, the best and the most effective way to keep hold of the PDF forms and make them fillable is by going through PDFelement. PDFelement provides users with the perfect environment for designing fillable forms.
Part 2: How to Fill Out a PDF Form and Email it on Windows
As you get to know more about the conditions that require a fillable form, this article will continue discussing how to fill up PDF form on your Windows device using Wondershare PDFelement. The following step-by-step guide explains the process in detail.
Step 1. Import PDF Form
First, you need to install and launch PDFelement on your PC. Once the PDFelement is open, now click on the “Open files” button to upload the PDF form directly drag and drop the file into this program.

Step 2. Fill out a PDF Form
As you open a PDF form, you need to figure out how to fill information within a certain field. If you form is the interactive form, there is a notification on the top, telling you that "This document contains interactive form fields." That is to say, you can directly enter the content in the field. Now you can fill the text form, checkbox, list box and so on.
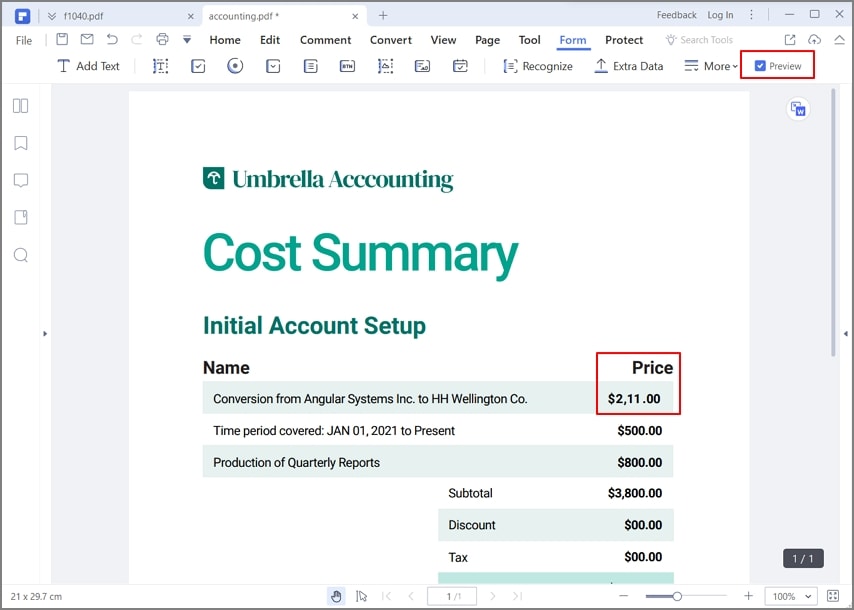
Step 3. Change the Form Text Appearance
After entering the text in the form field, if you need to change the text color, font, size, or style, you can click the "Form" > "Edit" button. Then, right-click the form field you need to modify and select the "Properties" option. Now, a new window pops up, and you need to click the "Appearance" option. After that, you can change the Text appearance or the Border's appearance.
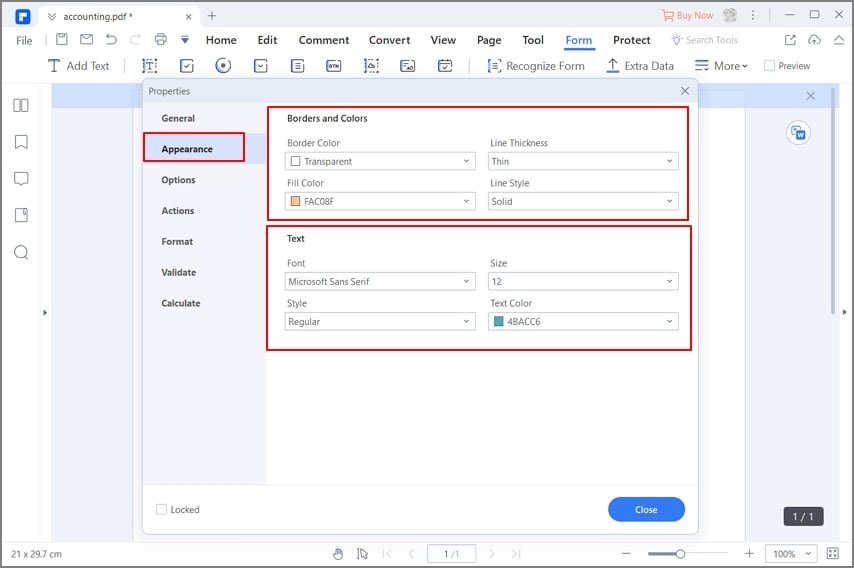
Step 4. Save the Filled PDF Form
Once filled, tap on "File" from the top-most menu of the window. Select "Save" in the existing PDF file or "Save As" to save a new PDF file with filled information.

Step 5. Send PDF Form via Email
Conversely, if you need to send the form to others via email, PDFelement provides users with the opportunity to email the PDF document directly. Tap on the ‘Email’ icon present on the top-most section of the screen. This would open the email application with the PDF document uploaded directly across it. Please type in the details and send the email successfully.
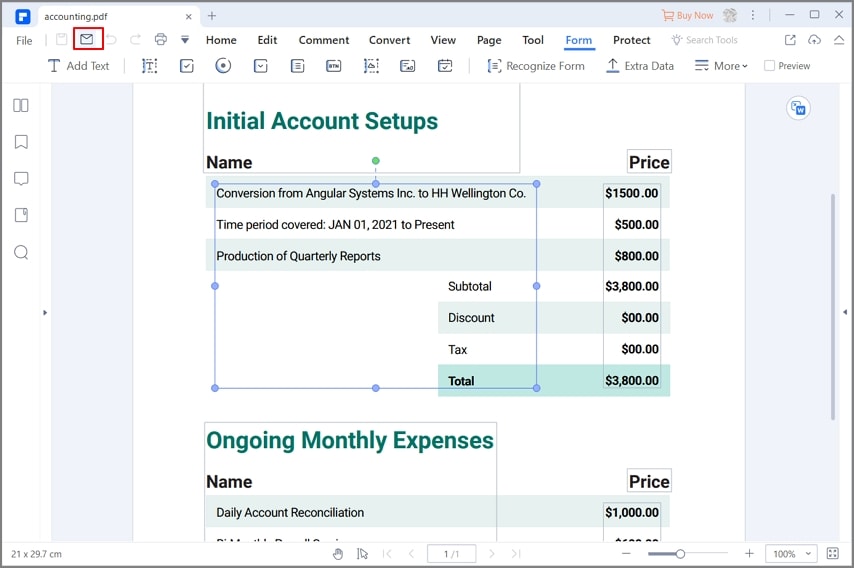
Part 3: How to Fill out a PDF Form on Mac
While you understand the clear technique of filling out a PDF form on Windows, you should also be aware of the process that explains how to fill out a PDF form on Mac. PDFelement provides similar services to Mac users as with Windows users. This makes it highly intriguing and encouraging for the market. If you have the Mac device, you can look into the steps as defined below.
Step 1. Upload PDF Form to PDFelement Form Filler
Download and install the official and the latest version of PDFelement on your Mac. Following this, launch the platform and tap on "Open" to import the PDF form from the device.

Step 2. Filling the Form Fields
Once you import the fillable form, you need to figure out what to fill across the PDF form. Use the mouse to move across the fillable fields. For the interactive forms, they will be highlighted automatically once you opened the file in PDFelement. Now, you can start to enter the content in the form fields.
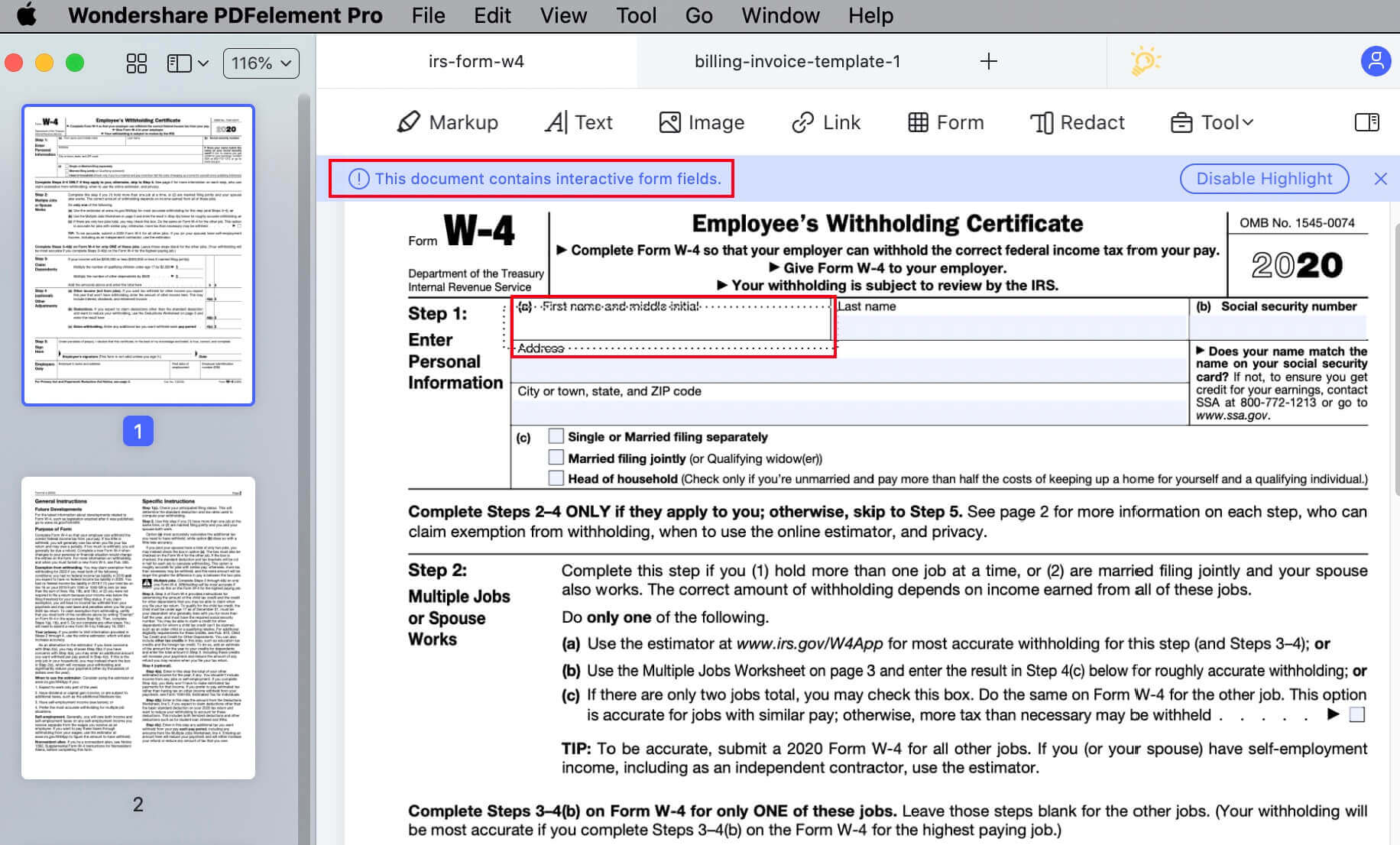
Step 3. Save the Filled Form
As you are done filling your PDF form, you need to proceed to “File” followed by “Save” from the drop-down menu to save the filled form successfully.
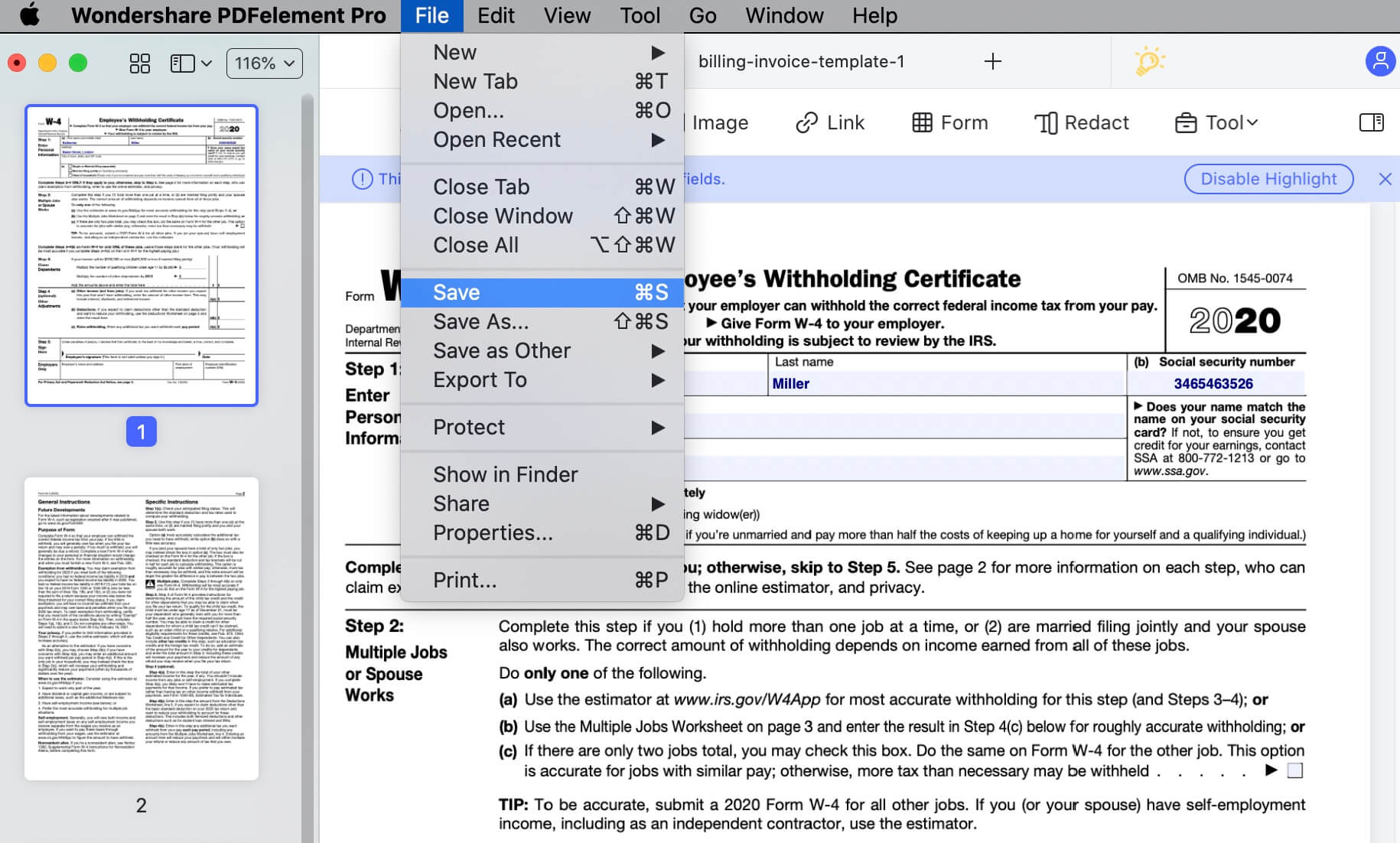
Step 4. Share PDF Forms
If you consider mailing your PDF form to another mailing account, tap on "File" and proceed to "Share" in the menu that opens up. Select "Mail" and add in your mailing credentials on the next screen. The file would be attached to the draft email, which needs to be finalized and sent across appropriate mails.
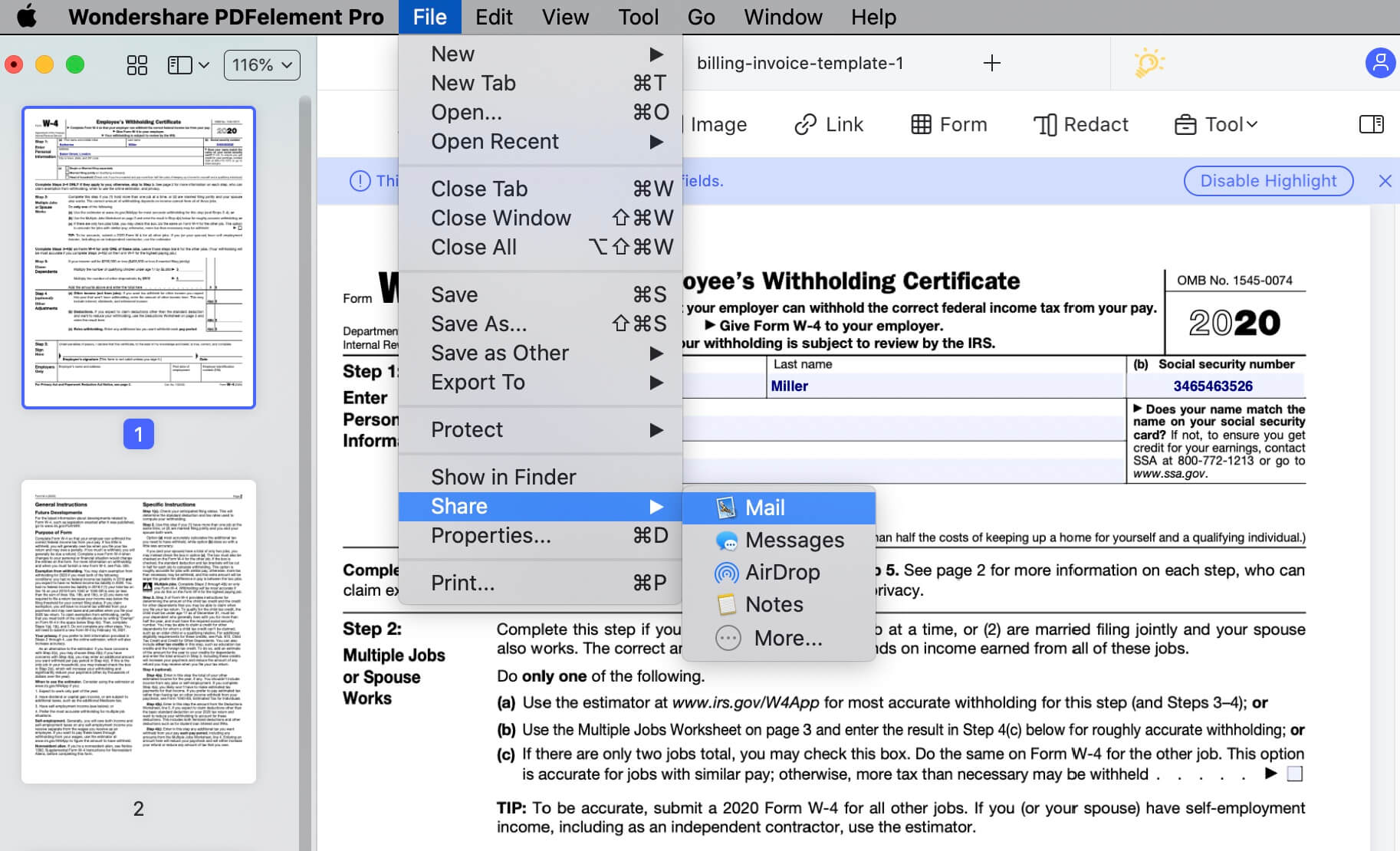
Part 4: How to Fill PDF Form Online
Although offline filling PDF forms is highly preferred, many online solutions can be used to fill out a PDF form. If you seek a solution that explains how to fill out a PDF form online, DocFly is a very efficient choice among the variety of available tools. The tool is known to be one of the easiest yet quickest online PDF tools in the market. Here are the steps to filling up PDF form using DocFly.
Step 1. Firstly, you need to upload the PDF form across the online platform or even drag-and-drop it into the system.
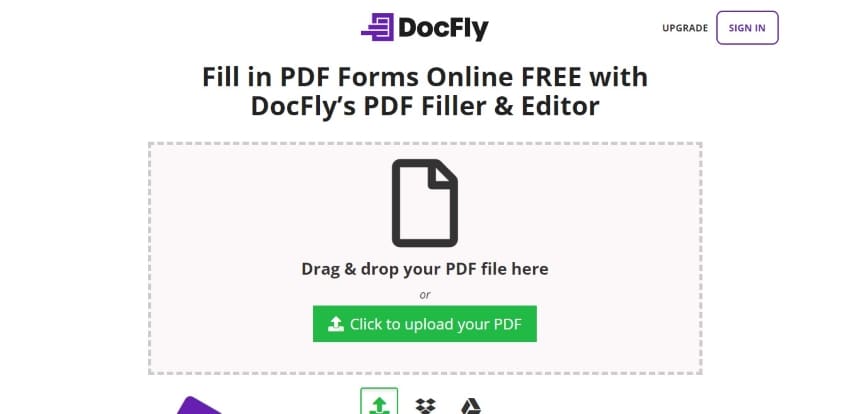
Step 2. The window is automatically redirected to an online PDF filler application as the file uploads. Now you can see that the form fields have been already hightlighted, and you can directly fill out the forms. Also, you can also modify the text color, font, style, font size and alignment on the top toolbar.
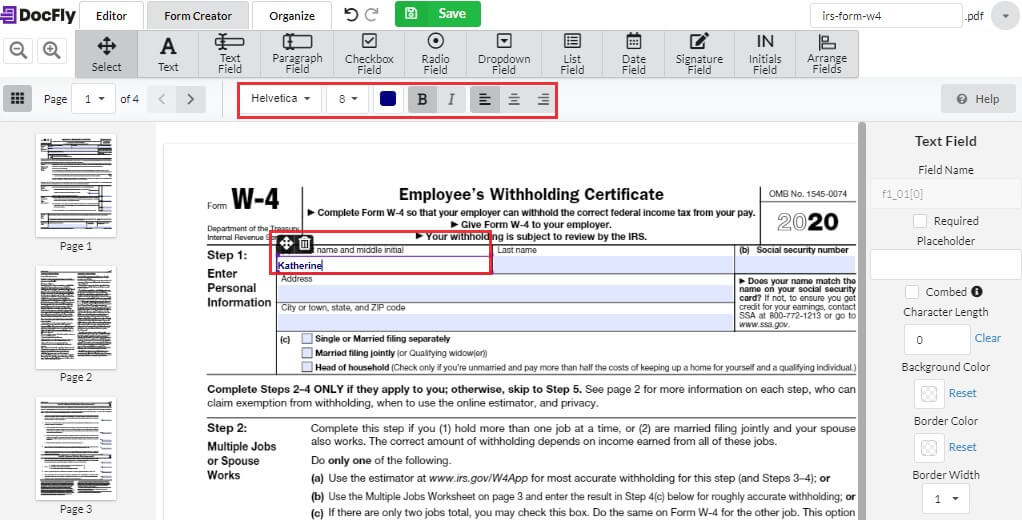
Step 3. Once done, you can download the file successfully on your device by clicking on the “Save” button followed by the “Export” option. The tool offers three free downloads for first-timers, which need to be renewed with a monthly or annual subscription to the tool.
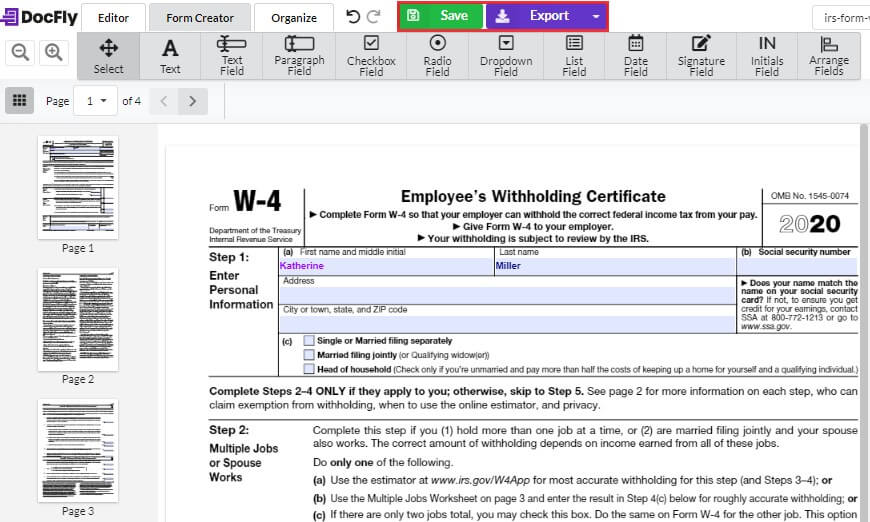
Part 5: What is the Best Way to Fill Out a PDF Form?
This article has taken offline and online PDF form fillers into focus; however, these two platforms have very varying usability with benefits that are quite different from each other. Offline PDF form fillers are much more feature-rich, consistent, and effective tools than online PDF form fillers, which do not constitute such amount of features in comparison.
Online PDF form fillers are, however, much easier to use with effective device compatibility, as they'd only need a browser to operate. Offline PDF form fillers, on the other hand, are restricted to a single device where they are installed. Coming to the security of these platforms, offline PDF form filler is much more secure than the online tool, which uses the general route of transacting documents across the platform.
Conclusively, offline PDF form fillers provide a much better service to their users than online tools. For this, PDFelement is one of the best platforms available in the market that feature a very detailed set of toolsets for filling out a form. Users looking to fill out their PDF forms should opt for this tool because of its robustness, uniqueness, and diversity in features.
Key features of PDFelement
Here are some of the key features of PDFelement that you should know:
- Edit PDF: It is built with an editor that modifies texts, images, links, and pages.
- Convert PDF: Its converter supports output formats like Excel, PowerPoint, Word, HTML, Images, eBooks, and Rich Texts.
- Batch process: You can batch convert, sign, merge, extract data, print, and OCR PDF files.
- Create PDF: This allows you to create PDF files by merging existing PDF files, screen captures, and other editable formats.
- Annotate PDF: You can easily comment on your PDF using drawings, markups, texts, and stamps.
- Protect PDF: It allows you to protect PDF files with the passeords and digital signatures.
- Various Exquisite Templates: PDFelement for Windows also possesses a Template Mall to provides many beautiful templates, such as resume, planner, invoice, to-to list, business, card, poster templates, and so on.
Free Download or Buy PDFelement right now!
Free Download or Buy PDFelement right now!
Try for Free right now!
Try for Free right now!





Audrey Goodwin
chief Editor