2 Efficient Ways on How to Save a Word Doc as a PDF
2025-03-26 17:47:49 • Filed to: Convert Word • Proven solutions
Microsoft Word is the most used digital word processor to create reports, letters, applications, e-books, and even forms. However, there are times when someone requests a file in a different format, say PDF. So, you might be wondering how to save a Word document as a PDF to send it over? No worries, here in this article we will guide you on how to save a Word document as a PDF in efficient ways.
Method 1: Save a Word Document as a PDF with PDFelement
Wondershare PDFelement - PDF Editor Wondershare PDFelement Wondershare PDFelement makes it easy to create, edit, markup, and convert PDF files. It can create complex PDF forms, edit the entire blocks of text, and help save a Word document as a PDF. The software is easy to use and available for macOS, Windows, and iOS. However, if you are thinking about how to save a Word file as a PDF with PDFelement, then follow the steps.
Here is a step-by-step guide on how to save Word as PDF with PDFelement. Let's get started.
Step 1. Open Word Doc in PDFelement
Free download the PDFelement on your computer and install it following the steps.
Launch the software. Now click on the "Create PDF" button available right on the "Home" window of the application. Browse for the Word document that you wish to save as a PDF file. Click on the "Open" button and the document will be automatically uploaded. Alternatively, you can use the drag and drop option to save word doc as a PDF.

Step 2. Save Word Doc as PDF
PDFelement will automatically convert the Word file and open it for editing. If you wish to make any changes you can do them easily. It allows you to add annotations, bookmarks, bates numbers, watermarks, passwords, and also to print PDF files. You can also add additional PDF pages or compress larger PDF files. After you are done with the changes save your work. For this click on the "File" button and select "Save As", name your file to save the Word document as a PDF on your local folder.

Part 2. How to Save a Word Document as a PDF with Microsoft Word
If you have been thinking how do I save a Word document as a PDF on Mac with Microsoft Office? Then do not worry, here we will tell you an easy way on how to save Microsoft Word as PDF with Office. MS Office enables you to save Word documents as PDF in a quick and straightforward day. The output PDF file preserves the outlay and formatting as well.
Save as PDF in Word 2007
Unfortunately, Office 2007 doesn't give you the option to convert a Word document to PDF as it doesn't have a built-in PDF conversion tool. Thus, you have to download a PDF add-on for saving the Word document in PDF format.
These are the steps you have to follow.
A free download from Microsoft will let you export files to an XPS or PDF format. A PDF format will preserve the document formatting and be used for documents that use commercial printing methods for reproducing. An XPS format makes sure that whenever the file is opened it retains the same format and data isn't changed easily.
For downloading and installing the add-in from UIS available for free if you are on campus, you will have to do the following. Click to download. Now, you have to open the installer you have downloaded from where you have saved it. Click on the check box for accepting the Terms of Service. Click on 'Continue'.When the installation process is complete, it is going to inform you.
Also, you have the option to download the add-in for exporting files to an XPS or PDF format through Microsoft Office 2007.
Click on the option 'Microsoft Office' and then click on 'Save As'. Thereafter, you will find add-ins for the other file formats.
You will find the Microsoft Help window. Now, you need to click on the link 'Install and use the Save as PDF or XPS from Microsoft'.
Next, click on the link 'Microsoft Save as PDF or XPS add-in from Microsoft. After this, you will have to follow the instructions given on-screen.
Once you have installed the add-in for saving a file as a PDF, click on the Microsoft Office option and then click on 'Save As'.
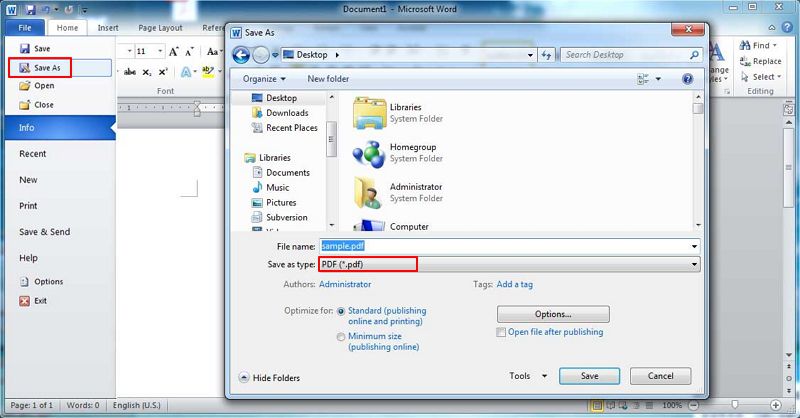
Save as PDF Word 2010/2013/2016
To save a Microsoft Word document as a PDF in Microsoft Word 2010 or its later version, you will have to follow a few easy steps.
In Word 2010 or above, you will have to click on the 'File' tab and then click on 'Save As'.
Then click PDF or XPS and then click 'Save' for saving the document in PDF format.
You can choose one of the options to optimize. The Standard (publishing online and printing) is for high quality, while the Minimum size (publishing online) is for smaller file size.
Part 3. How to Save a Word Document as a PDF with Microsoft Word
There are two ways to do this, with Microsoft Office and without Microsoft Office. Let's find out the steps you have to follow in each case.
1. Save Word Doc As PDF On Mac With Microsoft Office
Under the 'File' menu, you will find the 'Save As' option. But you also have the option to save the file just by clicking on the 'Save' present in the ribbon.
In the 'Save As', you have to type the file name.
Give the PDF a name different from the original document. This way, you are going to have two files: a PDF file that you will be able to share and a Word document that you can keep editing.
In case you fail to change the name, the Word document is going to be changed to PDF and you will not be able to change it back to its previous format without using special software.
Click on 'PDF' from the 'File Format'.
Next, you will have to click on 'Export'.
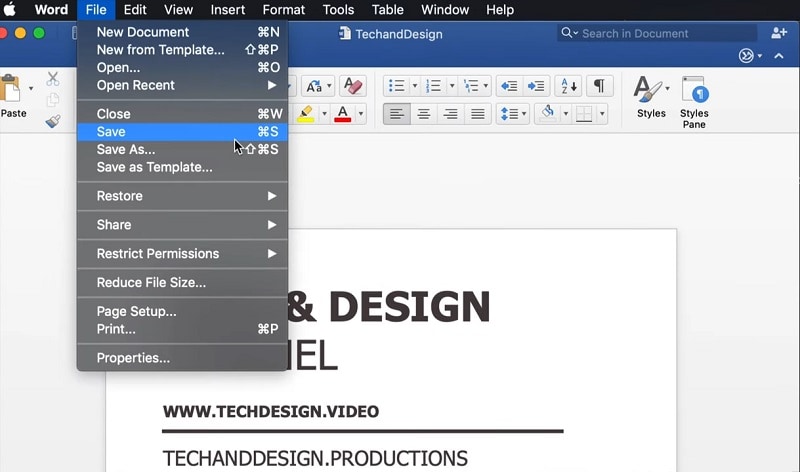
2. Save Word Doc As PDF On Mac Without Microsoft Office
When you have to save Word Docs as PDF on your Mac system without Microsoft Office, you will have to follow the steps given below.
On your Mac system, you will have to open the document that you would like to save in PDF format.
Now, you have to choose 'File' and then 'Print'.
On the pop-up menu, you will have to click on 'PDF'.
Select the name and location for the PDF file and enter the information you prefer in the Title, Subject, Author, and Keywords fields. Later you will be able to search for the contents of the field with the help of a Spotlight.
For protecting your document using a password, you have to click on 'Security Options'. You need passwords to open, copy, and print the document.
Part 4. How to Save Word as PDF: FAQs
1. How to Save As PDF in Wordpad?
To Save PDF in Wordpad, you just have to follow these steps;
Select 'File' in Wordpad and then choose 'Open' for navigating to the file you would like to convert.
When the file is open go over to 'File' again and then click on 'Print'.
Select 'Microsoft Print to PDF.
Name the file and folder where you would like to save it.
2. Word Cannot Save As PDF, What to Do?
When you go to 'File>Save As' and choose PDF, the dialog box will change and the radio button with 'Best for printing' is chosen. It is also going to change 'Save' to 'Export'. Clicking on 'Export' will save the file in PDF format and doesn't print the document.
3. How to Save Word Docs as PDF with Track Changes?
To save a Word Doc as PDF with track changes, you will have to first open the document and save it to PDF in Word. Then from the 'Save As' dialog, you need to choose the options around the output file.
4. How to Save Word Document as PDF Individual Pages?
For saving Word documents as PDF individual pages, you will have to click on 'File>Print' in Word and select a PDF virtual printer, such as Microsoft Print to PDF. Prior to sending the printout, you need to specify the pages that you would like to print.
5. How to Save Word Docs as PDF Without Comments?
Open the Word document, and go over to 'File' and then click on 'Export' to click on 'Create PDF/XPS'. Choose the folder and click on 'Options' given below and select the option 'Document' under 'Publish What'. Then click on 'Ok' to 'Publish' the document.
Free Download or Buy PDFelement right now!
Free Download or Buy PDFelement right now!
Try for Free right now!
Try for Free right now!





Audrey Goodwin
chief Editor