Three Methods on How to Delete Blank Page in PDF
2025-03-26 17:47:49 • Filed to: PDF Page • Proven solutions
When organizing a large PDF document, it is not uncommon to find blank pages. It might have been deliberately left by the author or you accidentally added them. If you don’t need these blank pages, the best option is to remove them. But how can you remove a blank page from a PDF without experiencing any challenges? Well, it all depends on the kind of PDF tool you are using. With the right tool, you can remove blank page from PDF without problems. In this article, we shall take you through a detailed guide on how to delete blank pages in PDF with Wondershare PDFelement - PDF Editor Wondershare PDFelement Wondershare PDFelement.
How to Delete Blank Page in PDF Document
PDFelement is the best all-in-one PDF software suitable for diverse types of organizations and personal usages. PDFelement has an intuitive interface that makes it extremely easy for users including novices to navigate. This program has plenty of powerful features ranging from basic to advanced features. It is compatible with a wide range of devices and popular operating systems like Mac and Windows. With PDFelement, you can add and remove pages from PDF, convert PDF files to and from any other file format, print, annotate, unlock texts on scanned PDF files using OCR, edit PDF contents, protect, and share PDFs seamlessly.
Here are how to remove empty pages from PDF with PDFelement.
Open PDF File
Run PDFelement on your computer to open the primary window. On the bottom left of the primary window, hit the “Open files” button to direct you to the file explorer window. Choose the PDF file you want to remove the blank page and hit “Open” to upload it to the PDFelement interface.

Remove a Blank Page in PDF
Now that the PDF file is uploaded, go to the toolbar and click the “Organize” tab. Select the blank page you want to delete, and then select the “Delete” button. A “Delete Page” dialog box will appear and you can hit “Delete” to apply.

Delete Blank Pages in PDF Automatically
If there are multiple blank pages in the PDF document and you are looking for a way to quickly get rid of all the blank pages from the PDF file, PDFelement is the solution. It provides an option for you quickly remove blank pages from PDF automatically. Under the “Organize” tab, select “Blank Page” in the page input field, then all the empty pages are selected. Click Delete to remove all of them at once.
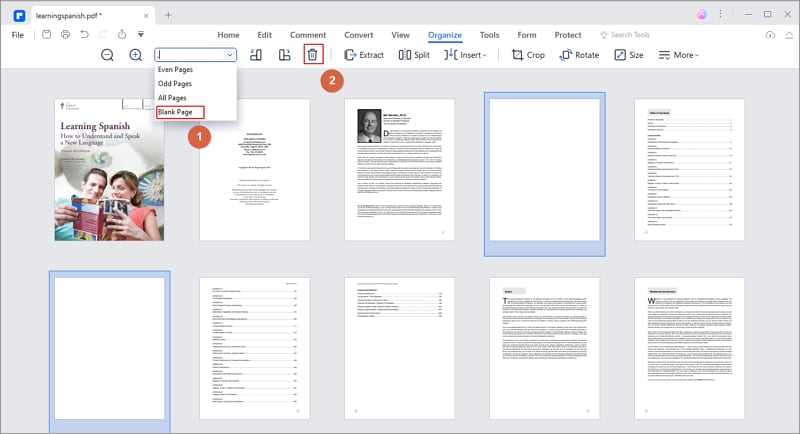
Save the PDF
When the blank pages in your PDF file are deleted, go to the top left and hit the “Save” button. If you can’t see this button, simply click the “File” menu and select either the “Save” or “Save As” option.
How to Remove Blank Page from PDF with Thumbnail
Step 1. Open PDF File
Start by launching PDFelement on your computer. When the primary interface is opened, go to the bottom left and click the “Open File” button. Upon hitting this button, the program will direct you to the file explorer window. Here, browse for the PDF file you wanted to delete its blank pages. Select the PDF file and click “Open” to upload it.

Step 2. Remove Blank Page from PDF
When the PDF file loads, hit on the thumbnail and right-click on a PDF page. From the options displayed, click the “Delete” option. This way, the program will display a “Delete Page” dialog box and click “Delete” to remove it.
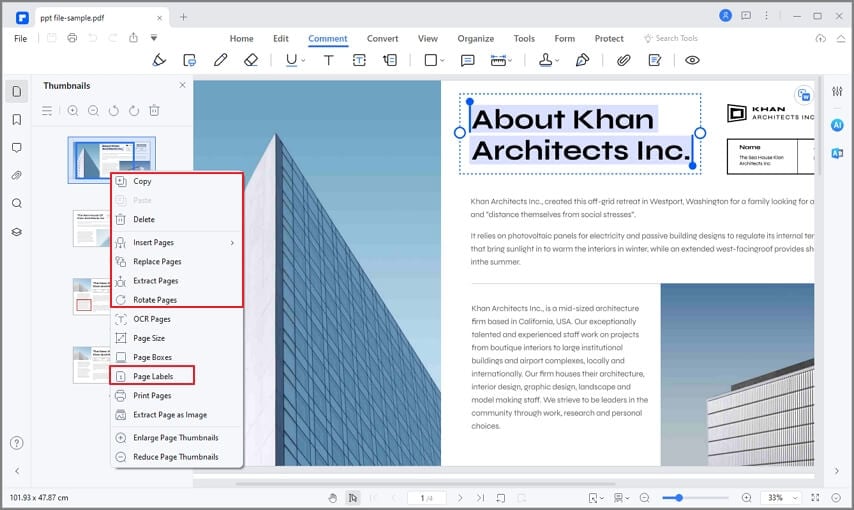
Step 3. Save PDF File
Finally, click the “Save” button at the top-right of the window to save the PDF changes.
Why choose PDFelement to Remove Blank Pages from PDF
PDFelement has plenty of good features that make it an ultimate PDF tool. Some key features of PDFelement include:
- Edit PDF - PDFelement makes it seamless to edit PDF texts, images, and links. You can crop pages, flatten PDF, add watermarks, add headers and footers, and Bates numbering among others.
- Perform OCR - PDFelement allows users to make scanned PDF files editable and searchable via the OCR feature.
- Annotate PDF - With PDFelement, users can add comments, text markups, stamps, highlight, and drawing to PDF contents.
- Organize PDF - With PDFelement, users can organize, delete, rotate, extract, replace, duplicate, and split PDF pages with ease.
How to Remove Blank Page from PDF Online
There are also online tools to delete blank page in PDF for free. HiPDF, an all-in-one PDF editor online, can remove blank pages from PDF online free. It also can combine, split, edit, convert and scan PDF files.
To delete blank pages in a PDF using HiPDF, follow these steps:
Go to HiPDF Page Remover
Open your web browser and go to HiPDF Page Remover. Click the "Choose File" button to add your PDF document onto the website.
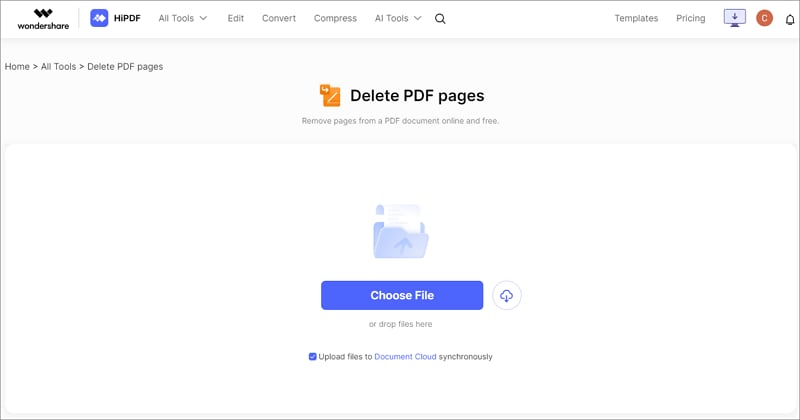
Identify Blank PDF Pages
HiPDF will display your PDF pages in its editor. Scroll through your PDF to select the blank pages you want to delete.
Delete Blank Pages from PDF Online
After selecting the blank pages, look for the "Delete" option. Click on this option, and then click Apply.
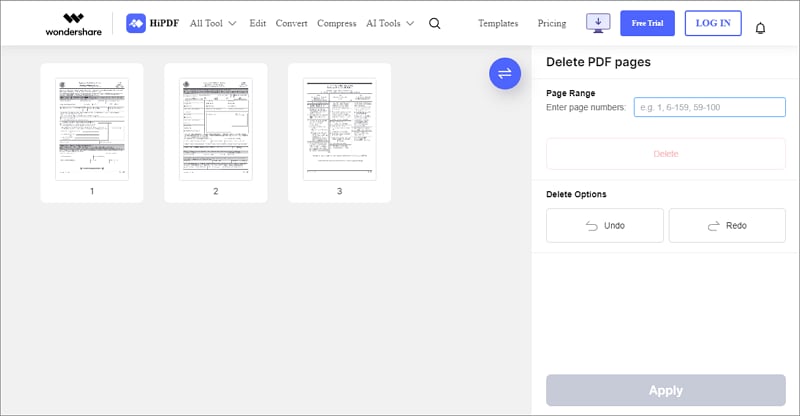
Save Your PDF without Blank Pages
HiPDF will delete the selected blank pages from your PDF. Once the blank pages are removed, click on the "Download" button to save the PDF without a blank page.
Free Download or Buy PDFelement right now!
Free Download or Buy PDFelement right now!
Try for Free right now!
Try for Free right now!





Elise Williams
chief Editor