Cloud storage is the most flexible and efficient way to store your data without using up excessive megabytes on your computer. It will enable you to easily store your digital data like documents, photos, and videos on the host server. This post discusses how to use cloud storage to your advantage and make it effective.
While there are plenty of cloud storage services available, only some of them provide you what you want. On the same note, the Wondershare PDFelement Cloud has some great features and options for those looking to get cloud storage. The latest version and updates have got many people shifting their data to it. Here
Two Methods to Access Online Cloud Storage
Features of the Wondershare PDFelement Cloud
The Cloud provides you with a large cloud storage space of up to 100GB. It makes E-signatures easier and safer; no matter where you are, open the document and start editing, you don’t even need to register yourself on Wondershare. Additionally, you can initiate, sign and track the changes on your legal documents, agreements, and files.
The PDFelement Cloud is accessible and compatible with Windows, Mac OS, iOS, Android, and Linux. As for the capacity, it provides you with team administrator centers, template sharing & reporting, as well as other special services for both enterprise and business.
Most importantly, the Wondershare PDFelement Cloud guarantees the privacy and security of all your files. Your data will not be shared with third-party apps.
Getting Acquainted with PDFelement Cloud
Here’s how to use cloud storage on the PDFelement Cloud by Wondershare.
How to upload or download documents to or from the cloud?
To upload files:
- Log in with your Wondershare ID.
- Click the “Upload file” button to select the files you want to upload.
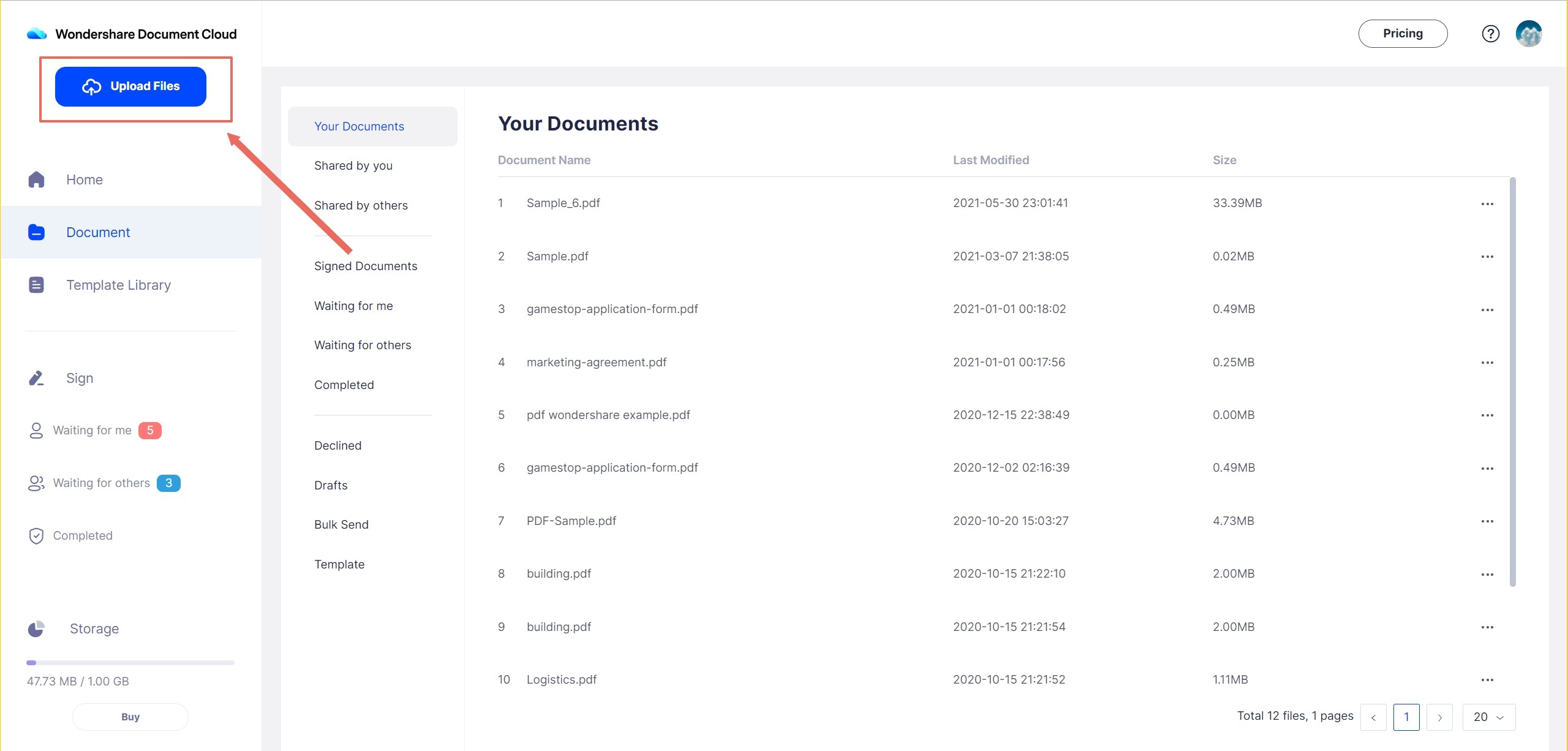
To download files:
- Click on the three dots on the end of the file name.
- Click on “Download” to save it on your device.

How to view and share documents with others on the cloud?
- Log in to your Wondershare ID and click on the “Sign” button at the home screen.

- If you’re looking for multiple signatures on a single document, pick the “Request Signatures” option. Send multiple files by clicking the “Bulk Send” option instead.
- Pick the document(s) you want to share; at this point, you can also lock the file(s) with a 6-digit code. Share the code with the recipient only to avoid getting it into the hands of the wrong person.
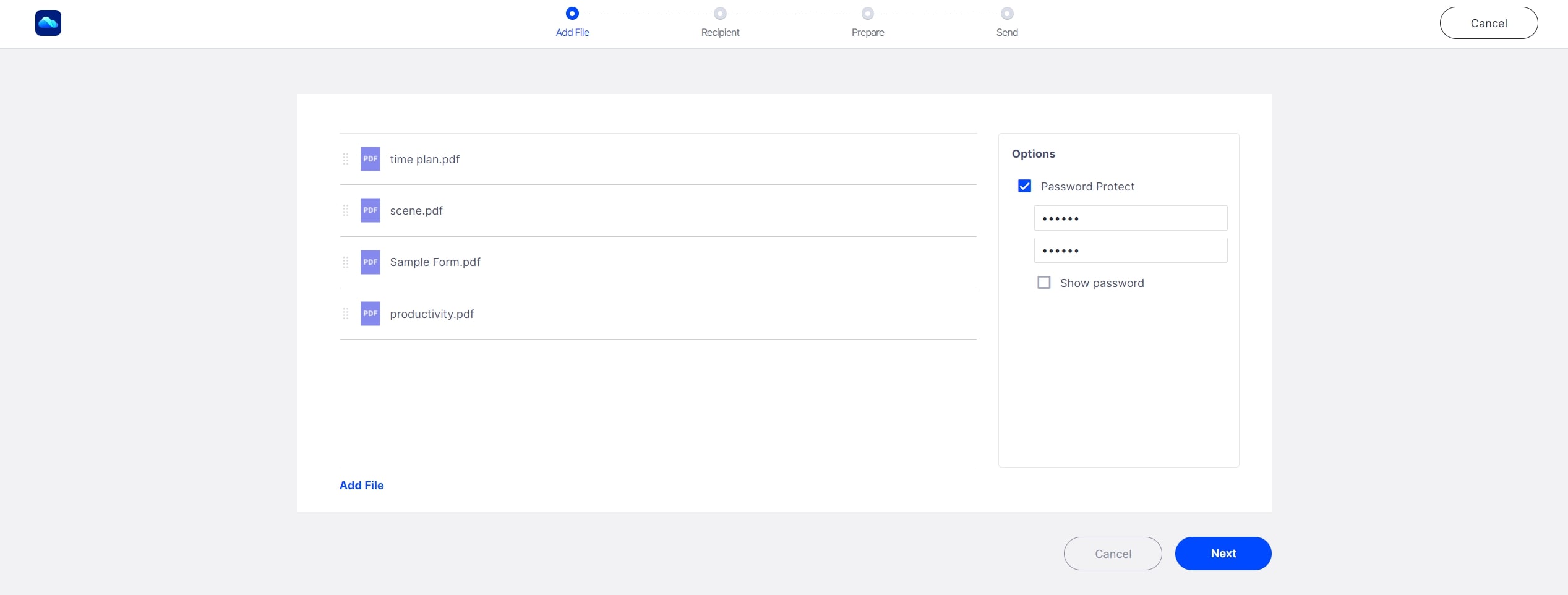
How to send documents for an electric signature?
- For this, you will need to follow the steps mentioned above.
- Next, the recipient will receive a link for a request for signature on their email.
- Once they’ve agreed to sign the document, they’ll be able to edit accordingly and return the signed document by clicking on “Submit Signature.”

How to rename cloud documents?
- To rename a document, click on the three dots you can see at the end of the file’s name.
- Click on “Rename” to change the name of the file.
Integrating with the Wondershare PDFElement
Wondershare also has its own PDF reader and editor. Luckily, they have made sure it is compatible with the PDFelement Cloud and allows you to edit your documents as needed conveniently.
Wondershare PDFelement Pro DC
Simplify your Workflow with the PDFelement Cloud.

1. Editing, Merging, and Converting
Editing: to edit your PDF files, open the PDF documents with PDFElement. Click on “Edit” to get started. You will see the format to be in line with the pre-written text. However, if you want to change it, you can adjust the text, font size, color, and spacing as needed.

Converting: right-click on your target document and click on “Convert to” from the list of options. This will open a screen on PDFElement, asking you what you want it to convert to. Pick the desired option from the drop-down menu and click “Apply.”

Merging: to merge two PDF files, click on the “Combine PDF” option that you can see on the home screen. PDFElement will then ask you to pick the files you want to merge.
2. To upload files to PDFelement Cloud
- Log in with your Wondershare ID.
- Click the “Wondershare Cloud” button to upload the current PDF document to PDFelement Cloud.

3. To open files from PDFelement Cloud directly
- Find the "Wondershare Cloud" under the "Open" menu to download files from PDFelement Cloud fast and easily.

4. For E-signatures
When viewing the PDF file on PDFElement, click on “Electronic Signature.” This will automatically take you to PDFelement Cloud. Sign the document as explained above in this post.

Conclusion
Cloud storage is undoubtedly one of the best ways to keep your documents and specific files safe from the public. Now that you know how to use cloud storage on PC download the Wondershare PDFelement Cloud and PDFElement to get started. We’re sure you’ll have a convenient experience.



