PDFelement-Powerful and Simple PDF Editor
Get started with the easiest way to manage PDFs with PDFelement!
So, you need to send a PDF to your colleague. However, Gmail would not let you. Why? Because the PDF exceeds the attachment file size limit. The solution is to reduce the file size of the PDF. The problem is you're afraid it may compromise the PDF's quality. Kiss that problem goodbye. Here's how you can reduce PDF size on Mac without losing quality.
In this article
Top Ways to Make PDF Smaller on Mac
Reduce PDF File Size Using Preview - A costless size reduction method for people on a tight budget.
Use PDFelement - An easy method that offers plenty of options other than file reduction.
PDFexpert - A simple PDF solution for most people.
Reduce File Size Using Adobe Acrobat - Adobe Acrobat provides you with many advanced options for the best results.
Use PDFCompressor - An online tool that lets you reduce PDF file size for free.
HiPDF - A free online feature-rich PDF solution best for people who need to reduce the file sizes of many PDF files.
How to Reduce PDF File Size on Mac with Preview
Preview is the PDF tool that comes built-in on Mac devices. Many choose to ignore this app and download a standalone PDF tool. However, they did not know they were overlooking a gem. Despite being free software, Preview is fairly powerful.
Here's how to use Preview for PDF file size reduction:
Step 1 Open the PDF that you want to have a smaller file size.
Step 2 Click File > Export.
Step 3 Click the Quartz Filter.
Step 4 Select Reduce File Size.
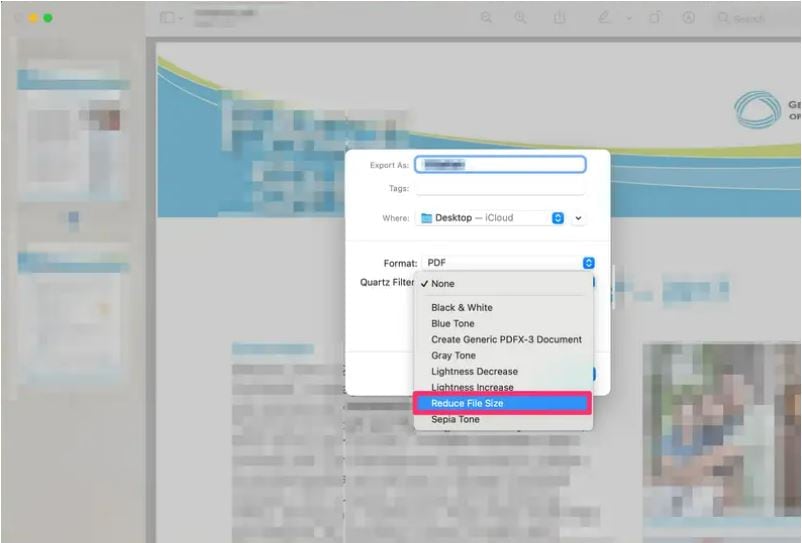
What Else Can You Do in Preview
Preview is surprisingly feature-rich. Here's a list of the other things you can do with this app:
-
Create an image from the clipboard.
-
Get image metadata.
-
Add digital signatures to PDF.
-
Edit images (color correction or auto-enhance).
-
Extract pages from PDFs.
-
Mark-up PDFs.
-
Merge PDFs.
-
Fill out PDF forms.
How To Reduce PDF File Size on Mac Computer without Quality Loss
Preview is free and has a file reduction feature. However, using that tool can lead to a loss in quality. So, you may want to use alternatives. Here are the best PDF editors that offer quality-lossless PDF file size reduction.
Wondershare PDFelement - Reduce PDF size on Mac without losing quality
Wondershare PDFelement is a one-stop solution for all your PDF needs. It is one of the most powerful but easy-to-use PDF editors out there. And it is more budget-friendly than other advanced alternatives.
Here are the steps to follow to reduce PDF file size on PDFelement for Mac:
Step 1 Open the PDF with PDFelement for Mac.
Step 2 Click File > Save as Other > Optimize PDF.
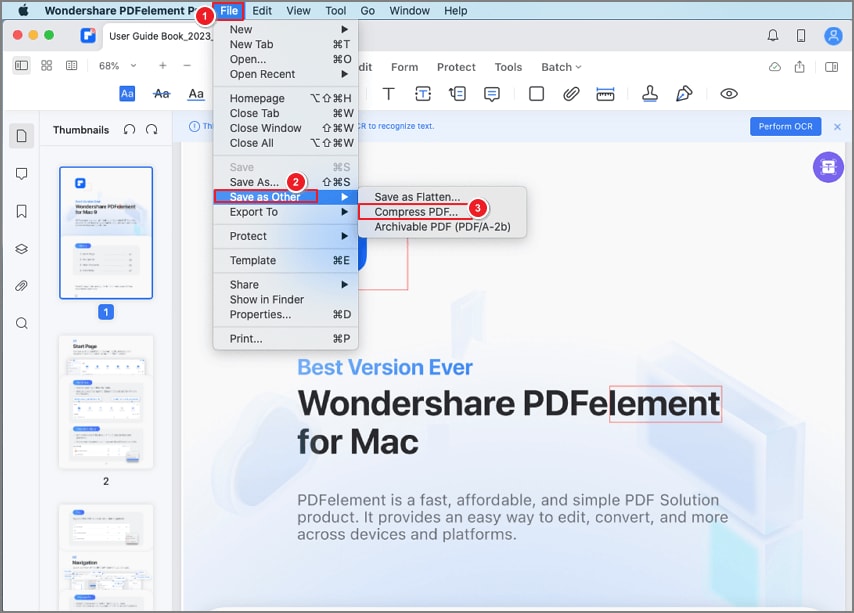
Step 3 Move the slider to select a compression level. The higher the level, the smaller the file size will be.
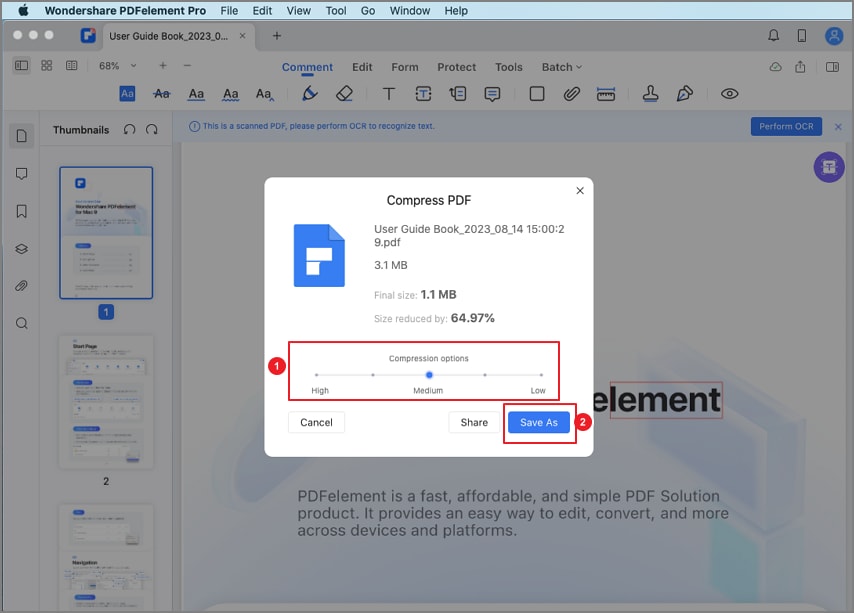
Step 4 Click Save As > Save.
Other PDFelement Features:
-
Merge or Split PDFs.
-
Annotate, Highlight, add Notes, or Comments on PDFs.
-
Fill out PDF forms.
-
Perform OCR on PDFs.
-
Convert PDFs to other file formats and vice versa.
-
Edit PDFs (add, edit, or remove text, images, links, etc.).
-
Flatten PDFs..
-
Compare PDFs.
PDF Expert - Reduce PDF size on Mac easily
PDF Expert is another all-around PDF tool for Mac. It offers a wide array of handy features that make handling PDFs as easy as handling Word files.
Follow these steps to compress PDF files using PDF Expert:
Step 1 Open the PDF file with the size you want to reduce with PDF Expert.
Step 2 Click File > Reduce File Size.
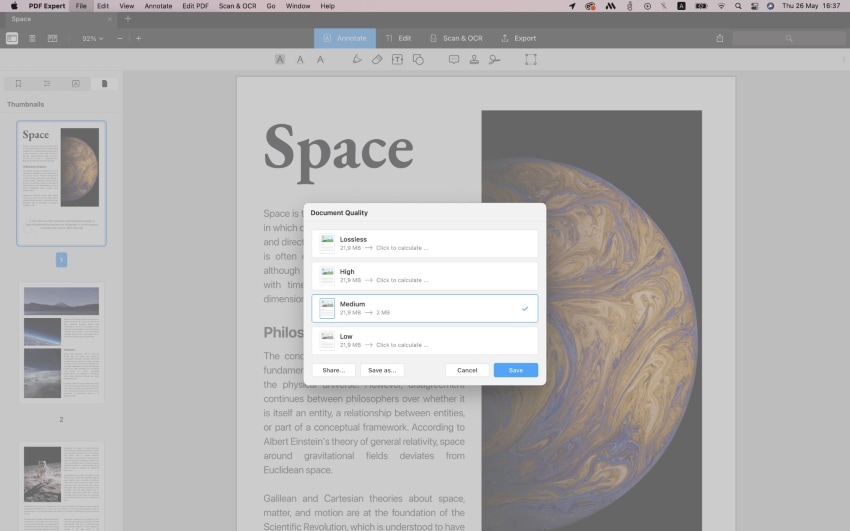
Step 3 Choose a compression level. The options will show you the approximate file size for the compressed file.
Step 4 Click
Other PDF Expert Features:
-
Annotate PDFs.
-
Convert PDFs.
-
OCR.
-
Digital Signature.
-
Comment on PDFs.
-
Rearrange, rotate, crop, and split pages.
-
Add/Edit text and images.
Adobe Acrobat - Reduce PDF size on Mac with good quality
Adobe Acrobat is arguably the most advanced PDF editor. It offers so many sophisticated features that enable you to do things you can't do on other PDF editors. Expectedly, it is one of the best tools for reducing PDF file size.
Here's a walkthrough on how to compress PDF files using Adobe Acrobat Pro:
Step 1 Open Adobe Acrobat Pro. Please note that you must have the Pro version, specifically, as the free version is only a PDF reader.
Step 1 Click Tools > Optimize PDF > Open.
Step 2 Select the PDF document with the size you want to shrink. Click
Step 3 Click the Reduce File Size button on the top toolbar.
Step 4 Select an Adobe version compatibility for the output file. You can leave this as the default setting of Retain existing if you don't want to tweak it.
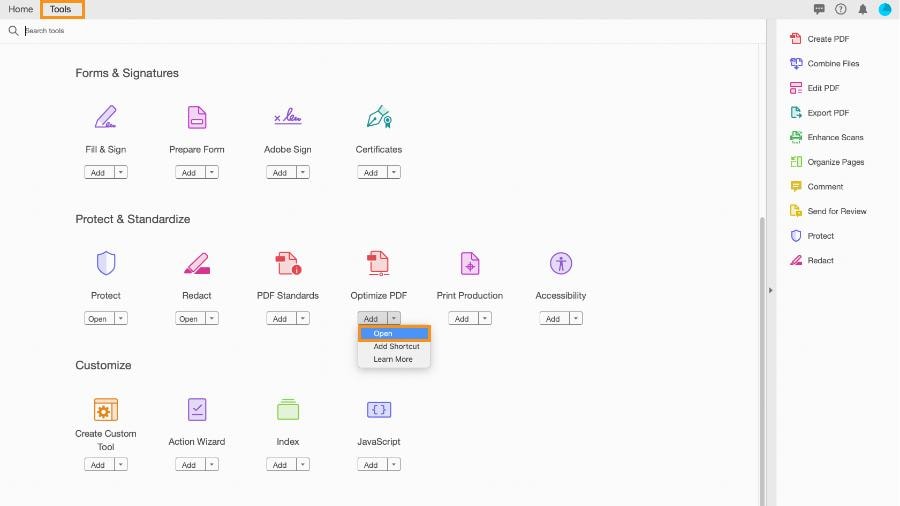
Step 5 Click OK
Other Adobe Acrobat Features:
-
Edit text and images in the PDFs.
-
Add notes and other annotations to PDFs.
-
Advanced OCR.
-
Merge files into one PDF.
-
Split PDFs into multiple files.
-
Convert files (including HTML) to PDF.
-
Digital Signature.
-
Organize PDF pages.
-
Share & Protect PDFs.
Pros |
Cons |
|
| PDFelement |
● Lets you select a compression level, which shows the approximate file size of the output. ● Includes other powerful tools for optimizing PDFs. |
● The free version adds a watermark to the output file. |
| PDF Expert |
● Lets you pick a compression level. ● Allows you to instantly share the compressed copy. |
● The free trial version only lasts 7 days. After that, you need to pay to access its features. |
| Adobe Acrobat | ● Allows you to set compatibility to different Adobe Acrobat versions. |
● The Reduce File Size option is not available in the free version. ● Does not let you select a compression level. |
Reduce PDF File Size on Mac Online for Free
The tools mentioned above have something in common aside from being great. They all are premium software. Each gives you a free trial that has either limited capabilities or lasts only a couple of days. So what if you are on a tight budget?
Fret not. You can use free online tools to reduce PDF file sizes instead. These are the two websites that we think are the best:
HiPDF - Reduce PDF size on Mac for free
HiPDF is a web service that makes the capabilities of Premium PDF editors more accessible. It is free to use, with only 2 capabilities locked behind a paywall. The best thing is that its processing power is very commendable. In a way, you can say HiPDF is PDFelement but free and online.
This is how you can reduce the file size of PDFs using HiPDF:
Step 1 Open a web browser. Go to HiPDF and navigate to the Compress PDF
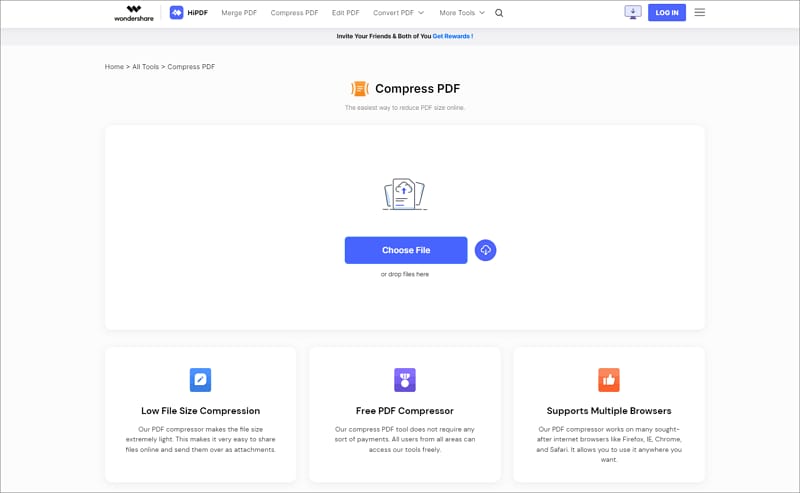
Step 2 Click Choose File to upload the PDF files from your computer. You can also import the files from cloud storage systems.
Step 3 Select a compression level. The higher the level, the lower the quality will be.
Step 4 Click Compress.
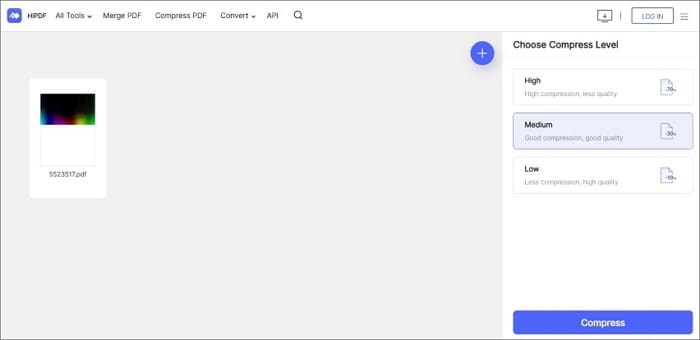
5. Click Download.
Other Features:
-
Convert from and to PDF.
-
Edit PDFs.
-
Merge PDF.
-
Unlock or Password-Protect PDFs.
-
Rearrange PDF pages.
-
OCR.
PDF Compressor - Reduce PDF size on Mac free online
PDF Compressor is an online tool that lets you reduce the file size of PDF files. It also offers batch processing, which allows you to compress multiple PDF files simultaneously. There's also no file size limit. Unlike other online services offering this capability, you don't have to pay for a PDF Compressor. But please note that you can only process 20 files per batch.
Here is how to reduce PDF file size using PDF Compressor:
Step 1 Launch Safari or your preferred web browser. Go to PDF Compressor's website.

Step 2 Click Upload Files and select the PDF files you want to compress. Alternatively, drag and drop the files into the box on the website.
Step 3 Click Download All.
Other Features
-
Convert PDFs to other formats and vice versa.
-
Combine PDFs.
-
Unlock PDFs.
-
Rotate PDFs.
-
Crop PDFs.
Pros |
Cons |
|
| HiPDF |
● Free PDF compression and processing ● Offers batch processing ● You can select a compression level |
● You can only process 1 document a day if you are unregistered |
| PDF Compressor |
● Completely free ● No registration required ● Offers batch processing |
● You can't select a compression level. |
Small Tips
- We recommend using tools that let you select the compression level for the output file. It will ensure that you can reduce the PDF size by as big or small as you need. Furthermore, choosing a compression level lets you pick a setting that results in no or just a little loss in quality.
- You may also be thinking of removing pages from the PDF to reduce its size. Unfortunately, that does not work. Deleting pages from a PDF will not affect its file size.
Conclusion
Large-sized PDF files can sometimes cause you problems. For example, when sending the file through email, you may not be able to attach it. The file size may be over the attachment size limit. So, you'd want to reduce its size. The problem is that that could also lead to a loss in quality. Thankfully, some tools offer quality-lossless compressions.
Wondershare PDFelement is a solid option. It is a PDF editor with refined features designed for handling PDFs expertly. If you want a free online alternative, you can use HiPDF instead. This free web service has PDFelement's capabilities. With these tools, you can reduce PDF file size without losing quality.

 G2 Rating: 4.5/5 |
G2 Rating: 4.5/5 |  100% Secure
100% Secure



