How to Add PDF Attachment
2025-03-26 17:47:49 • Filed to: Add Comments in PDF • Proven solutions
As the number of references to external PDF files increases, adding PDF attachments has become a trend when rendering your PDF files. Therefore, it becomes very important to attach another document to the PDF document. When the reader reaches that part of the document, he/she will automatically see the attachment, then click and continue reading. No more outside references and no more confusion. Now, Wondershare PDFelement - PDF Editor Wondershare PDFelement Wondershare PDFelement is a PDF editor, and it has support to attach PDF files and many more features.
Part 1. How to Add Attachment to PDF on Windows
Step 1: Open PDF File to Add Attachment
After installing PDFelement, a shortcut will be created on the desktop and by double-clicking on it, you will be able to access PDFelement. After launching PDFelement, click on "Open files" and navigate to the file you want to add attachments to.

Step 2: Attach PDF File
After the file is open click on the "Comment" tab, click on the "Add attachment" button on the toolbar. Click on the place where you want to add this attachment and select the document in the pop-up window, click "Open" to put the attachment to your PDF. You can attach an image to PDF or attach a PDF to PDF.

Step 3. Customize the Attachment
You can set the PDF attachment properties by right-clicking the attachment, including the info and appearance of the attachment to suit your needs and save. Click the "Use as default" button, then the same properties will be applied when you do the PDF attachment next time.

Step 4. How to Open Attachments in PDF
There are two ways to open attachments found in a PDF file. One way is by right-clicking the attachment label on the PDF page then clicking the "Open attachment file" button to open that particular attachment. The second way is by clicking the attachment button on the left toolbar the double-clicking the attachment of interest to open it.
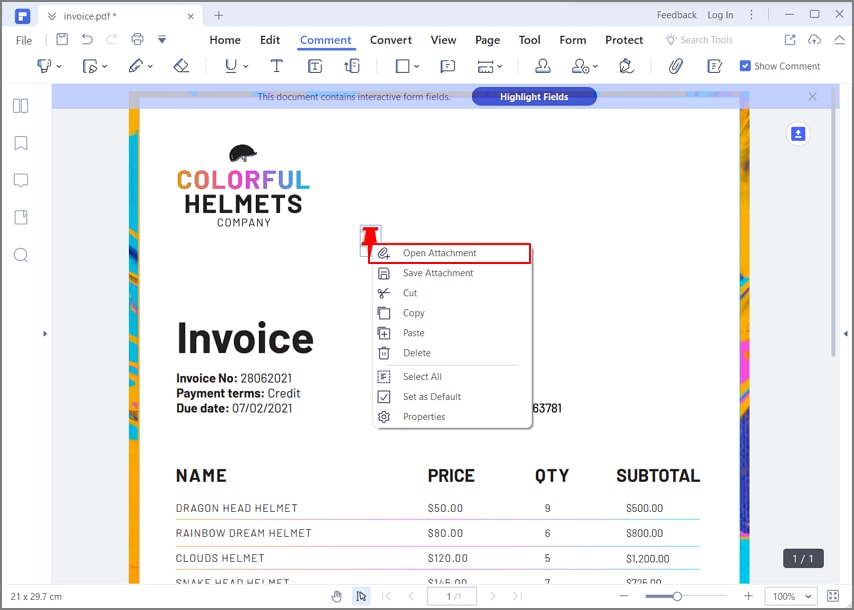
PDFelement allows you to attach not only PDF files, by any time of documents inside your PDF file and no more "Refer to the PDF file named ..." You just attach as many documents as you may need, and they become bundled into one file which can be opened, edited and shared just like any other PDF file. Besides that, you can also add comments to the attachment describing what the attachment is about and give further instructions, just like in Microsoft Word. Comments can also be used to review the PDF documents and provide some responses. If you want to embed a video in PDF, you can refer to this article.
Other features of PDFelement include XFA based form filling, editing on Graphics based objects, editing of both scanned and non-scanned PDF files to change text, add watermarks, etc., extraction of data from forms, converting PDF files to other documents, signing of PDF documents, the batch process of PDF files i.e. working with multiple PDF files like it was one PDF file hence abolishing some of the redundant processes on PDF and much more.
Part 2. How to Add Attachment in PDF on Mac
The latest PDFelement for Mac now allows users to add attachments to PDF files in two different ways. Both are simple to execute, and the methods have been explained in detail in the following sections.
Method 1: Attach a File Directly to a PDF Document
This process involves attaching a file to a PDF document directly, meaning it is not associated with any particular part of the content in the file. Rather, this method can be used to attach addendums, exhibits, and other reference files that support the content of the main PDF. Here’s the process in steps:
1. Launch PDFelement for Mac and open the main PDF to which you wish to attach another file - you can simply drag it from Finder and drop it in the PDFelement window or use the Open File option on the Home page.
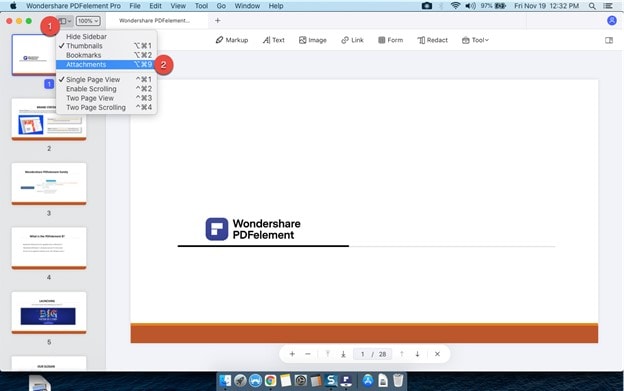
2. Next, click the left panel icon at the top and select the Attachments view in the dropdown.
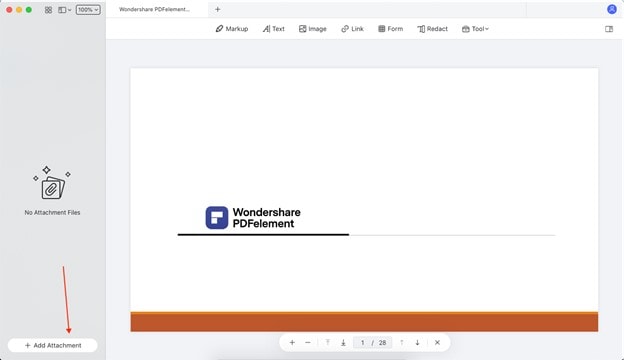
3. If no attachments are currently present, the left panel will be blank, and you’ll see an Add Attachments option at the bottom - click that to upload a document as an attachment.
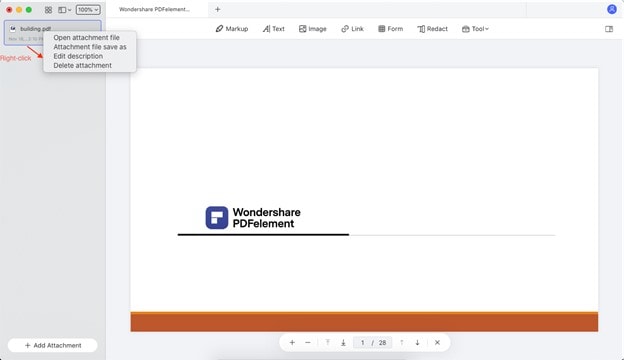
4. Once you select a file to attach and click Open in the Finder dialog, you’ll see the file listed in the Attachments panel, and right-clicking the document will reveal further options. In the new menu, you can perform the following actions:
a. Open the file and view the contents
b. Save the attachment
c. Change the description of the file
d. Remove the attachment
PDFelement for Mac gives you full control over attaching and managing files to PDF documents on Mac. If you need to add an attachment to a specific piece of content, you can use the markup method explained in the next segment.
Method 2: Attach a File to PDF as a Markup
This method involves using the annotation tools to add an attachment and pin it to a specific section of your PDF file. The process is detailed below:
1. Open the PDF file to which the document needs to be attached (drag and drop or use Open Files as described in the previous method).
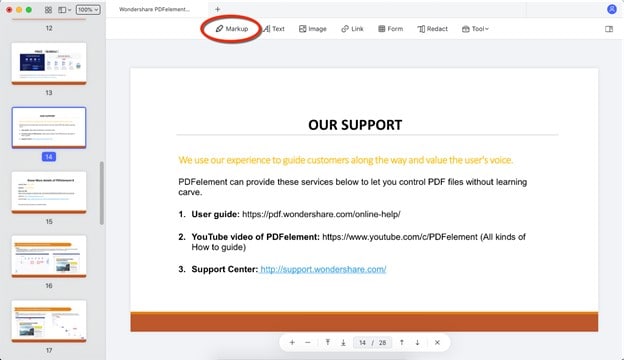
2. Click on Markup to reveal the Annotations Toolbar.
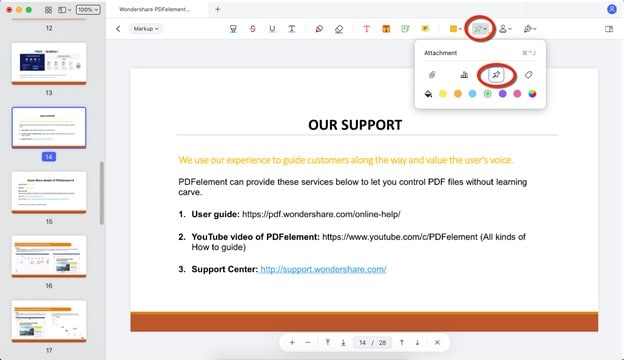
3. In the toolbar, click the board pin icon and select the Attachment option.
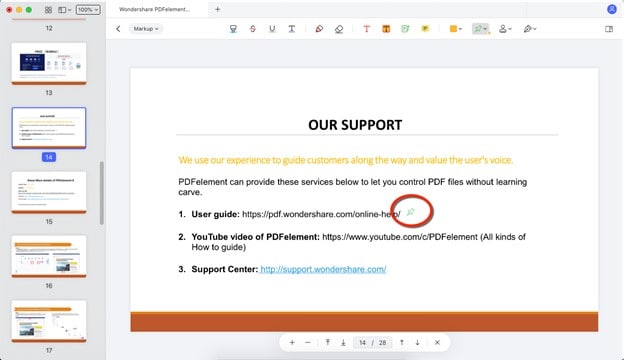
4. Click on the spot where you want the attachment icon to appear; this will trigger Finder, where you can search for and select the document to be attached.
5. Right-clicking the attachment pin icon will reveal a new contextual menu, from where you can perform the following actions:
a. Open the attachment
b. Save the file to a new location
c. View the file properties
d. Copy the attachment to paste on a different document
e. Delete the attachment
Using these two methods, you now have a comprehensive way to manage file attachments to PDF documents on your Mac. PDFelement for Mac also offers a range of other functions, a slick user interface, and easy-to-navigate page layouts, iconography, and labels to guide you correctly through any process. The result? A zero learning curve and a greatly enhanced user experience.
Part 3. How to Attach File in PDF for Free
Users always move towards swift and simple solutions. Although offline editors sound tedious to use, PDF Reader is a completely different story. People looking for quick solutions while using offline editors should go for Wondershare PDF Reader, a free PDF Editor. Follow the steps as provided below to add attachment to PDF easily.
Step 1: Download, install and launch PDF Reader on your device successfully. Once done, tap on "Open Files" to import the required document.

Step 2: Once imported, access the “Attachment” icon on the left-side panel. A new panel opens up. Tap on the “Add Attachment” button to import the attachment file onto the platform.
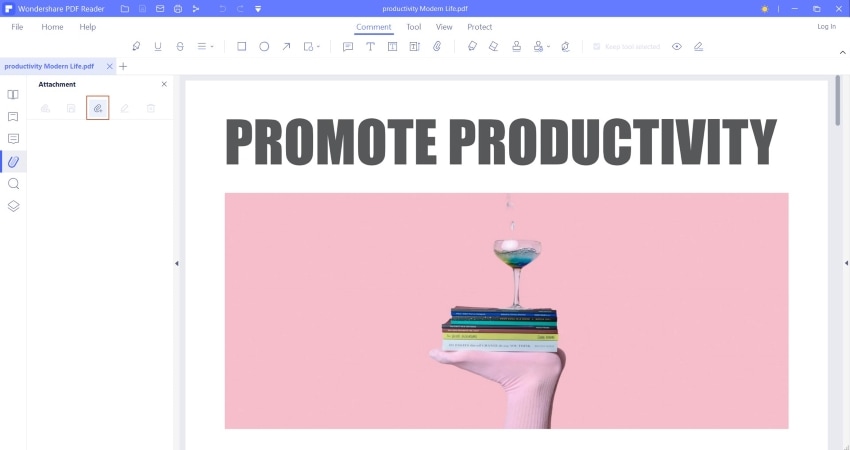
Step 3: As you add an attachment to the document, you can add proper comments. Navigate to the "Comment" section from the same panel and add a comment for the attached file. Save the edited document and conclude.
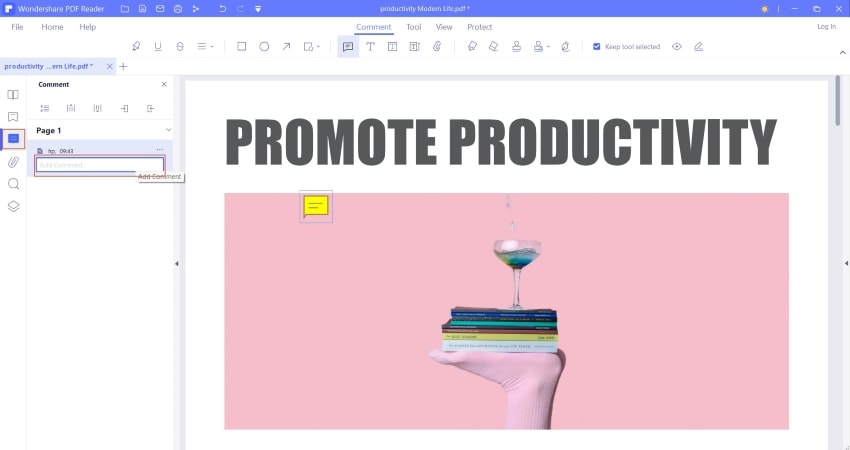
Part 4. How to Add PDF Attachment Online
Multiple solutions can be adopted to add PDF attachment; however, users looking forward to quick methods can go for online solutions. The following step-by-step guide can be utilized for pdfFiller, an online solution that can add attachment to PDF quickly.
Step 1: The user needs to access the official link of pdfFiller and open the appropriate tool that would help them add an attachment. Tap on "Browse for a Document on Your Computer" to upload a PDF.
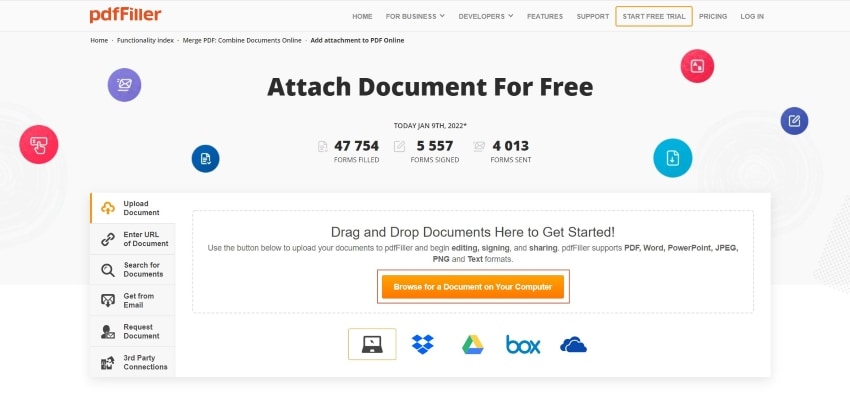
Step 2: Once a PDF is uploaded successfully, the user is redirected to a new page. Tap anywhere where you wish to add an attachment. After tapping, you will find a “URL” icon on the top of the menu. Click on that icon.
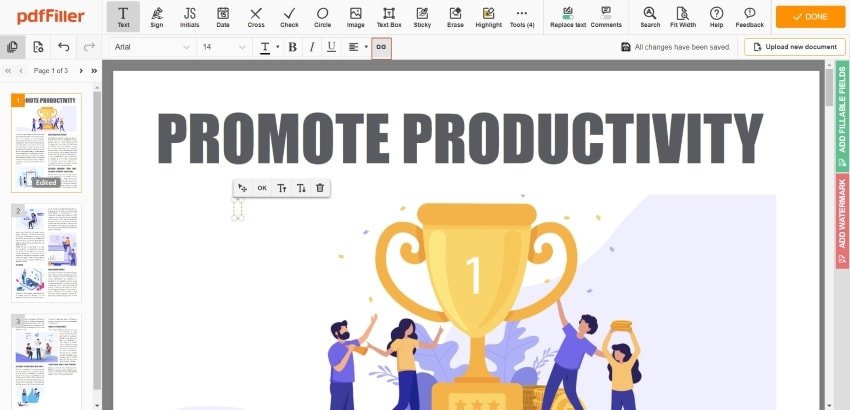
Step 3: A new window appears to add the required attachment. Copy and paste the necessary URL and hit "Save" to add it successfully. Conclude the process by saving and downloading the edited file.
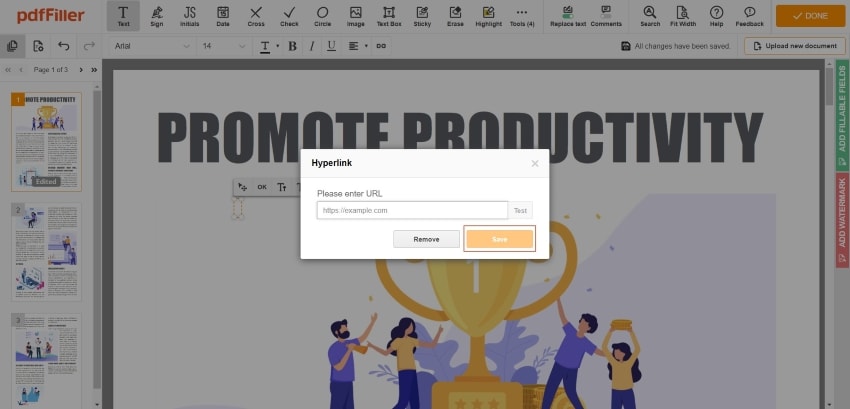
Free Download or Buy PDFelement right now!
Free Download or Buy PDFelement right now!
Try for Free right now!
Try for Free right now!





Elise Williams
chief Editor