3 Ways to Convert Scanned PDF to Word
2025-03-26 17:47:49 • Filed to: Convert Scanned PDF • Proven solutions
When you scan documents, they usually come out in the format of an image-based PDF file. But sometimes scanned PDF can be difficult to work with, especially if you want to edit or extract text. In these cases, you may wonder "How to convert scanned PDF to Word?" If you want to convert scanned PDF to Word for further editing, as it is a lot easier to edit the text in a Word Processor, continue reading to learn how to convert PDF to Word with OCR feature with desktop and online solutions.
How to Convert Scanned PDF to Word
Solution 1: PDF Converter & Editor with OCR
Wondershare PDFelement - PDF Editor Wondershare PDFelement Wondershare PDFelement not only can help you create PDF from scanner, and it also supports converting scanned PDF to editable Word to retain the saved layout and quality of your document with the help of the OCR feature. It only takes three steps to convert scanned PDF to Word. Follow the guide below, and you will learn the easiest way how to convert scanned PDF with non-selectable text to editable Word files using OCR.
Step 1. Open Scanned PDF
The first step is to launch PDFelement on your computer. Open your scanned PDF file directly by clicking "Open File".

Step 2. Perform OCR
After opening a scanned PDF file, a notification bar will appear at the top of the window asking if you'd like to "Perform OCR". You'll need to use the OCR function in order to convert the scanned PDF file to an editable Word document.

After you click "Perform OCR", a pop window will appear, click "Editable Text" which enables you to convert scanned PDF to editable PDF file. Then you need to select the OCR language. In the pop windows, click on "Change Language" and select the right language.
Step 3. Convert Scanned PDF to Word
Go to the "Convert" tab and click on the "To Word" button. In the pop-up window, click the "Settings" button to make sure you have selected the option of "Only Scanned PDF". Then start the scanned PDF to word conversion by clicking on "OK".

In addition, with PDFelement you can also edit PDF text, images, and pages in your PDF, or mark content with sticky notes, highlighting and more. PDFelement also works as a form filler, which lets you easily create, edit, fill out, and sign PDF forms.
Convert Scanned PDF to Editable Word in Batch
PDFelement can also OCR scanned PDF to Word files in batch, which can significantly save you valuable time.
- Launch PDFelement and click the "Batch Process" on the main interface, a pop window will appear. You can use the OCR function to convert the scanned PDF file into editable Word in batch.
- Go to "OCR" on the left toolbar, then click "Add PDF files here" to add scanned PDF files. In the right-conner of the pop-up window, select the "Editable Text" option, and select the correct language for your PDF content. Click "Start" to begin the OCR process and you will find the editable PDF file in your local folder. You can also easily edit a scanned PDF with PDFelement.
- After performing OCR, the newly created editable PDF file will be saved in your local folder. Click the "Convert" option on the pop batch process window, add the converted PDF file, and choose "Word" as the output format. Click the "START" button, then you can convert scanned PDFs to editable Word documents in batch.

Video on How to Convert Scanned PDF to Word
Compared to converting scanned PDF to Word online, you will get high-quality results with the desktop converter. Most importantly, it is safer. Here is the video tutorial for the best-scanned PDF to Word converter.
Solution 2: PDF Converter with OCR
Wondershare PDF Converter Pro is a useful program for users who simply want to convert their PDF files to Word documents, PowerPoint, Excel, or other popular formats. The program's OCR feature lets you convert scanned PDF files into searchable and editable files.
Step 1. Add a Scanned PDF
Download and install Wondershare PDF Converter Pro on your computer. From there, launch the program to import target files. Go to "OCR", click on the "Add" tab, or drag and drop the scanned PDF files that you want to convert to Word into the program window.

Step 2. Convert scanned PDF to Word with OCR
Once the scanned PDF is open, Wondershare PDF Converter Pro will automatically launch the OCR window. Then select "Word" as the output format and choose an OCR language and click on the "Convert" button. Finally, you will the editable Word document.

Convert Scanned PDF to Word Online
Convert Scanned PDF to Word Online with HiPDF
HiPDF, an online platform for PDF editing and converting, offers a user-friendly and reliable solution to convert scanned PDF documents into editable Word files online. Its "PDF to Word" online tool is integrated with OCR (Optical Character Recognition) technology, making converting scanned PDFs to Word a breeze. The process can be completed in just a few simple steps.
Step 1: Upload Scanned PDF
Open "PDF to Word" on HiPDF. Upload the scanned PDF file by either dragging and dropping it into the designated area or clicking on the "Choose File" button.
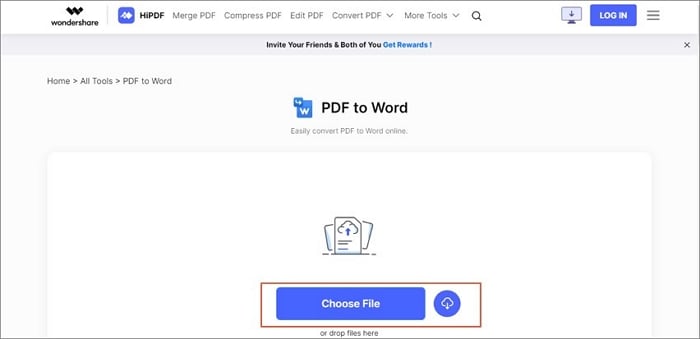
Step 2: Convert Scanned PDF to Word Online
After the scanned PDF is uploaded, You can choose to convert PDF to Word with OCR, which can convert scanned PDFs with non-selected text to editable Word documents. You can also select the document language for OCR to better recognize text from the scanned PDFs. Click Convert to start the process.
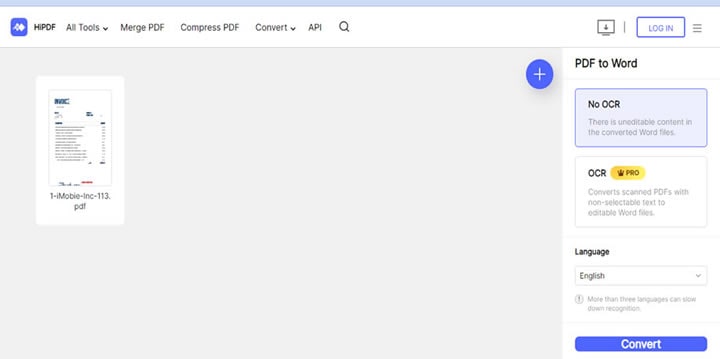
Step 3: Download Editable Word Files
Once the conversion is complete, you can click on the "Download" button to obtain the converted Word file.
Convert Scanned PDF to Word Online with SmallPDF
SmallPDF is another excellent online platform that can convert scanned PDF to Word online with OCR. Similar to HiPDF, it offers PDF to Word converter with OCR feature that can recognize text in various languages. You should know that converting PDF to Word with OCR may require a slightly longer duration compared to the basic PDF-to-Word conversion since OCR needs time to recognize text from the scanned PDF.
Here is how to convert a scanned PDF to an editable Word document with SmallPDF online.
- Go to PDF to Word on SmallPDF. Upload a PDF file. Go to the SmallpdfPDF to Word online tool.
- Select the OCR option and get the conversion started.
- Wait a few seconds before the OCR conversion is done. Then download the editable Word file.

Tip: The PDF to Word converter with OCR is a Pro feature, which can't be accessed by free users.
Desktop vs Online PDF to Word OCR Converter
PDF to Word OCR solutions are available online and offline. So should you go for a desktop or online solution?
An online PDF to Word converter with OCR requires an active internet connection, while the offline solution such as PDFelement, does not. The online solution can quickly convert scanned PDFs to DOC/DOCX without installation, whereas the offline solutions need to be downloaded and installed first.
Moreover, the online PDF to Word converter with OCR requires you to upload files. Conversely, the offline PDF to Word converter is more secure as the conversion is performed offline on your computer. The OCR engine of an offline solution is usually more stable and powerful, allowing users to get distinctively accurate results.
In conclusion, depending on whether you need quick or precise results will determine which solution best suits your needs.
FAQs about Scanned PDF to Word
1. What is OCR?
OCR is an advanced technology to recognize characters within a scanned PDF or a digital image, which stands for Optical Character Recognition. The OCR technology in PDFelement provides over 25 languages like English, German, French, Chinese Simplified, Chinese Traditional, Italian, Japanese, and others that can help you convert scanned PDF to editable word in various different languages.
2. Can I convert scanned PDF to Word?
Yes, you can convert scanned PDF documents to Word files using an OCR tool. OCR enables the extraction and recognition of text from scanned images or PDFs that are essentially images. To do that, Open the scanned PDF in PDFelement, and click Perform OCR to convert the scanned PDF to an editable version. Then click the Convert >To Word button to convert it to a Word document.
3. How do I convert a scanned PDF image to text?
To convert a scanned PDF image to text, you can follow these steps: choose an OCR Software such as PDFelement, or Adobe Acrobat. Then open the scanned PDF image within the program, specify the language of the text in the scanned PDF, and then start the OCR process. The software will analyze the scanned image, recognize the text, and convert it into editable text format. You can export the PDF image in TXT, DOC/DOCX, or XLS/XLSX format.
Free Download or Buy PDFelement right now!
Free Download or Buy PDFelement right now!
Try for Free right now!
Try for Free right now!





Elise Williams
chief Editor