How to Extract Graphics from PDF
2025-03-26 17:47:49 • Filed to: Extract Images from PDF • Proven solutions
Did you know that to extract graphics from PDF, all you need is the right PDF tool? With the right PDF software, you can easily extract vector graphics from PDF documents while leaving the original document untouched. This article shows you how to use PDFelement to extract graphics from PDF and do many other essential tasks that will make you more productive and more efficient in your workplace. The PDF extract vector graphics processes are highlighted using a versatile tool called Wondershare PDFelement - PDF Editor Wondershare PDFelement Wondershare PDFelement.
The First Way to Extract Graphics from PDF
The first method showcases the right-click action to extract a graphic element from PDF, such as an image. The steps below describe the process in detail:
Step 1. Enable Editing Mode
After opening your PDF document with PDFelement, click the "Edit" option in the top menu and then click the "Edit" icon on the top-right sub-menu. This will take you to Edit Mode, where you can extract graphics from PDF.
Step 2. Select the Graphics
Next, choose the graphic to be extracted and right-click on it. In the contextual menu, choose the option called "Extract Image."

Step 3. Extract Graphics from PDF
In the final step, choose the format you'd like to extract the image and select the output folder location. Hit the "Save" button, and you're all done.

The Second Way to Extract Graphics from PDF
This approach uses a batch extraction feature to get all the images in a PDF file and extract them to individual files, as a collection of images in a PDF file, or each page as a separate image file. The choice is yours. Now for the process steps:
Step 1: Click the "To Image" Option
With the PDF file open in the application, click the "To Image" option under the "Convert" tab at the top.

Step 2: Choose the Output Format
In this step, you can select the target format or output format for the extracted graphics. You can also rename the file.

Step 3: Extract All Graphics
Besides, if you need to extract all images, you can click the "Convert" > "Convert Settings" button, and then the "Setting" window pop up. You can select the "PDF To Image" option and then click the "Extract all images in the PDF" option and tap on "Apply" to extract all graphics from the PDF file.
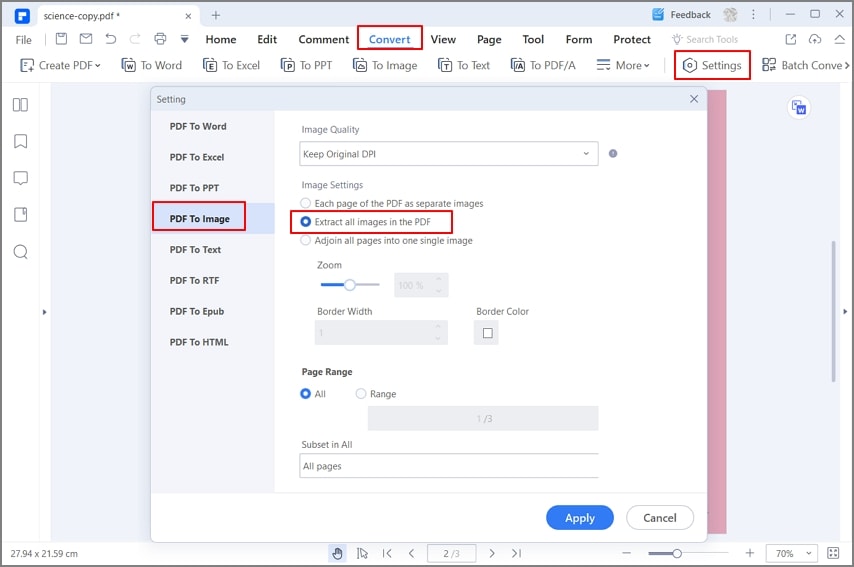
As you can see, PDFelement is flexible enough to offer you different ways to extract vector graphics from PDF documents. This is especially useful when you don't require the text or any other content, as well as if you need them as image files for editing and other purposes. In addition to image extraction, it also offers these versatile capabilities:
- Full control over PDF editing
- Easy conversion of other formats to PDF
- Accurate conversion of PDF to other formats
- Easy navigation tools
- Extensive annotation and commenting tools
- File size optimization
- File encryption with passwords for access and modification permissions
- Form-filling, form-creation, and form-conversion
- Advanced text recognition (OCR) in over 20 languages
- Batch Process for several key PDF tasks such as data extraction, file encryption, OCR, etc.
- Organize PDFs by merging or splitting files, adding or removing pages, reordering, cropping, rotating, etc.
- Share to the cloud or via email from within the application.
- Full control over printing features
PDFelement is not only a robust PDF editor with a feature-rich environment, but it can also help manage other document workflows and help you digitize your entire office. The friendly interface is great for first-time users, and the affordability factor means you can deploy it across your organization without worrying about the expenditure involved. PDFelement is also available for Mac, iOS, and Android systems and devices.
Free Download or Buy PDFelement right now!
Free Download or Buy PDFelement right now!
Try for Free right now!
Try for Free right now!





Elise Williams
chief Editor