How to Combine Word Documents into PDF Quickly
2025-04-01 14:48:03 • Filed to: Combine Documents • Proven solutions
Nowadays people don’t prefer to send Word files and will convert them to PDF format due to different reasons. Most of the receiving parties don’t have an appropriate version of Microsoft Word and users will not be able to properly view those documents. Moreover, when a Word document is opened on the second computer, the formatting of the document might become a problem. On the contrary, PDF files are free from such issues. In this article, I will tell you how to merge Word and PDF into one document or combine Word documents into PDF with online or offline methods.
- How to Combine Multiple Word Documents into One PDF
- 1. PDFelement
- 2. Adobe Acrobat
- 3. Foxit PDF Editor
- Online Solutions to Combine Multiple Word Documents into One PDF
- 1. HiPDF
- 2. PDFEN
- 3. iLovePDF
- Combine Multiple Words to PDF - FAQs
- How to save a Word Document while preserving its formatting?
- How can I Insert a PDF File into a Word Document?
Combine Multiple Word Documents to PDF with PDFelement
Wondershare PDFelement - PDF Editor Wondershare PDFelement Wondershare PDFelement has proven to be an efficient offline tool from where you can choose multiple options to create and edit your PDF files. This tool is free of cost, and you can create a PDF file instantly from any other office. To save your time, you can create PDF files in a batch either from scratch or by combining different formats into one PDF file.
2 Steps to Merge PDF and Word in One Document
PDFelement can combine different kinds of documents, such as Word, Excel, PPT, and images, into one PDF. Here are how to combine a PDF and a Word doc into one document with PDFelement.
1. Open PDFelement PDF combiner. Download and install PDFelement on your computer, and click "Combine" to open a new window.

2. Combine PDF and Word Doc. Click "Add file" to add your PDFs and Word documents from your computer. You can add as many files as you need. Click Apply. The PDF and Word files will be merged into one file.
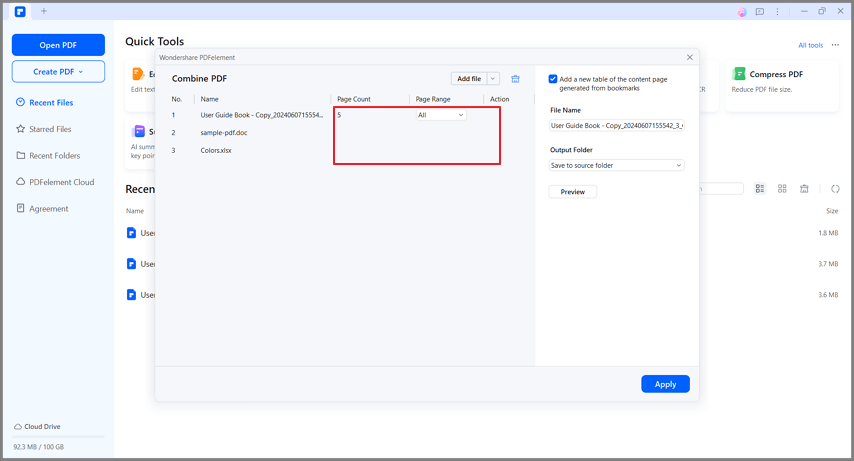
3 Steps to Combine Word Documents into One PDF
1. Open PDFelement on your computer. On the Home window, click "Combine" to import the Word files you want to combine.
2. Merge Word Documents into PDF. A new window will be opened now, click on "Add file" to select more files if necessary. Now, click on the "Apply" button and your files will be merged into one PDF.
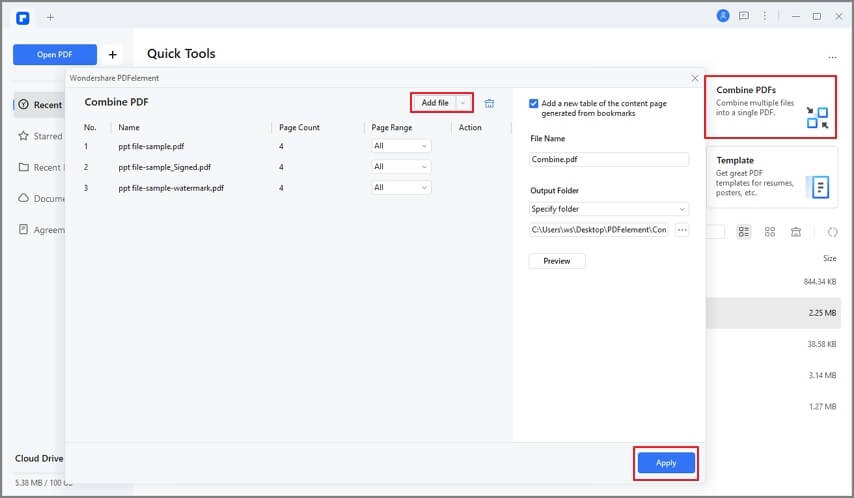
3. Once the Word files are combined, you can add, remove or replace the text or image from the document using the "Edit" tab. After editing the PDF files, click on the "File" and select "Save". Select a name and the location for your PDF file and hit the "Save" button again.

PDFelement is not mere a PDF combining program, it is a complete solution to do anything related to your important documents. Users can create PDF files from blank pages, Word documents, or even images and different files can be combined. Once the PDF file is created, users can easily add, remove or replace the existing text or images in the PDF file. PDFelement will also let you convert these PDF files into documents or images.
Combine Multiple Word Documents to PDF on Adobe Acrobat
Adobe Acrobat is a well-known offline tool that is used to create, edit and share PDF files by using various prominent features. It offers great compatibility with many devices such as Windows or MAC desktops. You can easily edit text, images in a PDF file and also change the formatting from given formats. It is also widely used to combine Word documents into PDF with simple steps. In order to do so, pay attention to the instructions given below:
1. After launching Adobe Acrobat on your computer, open its "Tool" interface and select "Combine Files" by clicking on it. Now upload your Word files by clicking on the option of "Add Files." This option will lead you to the documents from where you can select multiple Word files to import. Click "Open" to proceed.
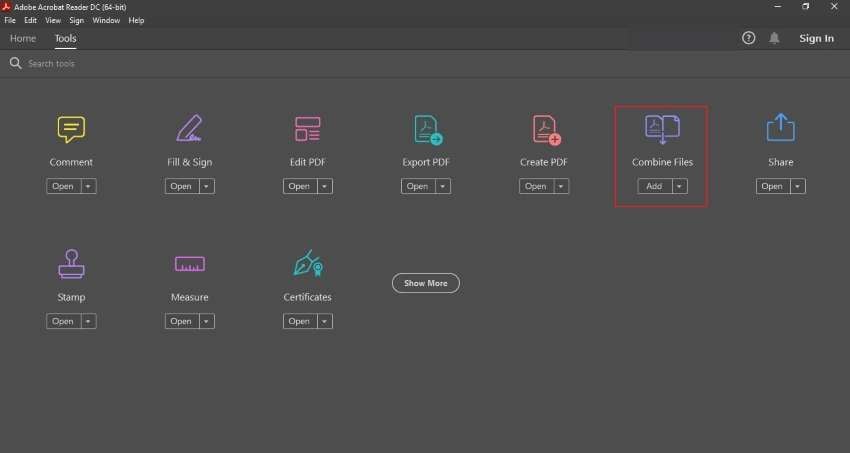
2. Once your files get imported on this tool, select all the files and choose “Combine” to merge all of them into PDF. In order to save your PDF file, you can go to the "File" and then select "Save As" by clicking on it. Then name the file and select the folder where you want to save and press on "Save."
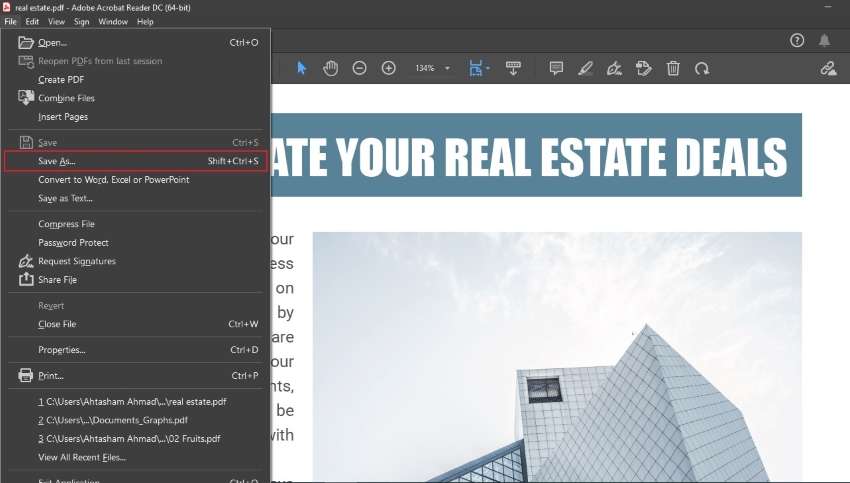
Combine Multiple Word Documents to PDF on Foxit
Foxit PDF editor is another amazing tool from which you can create, customize and share PDF files quite easily. It offers various key features like you can export PDF files to other multiple formats like PowerPoint, Excel, and HTML. You can also make your work well-organized by merging and splitting documents with a few clicks. To merge Word files to PDF using PDF editor, pay heed to the following steps:
1. Install Foxit PDF editor to initiate the procedure. Once done, open this tool and select "Merge PDF" by clicking on it. This will lead you to another window from where you have to select "Add Files" to upload your Word documents on this tool.
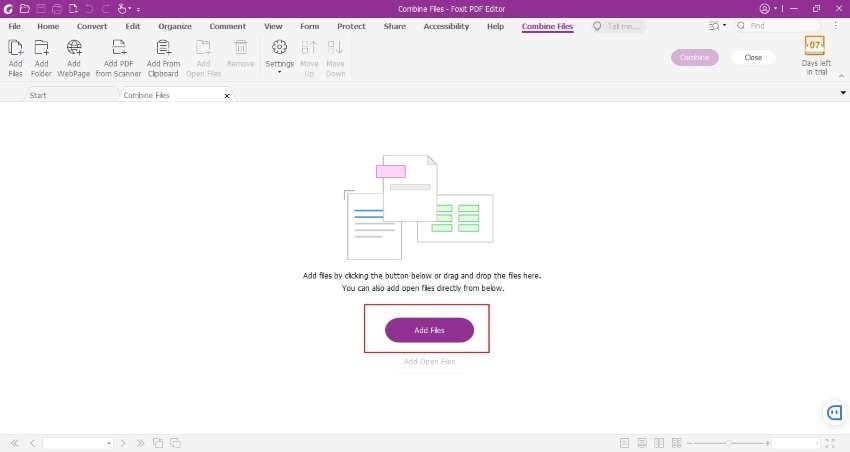
2. You can add and remove Word files by given options even after uploading Word documents. Once done, select “Combine” to merge the files into PDF.
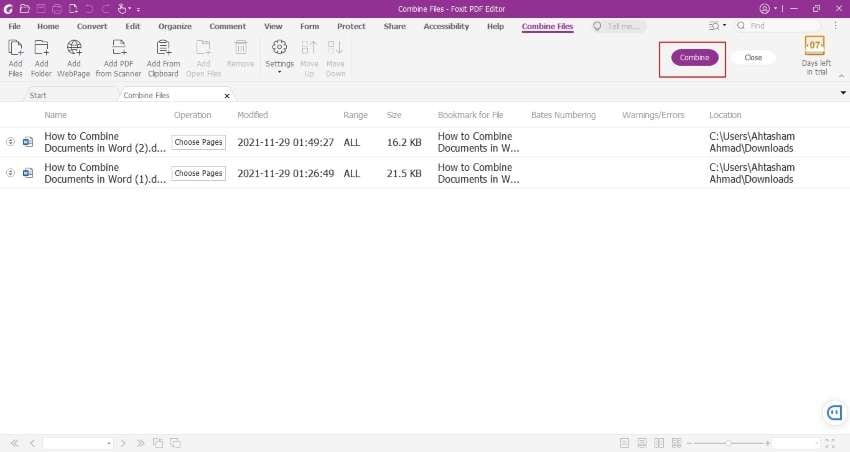
3. Now save your PDF file by first clicking on "File" and then the option of "Save As." Afterward, you can name the PDF file according to your choice and choose the folder to save it. Now click on "Save" to save all the changes.
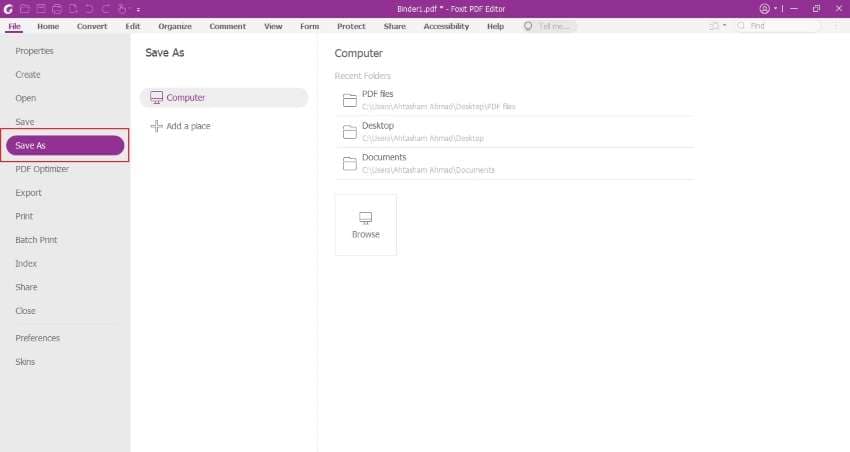
Combine Multiple Word Documents to PDF Online on HiPDF
HiPDF is another online PDF editor that can easily convert your files from different formats to PDF within seconds. It provides 100% security as after converting your files, it deletes all the data and information from their servers. It also has great compatibility with many devices as it easily functions on every platform like Mac and Windows.
For combining Word documents to PDF, it cannot directly combine them. As firstly, you have to convert Word files into PDF, and then you can combine them after conversion. Also, it does not allow converting Word documents in bulk as you can only select one file at a time.
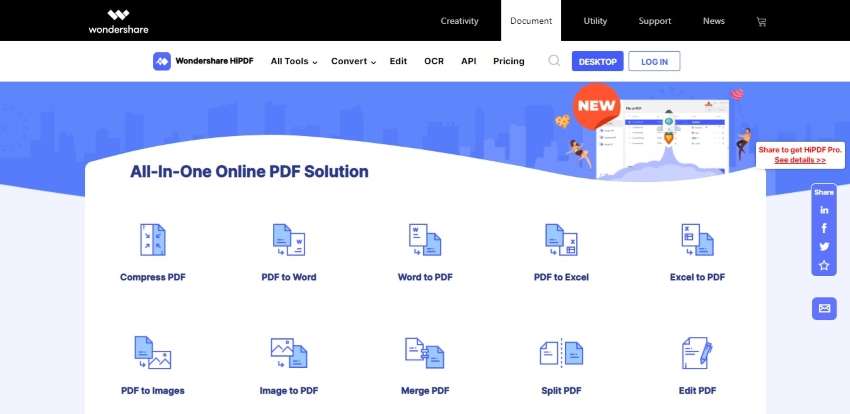
Combine Multiple Word Documents to PDF Online on PDFEN
By merging your Word files into one PDF file, you can save all your data in one place and can share it further with a single click. PDFEN is an online tool from where you can easily combine multiple Word files in bulk. It offers a unique feature of Text Recognition that allows users to search and select your PDF files. Furthermore, you can also combine image files such as JPEG, PNG, and GIF to PDF without losing their quality.
By merging multiple Word documents using PDFEN into one PDF file, only requires a few easy steps, so it's not time-consuming. You can also compress your PDF files for a selected Word document which will make the size of the file smaller by preserving image quality.
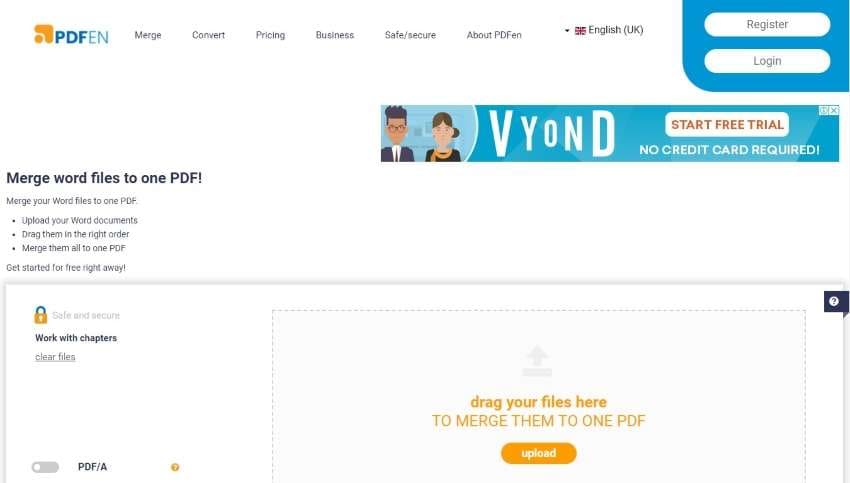
Combine Multiple Word Documents to PDF Online on iLovePDF
This online PDF editor has come to light with its various features like you can convert your Word documents, PPT, Excel, and JPG to PDF instantly. You can also compact the file size while preserving its maximum quality. iLovePDF also allows users to also add watermarks on selected pages in a PDF file. For more security, you can also add passwords to your PDF files to limit their access.
Another peculiar feature of this tool is that you can repair the damaged and corrupted PDF file by recovering the lost data. In order to combine Word documents to PDF, firstly, you have to convert them into PDF format. For paid users, it allows multiple conversions of Word files at the same time.
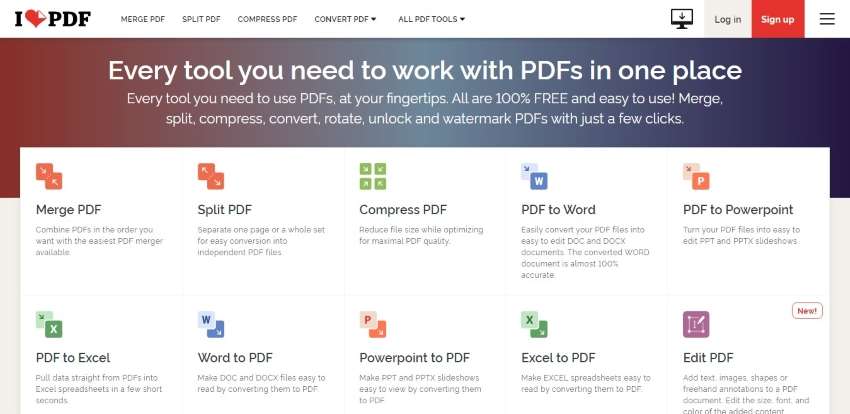
Combine Multiple Words to PDF - FAQs
How to save a Word Document while preserving its formatting?
For this purpose, go to "File" and choose the "Save As" option. Then from the drop-down menu of "Save as Type," tap on "Web Page." This option will convert your file to an HTML file that saves the formatting.
How can I Insert a PDF File into a Word Document?
By inserting a PDF file into your Word document, it can save your time and energy as you don't need to re-write all the PDF content again, and you can edit it easily on a Word file. Also, you can insert an image through a PDF file, and you can crop and resize it later. This section will guide you on how to attach PDF to Word in easy steps:
Open your Word document in which you want to attach PDF. Then go to the "Insert" option given on the toolbar and click on it.

-
After clicking on "Insert," go to the category of "Text" and choose the option of "Object." Then select "Text From File" by clicking on it. This will open you a new window.

-
Now select the PDF document you want to insert on the Word file from this window. Click on "Insert" to upload the PDF on your Word file. After taking some time, your PDF will be attached to your Word document.

Free Download or Buy PDFelement right now!
Free Download or Buy PDFelement right now!
Try for Free right now!
Try for Free right now!

 G2 Rating: 4.5/5 |
G2 Rating: 4.5/5 |  100% Secure
100% Secure



