How to Extract Data from Image
2025-03-26 17:47:49 • Filed to: PDF Form Tips • Proven solutions
In the past, you could not imagine how to extract data from the image digitally. But now? Things have rapidly changed. Whether it is a scanned PDF file or graph, you can now extract data from image without much trouble. However, it would help if you had the right tool to ensure a seamless and effective extraction process. Curating for the right tool is time-consuming and tiresome. Don’t cut corners because, in this article, you shall receive a detailed guide on how to extract data from the image.
How to Extract Data from Image
Wondershare PDFelement - PDF Editor Wondershare PDFelement Wondershare PDFelement is the best and most reliable PDF solution tool you can choose. The program has plenty of great features ranging from basic to advanced features that make it seamless and effective to interact with PDFs. Users can convert, edit, annotate, protect, sign, print, create, and perform OCR on PDF files with less effort. The intuitive interface, speed, and ease of use are some reasons why scores prefer PDFelement.
Step 1. Open Image File
Launch PDFelement on your PC to access the Home window. Click the “Create PDF” tab on this primary window, and you will be taken to the file directory window. Browse the target image file and click “Open” to upload it to the PDFelement interface.

Step 2. OCR PDF Image
When the image file loads on the PDFelement, head to the toolbar and click the “Tool” tab. From the "Tool" sub-menu, hit the “OCR” option. You should see a blue notification at the top of the page informing you that the program has detected a scanned PDF and recommends that you perform OCR. Ignore the other option and click the “Perform OCR” link beside the notification. With the OCR function of PDFelement, you can also recognize selected area in PDF.

Now the program will open the “OCR PDF” window. Select the “Scan to editable text” option and hit “Change Language” at the bottom to choose the desired recognition language. You can also choose the page range you want to apply. Once satisfied with your selections, click "Apply" to proceed.

Step 3. Extract Data from Image
When the OCR process is done, your image is now editable. Go to the “Form” section on the toolbar and subsequently select "More" > "Extract Data" from the menu bar.
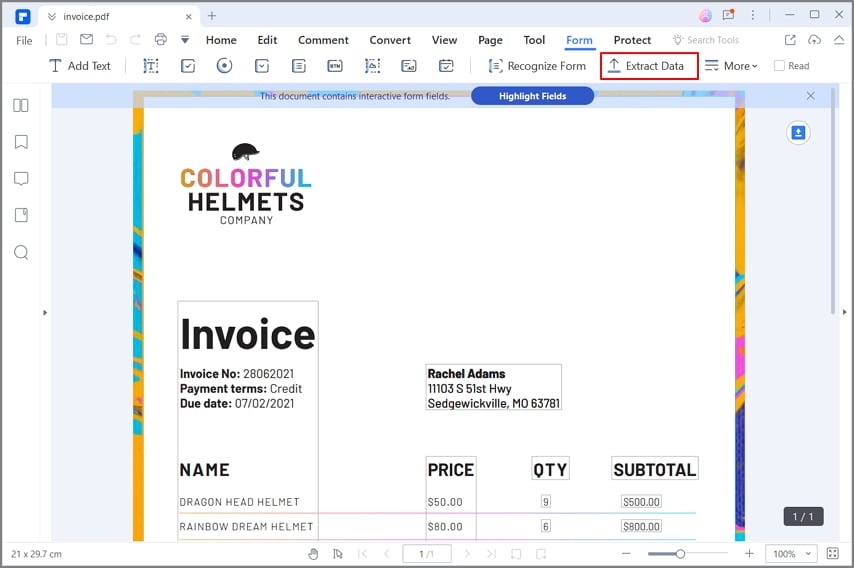
Step 4. Choose Extraction Mode
In the pop-up window, mark the “Extract data from form fields in PDF” option and click the “Apply” button.
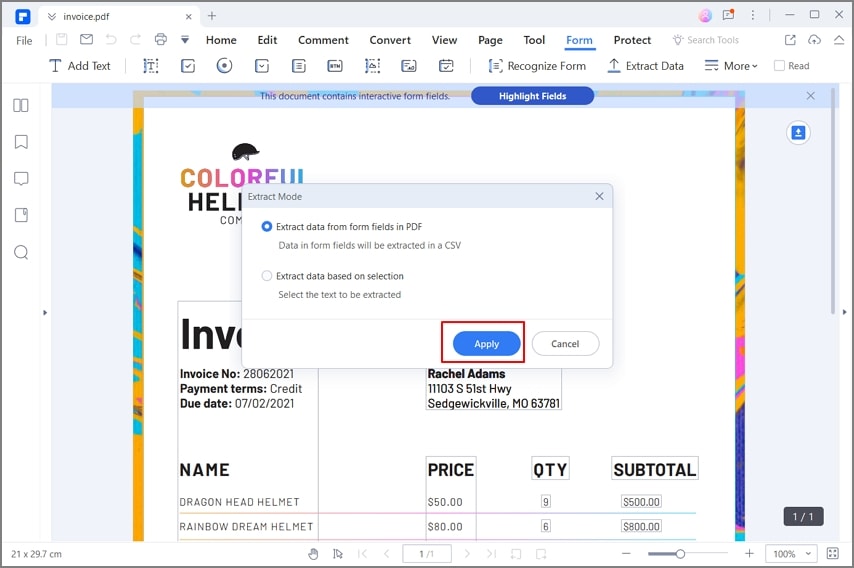
Step 5. Save Extract Data
The output “Save As” window shall be displayed to allow you to choose the destination folder. Just choose a convenient save location and click “Save” to extract and save the data extracted from your image.
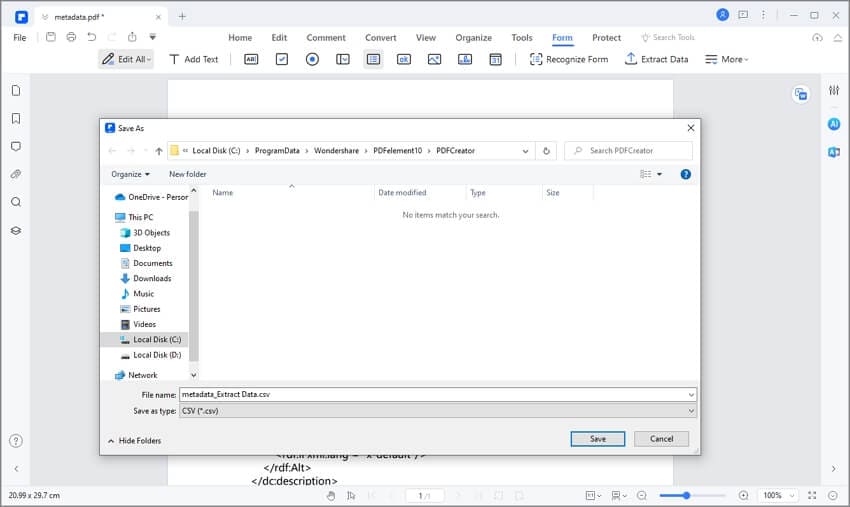
Free Download or Buy PDFelement right now!
Free Download or Buy PDFelement right now!
Try for Free right now!
Try for Free right now!





Audrey Goodwin
chief Editor