PDFelement-Powerful and Simple PDF Editor
Get started with the easiest way to manage PDFs with PDFelement!
Do you own an iPad or iPhone and would like to annotate a PDF document? Look no further!
PDF annotation is an editing process that lets you highlight, add comments, draw shapes, etc. on your PDF documents without distorting the layout. It's one of the most straightforward tasks to engage in especially on iPhone and iPad devices.
However, many people find it difficult to execute. And that's because they do not have an understanding of how it's done. If you belong to this category of people and are looking for a solution, this is the perfect place to visit. Here, we will share with you the smart solution - Wondershare PDFelement- PDF Editor. Keep reading to learn how to annotate PDF on iPad/iPhone!
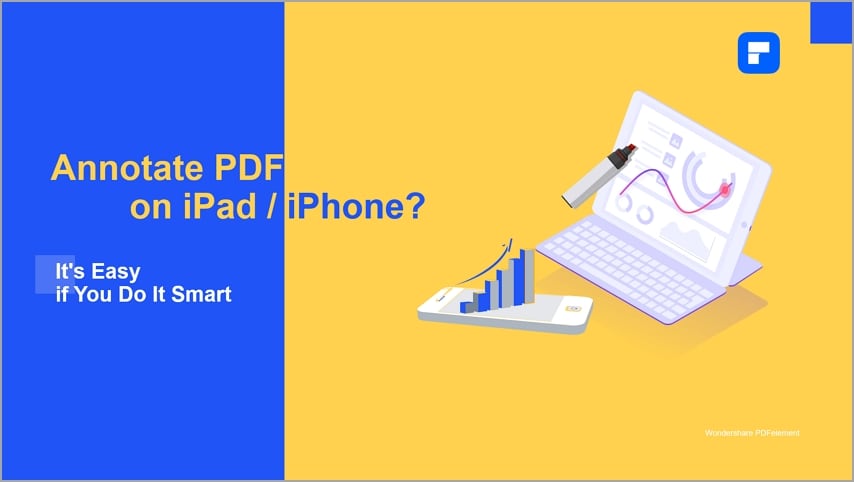
In this article
Start PDF Annotation With Wondershare PDFelement for iPad/iPhone
What Is Wondershare PDFelement?
Wondershare PDFelement - PDF Editor Wondershare PDFelement Wondershare PDFelement is one of the smartest and most highly effective PDF editing solutions available for iOS devices. This software program comes with rich annotating features that you need to mark up your PDFs. It supports annotating features like highlights, stamps, shapes, numbers, etc. Additionally, Wondershare PDFelement lets you append signatures, insert comments, and add stamps to PDF files and with complete ease.
Watch the video given below and find out more about the best features of PDFelement for iOS.
The software holds the top position as the best PDF editing solution worldwide. Wondering why? Wondershare PDFelement provides end-users with a comprehensive user interface for smooth navigation, and robust editing features.
It executes all operations at a remarkably high speed without disturbing your PDF layout- one reason why it's frequently referred to as an industry-leading PDF solution. Wondershare PDFelement also allows you to convert, compress, merge, and protect PDF documents.
Another built-in feature you stand to enjoy when using Wondershare PDFelement is the batch processor. The software processes multiple PDF documents simultaneously. Furthermore, it offers its services both in free and premium versions. Unlike its competitors, Wondershare PDFelement offers budget-friendly premium packages. Thus, you don't break the bank to subscribe.
Download and Install Wondershare PDFelement on Your iPhone/iPad
Wondershare PDFelement is readily available on App Store for iOS and iPad operating system owners. To download and install this software program on either device, follow the detailed procedure given below:
Step 1 Launch the App Store on your device and enter PDFelement in the search field.
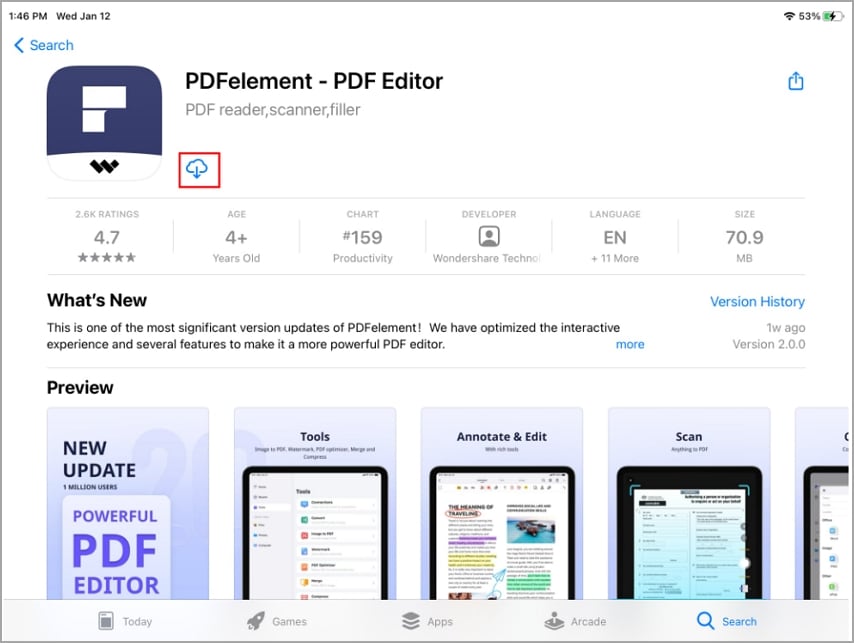
Step 2 Tap on Get > Install. The installation will commence immediately. Wait until it's complete, then you launch the software.
Step 3 Consent to the "Privacy Policy" and "End User License Agreement" to use Wondershare PDFelement.
How To Annotate PDF on iOS Devices With Wondershare PDFelement
Wondershare PDFelement lets you perform numerous annotating tasks on your files. From highlighting texts in different colors to underlining points to adding comments, stamps, shapes, etc. Without further ado, let's delve into the stepwise guide for each annotating feature.
Annotate PDF on iPad/iPhone With Highlights, Strikethrough, Underline
Follow the detailed instructions given below to annotate your PDF with the Wondershare PDFelement software:
Highlight PDF
Step 1 Open Wondershare PDFelement on your iPhone or iPad, and the interface will appear on your screen. Locate and then click on the + icon at the lower left corner of your device screen.
Step 2 Now tap on Files, and you will be directed to your local drive to select a PDF document to annotate. Wondershare PDFelement will automatically upload the newly chosen PDF.
Step 3 Locate, and click on the Highlight icon from the list of annotating tools supported by PDFelement. Now select a text to annotate the PDF.
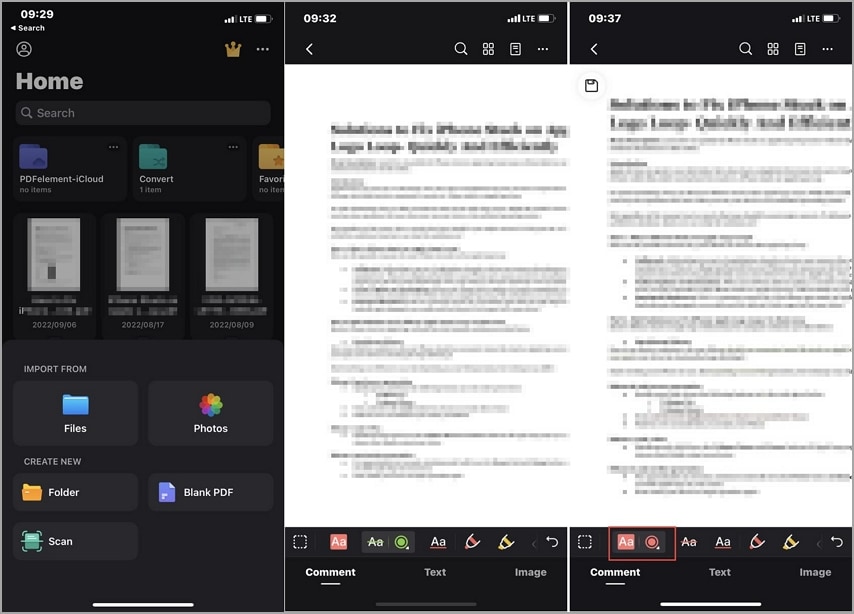
If you use an iPad operating system, the annotation tools will appear at the top of your screen. Here is an image for a clearer understanding.
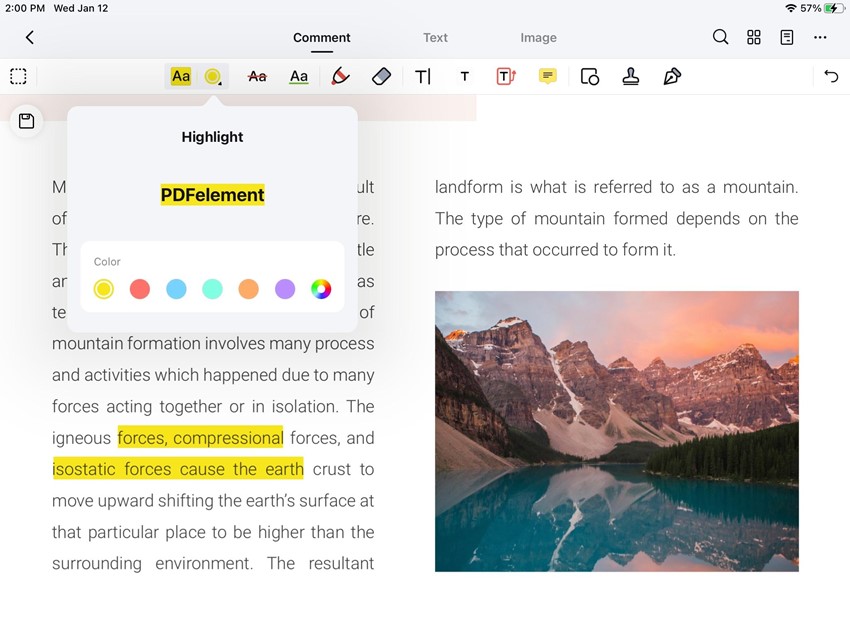
Step 4 Once you are done annotating the PDF with the Highlight feature, save the file to your local storage.
Strikethrough PDF
Step 1 Launch PDFelement on your device, and select a PDF file to annotate.
Step 2 Find the strikethrough icon. Now drag your finger over the text you want to annotate with the strikethrough feature. Here is the final result you get on your screen.
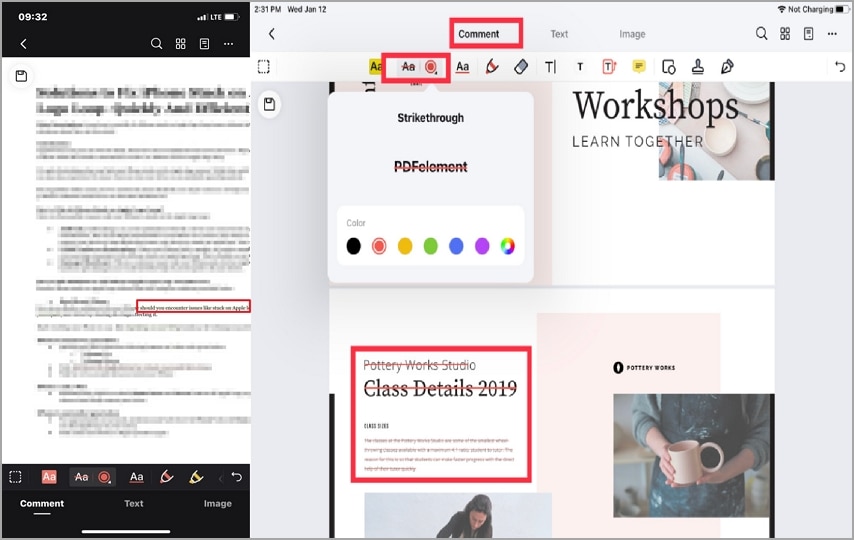
Step 3 Save the annotated file after markup.
Underline PDF
Step 1 Open the Wondershare PDFelement on your iPhone or iPad, and import the PDF file. The selected PDF document will automatically appear on the Wondershare PDFelement interface.
Step 2 Locate the Underline icon and tap on it. Now hover your finger over the text you want underline. Immediately, Wondershare PDFelement will underline the selected text. Here is an image for a visual illustration of the statement:
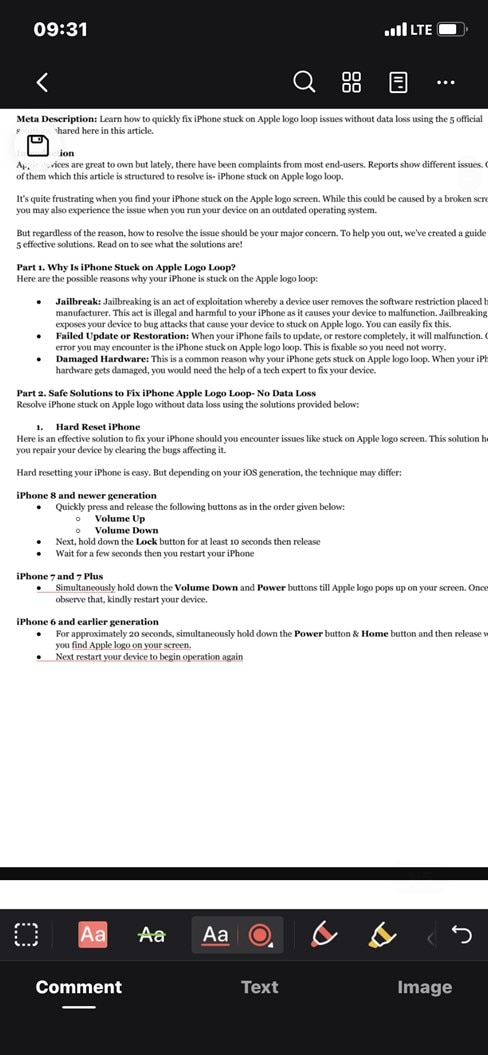
Step 3 Save the file after done with the underlining.
Annotate PDF on iPhone/iPad With Comments
Another annotation tool found on the PDFelement app is the comments feature. With this feature, you add notes, lay emphasis, and more on your PDF documents without distorting the layout. Check out the instructions given below to add comments to PDF documents with Wondershare PDFelement:
Text Comment
With the text comment feature, you can lay emphasis, and point out corrections. The text comment feature comes in handy in professional settings where two or more people are working on the same document. Here is the detailed guide you need to follow to add text comments on PDF documents:
Step 1 Run the Wondershare PDFelement on your iPad or iPhone, and add a PDF document from your local storage using the "+" at the bottom left corner of your screen.
Step 2 Locate the Comment tab and then click on it. Some options should appear. Kindly tap on the Text Comment icon just as in the image below.
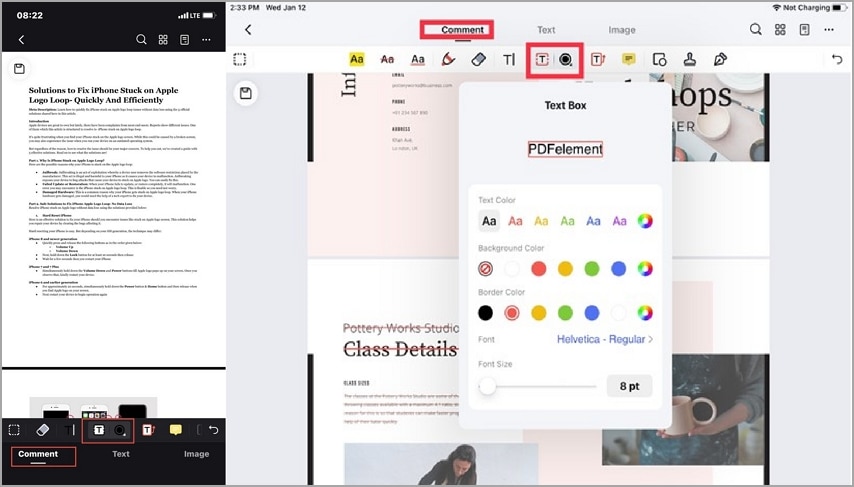
Step 3 Now scroll to the section of the PDF document where you want to add comments, click on it and then type what you like in the space given.
Sticky Notes
With the sticky notes feature, you can direct or instruct anyone reading a PDF document about the next action. The feature makes reading simple, and understandable. You can add sticky notes to your PDF documents with the Wondershare PDFelement software following the instructions below:
Step 1 Open PDFelement on your iDevice, and import the PDF file.
Step 2 Locate the Comment button at the top of your screen- if you use the iPad operating system. For iPhone users, kindly find the common button at the bottom of your screen. Here is an image to help you out:
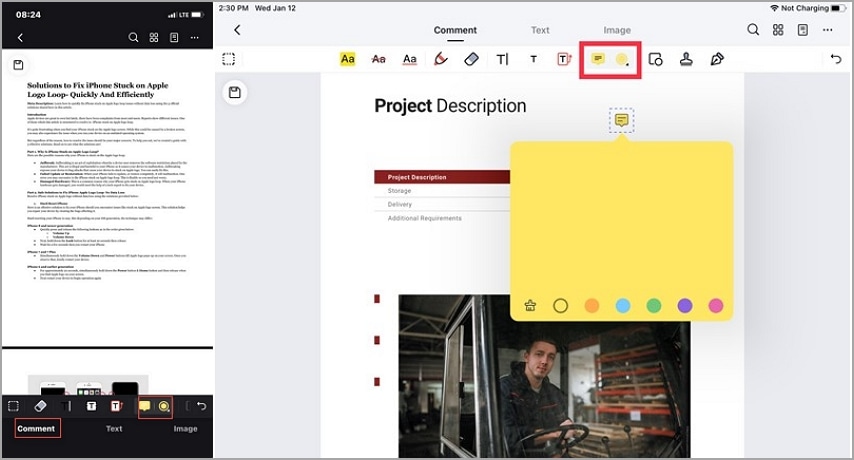
Step 3 Finally, locate and click on the Sticky Notes button. Scroll to the part of the PDF document you want to add a note, click on it and then enter your comment in the space given.
Annotate PDF on iPhone/iPad With Shapes
Wondershare PDFelement app enables you to annotate PDF on iOS devices with shapes like circles, rectangles, etc. You can also draw shapes using the pencil tool. To import your desired shape on PDFs using Wondershare PDFelement, follow the stepwise guide below:
Import Shapes
Step 1 Import your desired PDF document from your local drive to Wondershare PDFelement.
Step 2 Click on the Comments button, and then select the Shapes tool.
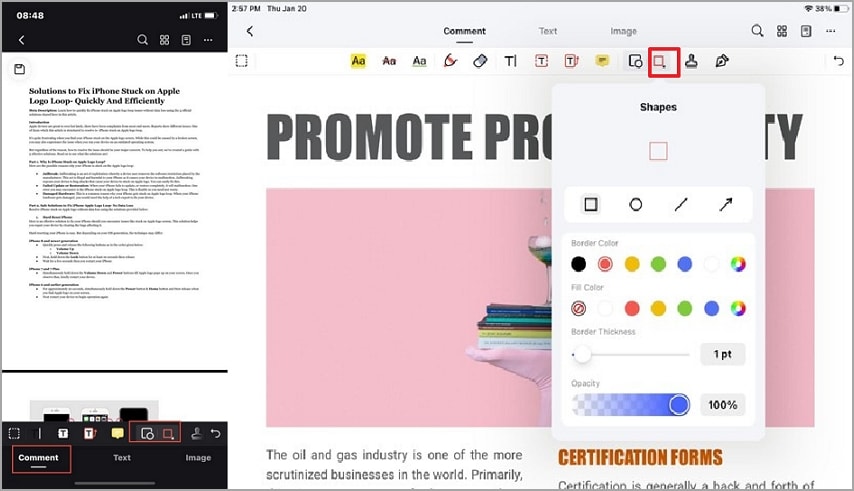
Step 3 Next, click on the drop-down menu beside the shape tool to select your desired color. You are also allowed to select your preferred shape.
Draw Shapes With Pencil
Step 1 Add a PDF file, click on the Comment button, and then select the Pencil tool.
Step 2 Tap on the drop-down menu button next to the pencil tool, and the interface below will come up on your screen:
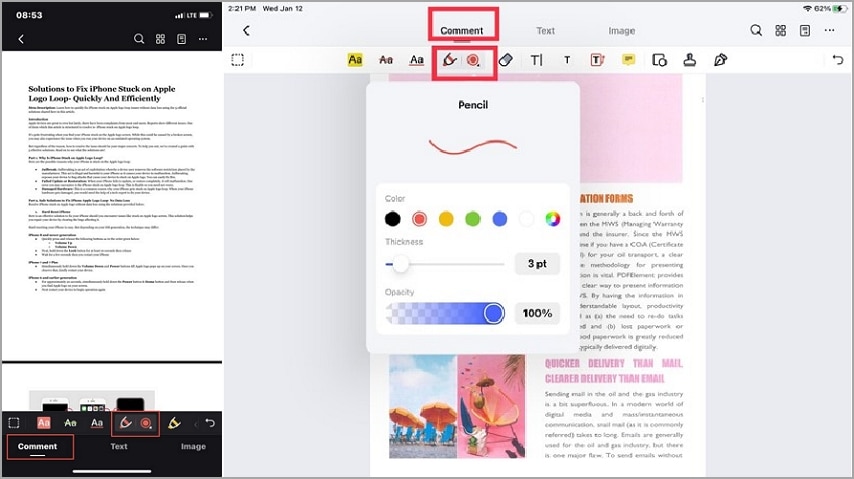
Adjust the thickness and select your desired color. Once that's set, click on the "x" to close the pencil tab.
Step 3 Go to the part of the PDF where you want to make drawings, and drag your finger across the file to draw a shape. Should you make any error and need to clear it, kindly tap on the eraser tool.
Annotate PDF on iPhone/iPad With Stamps
Follow the step-by-step instructions below to annotate PDF documents on iOS devices with stamps using Wondershare PDFelement:
Step 1 Import a PDF document, click on Comment, and then click on Stamps. Select your desired stamp.
Step 2 Alternatively, you can customize your stamp. To do that, click on Custom, and then follow the on-screen instructions to create your stamp.
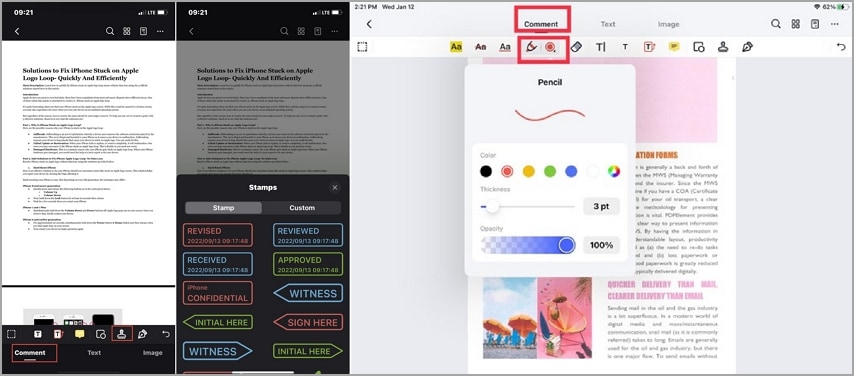
Step 3 Append the stamp to the desired location of the PDF file, and save the marked document.
Conclusion
There you go with how to annotate PDF documents on iPhone and iPad using our smart solution- Wondershare PDFelement. Wondershare PDFelement allows you to highlight, comment, and add signatures, shapes, and more with high quality. Download PDFelement to enjoy more features to complete your PDF tasks smartly.







