The Best Way to Change Font in PDF
2025-03-26 17:47:49 • Filed to: PDF Text • Proven solutions
Are you looking for a way to change font in PDF files easily? Changing font on your PDF file should never worry you provided you have Wondershare PDFelement - PDF Editor Wondershare PDFelement Wondershare PDFelement. In this article, we introduce you two ways on how to change font in PDF using this tool.
Method 1: How to Change Font in PDF
PDFelement has an editing option that enables you to edit the texts as well as the change fonts in your PDF. When you allow the edit mode, you will be able to select the desired font style from the many font styles available. Without saying much, here is a guide on how to change the font in PDF. The steps include:
Step 1. Open a PDF
Assuming you have installed PDFelement on your computer, go ahead and open it, Next, click on "Open files" at the bottom left of the home menu. You will be able to browse documents on your computer. Choose the desired file and click on "Open" to add the PDF to the PDFelement.

Step 2. Select Text to Change Font
Now, since the PDF is open on the program, click on the "Edit" menu and then enable the "Edit All" mode. From there, you can now select texts that you want to change the font in the PDF.
Step 3. Change Font of PDF
Once you have selected the texts, the properties options will appear. You can also change font style, size, and color. You can also unfold the Properties sidebar to change spacing and position of the text.
Change font size: Select the text by dragging and clicking, then the small Properties window will pop up. Open the font size drop-down menu, select a size number or enter a number and click Enter.
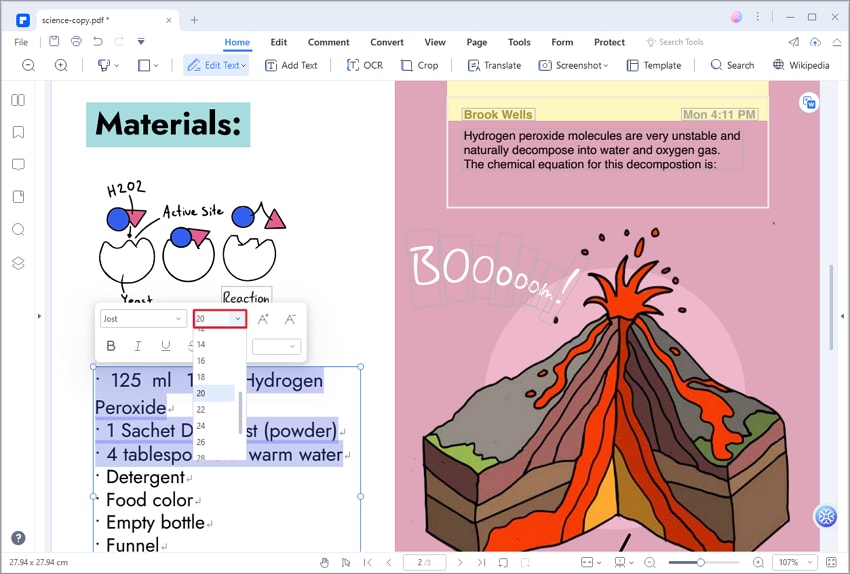
Change font style: Select the font target. When you click on a particular font style, you will be able to see PDF replace font immediately.
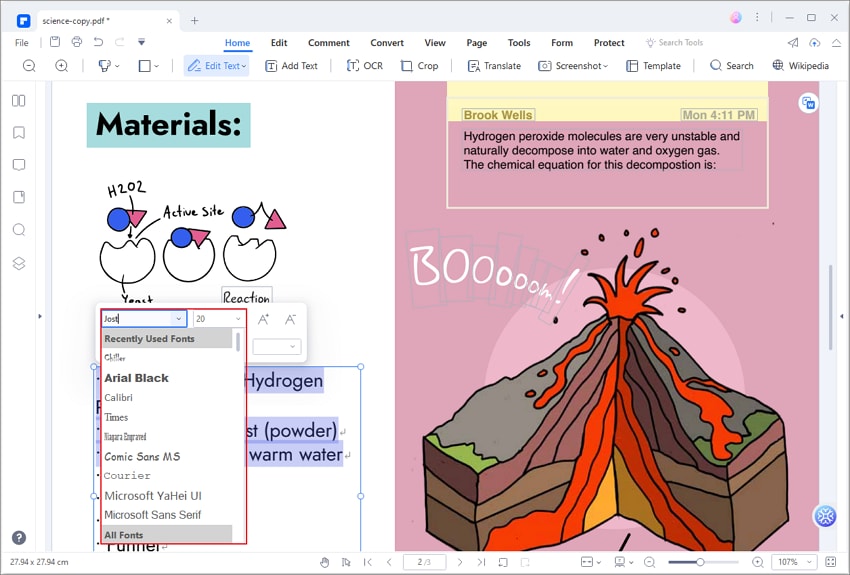
Change font color: Select the text and in the small Properties window, select the color palette and pick a color. You will be able to see font color change immediately.
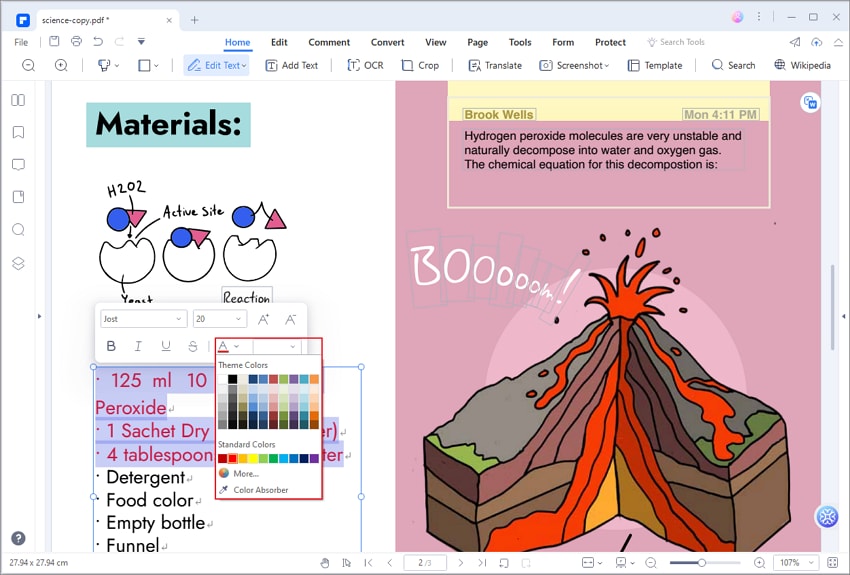
Step 5. Save Font Change in PDF
If you are satisfied with the font chosen, then go ahead and save your work. If not, go back and select the target font.
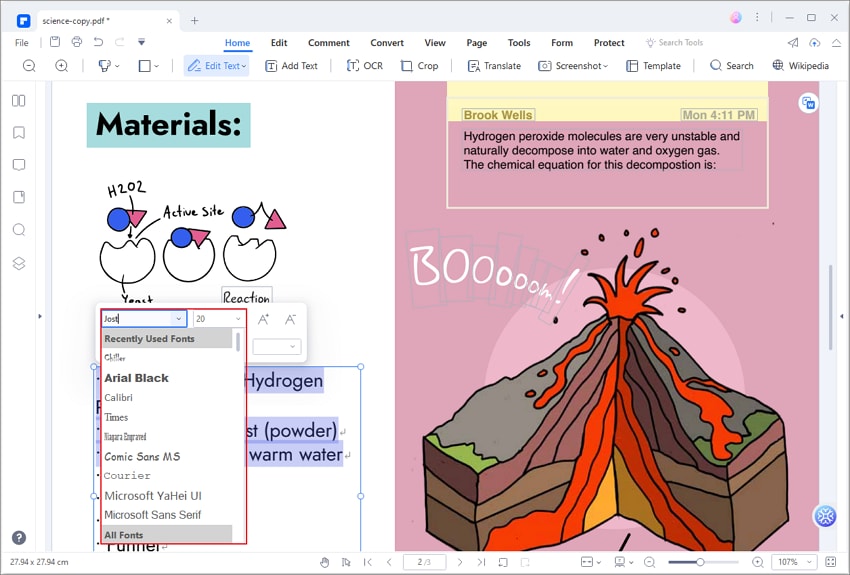
Method 2: How to Change Font in Fillable PDF
What if you are working on a fillable form, can you change the font in fillable PDF field? Not really. If the fillable forms were created by you, you can change the field properties by the PDF editor you were using. However, you cannot change the field properties in a fillable form created by other users or other PDF editor.
Here we will show you how to change font in PDF fillable field with PDFelement.
Step 1. Open PDF File in PDFelement
Again, upload the fillable PDF form by clicking on "Open files" and upload the PDF file.
Step 2. Edit Form Field in PDF
Next, select the "Form" menu. These options will enable you to add and edit fillable fields in PDF.
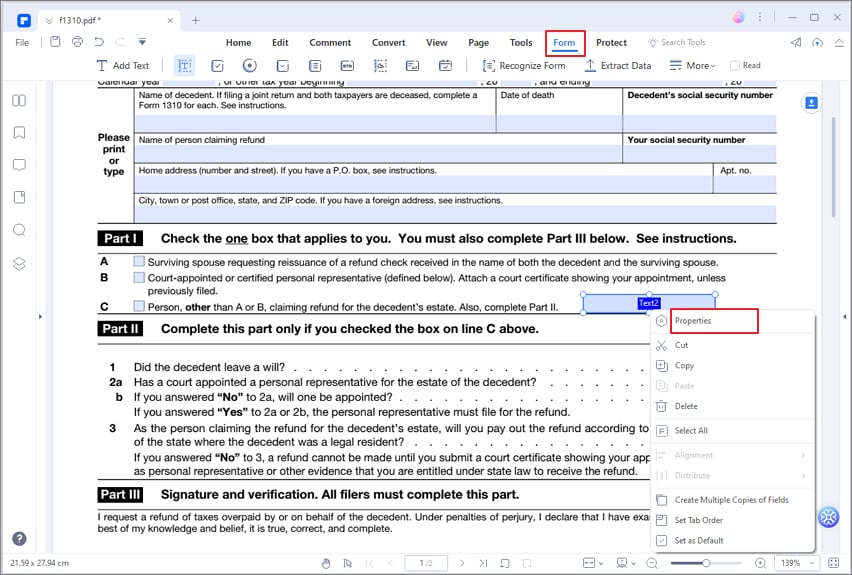
Step 3. Change Font in Fillable PDF
When you have added a fillable field, right click the field and select Properites. Select Appearance in the Properties window. Here you can change font of the fillable field. .
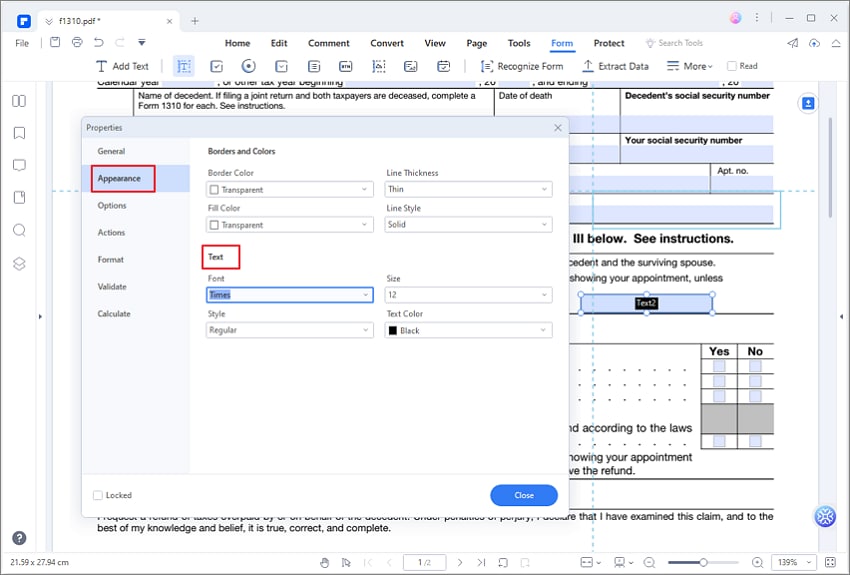
Step 4. Save Change in PDF
After the changes are made, go ahead and save your document to save the changes permanently.
With PDFelement, there is no need to look for a way to change PDF font online. PDFelement is built with an easy-to-use PDF editor that enables you to change font style, font size, and font color. You can browse through the font styles and check the changes in real-time. Once you select the font, the changes will be made immediately. Moreover, it allows you to edit texts, delete texts, edit images or objects as well as edit links. To add on this PDF utility is integrated with other useful features such as:
- It converts PDF files to formats like PowerPoint, Excel, Word, eBooks, Plain Texts, and HTML.
- Creates PDF files from screen captures, existing PDF files, and also other file formats.
- It was built with ready to use PDF templates.
- Creates PDF forms within a click and edit PDF forms.
- Encrypt PDF forms with passwords and permissions.
- Enables you to redact sensitive parts within your PDF file.
- Optimizes PDF files to any desired size without losing its original quality.
- Enables you to merge several PDF files into a single file.
- It allows you to add digital signatures, edit digital signatures, and use the digital signatures.
- It is built with an OCR plugin that scans PDF files to make them editable.
Method 3: How to Change Font in PDF Online
The easiest way to change font in PDF online is by using Google Docs. Google Docs includes a feature to convert PDFs into editable documents. Once the PDF is converted, you can adjust the font size by highlighting the text and changing the font size using the toolbar.
The first step to edit a PDF using Google Docs is to upload it to Google Drive. Once the PDF file is uploaded to your Google Drive, right-click on the file, select "Open with", and then select "Google Docs". The PDF will be converted to a Google document format, which makes it editable.
Now you can edit the content in Google Docs just like any other document. You can select the text and change font size, color or style.
After you’ve changed font in the document, save it as a PDF file. Click on "File", then select "Download", and then click on "PDF Document (.pdf)" from the list of available formats.
FAQs about PDF Font Changers
1. How to change font size in Adobe Acrobat text box?
To change the font size in a text box in Adobe Acrobat, first select the text box by clicking on it. Then, go to the toolbar and click on the "Format" button. From the dropdown menu, select "Font". In the font settings, you can adjust the font size by selecting a new size from the dropdown menu or manually typing in the desired size. Once you have adjusted the font size, click "OK" to save your changes.
2. How do I change font size in PDF for free?
To change the font size in a PDF for free, you can use an online PDF editor, such as iLovePDF or use Google Docs. Upload your PDF file to the website, then select the text you want to edit and choose the font size from the toolbar. Once you have made your changes, save the edited PDF file to your computer.
Free Download or Buy PDFelement right now!
Free Download or Buy PDFelement right now!
Try for Free right now!
Try for Free right now!





Elise Williams
chief Editor