Are all your Adobe PDF files opening in Chrome and you are wondering why are my PDFs opening in Chrome and not in Adobe? Then you have come to the right place. In this guide, we are going to walk you through why is your PDF opening in browser and how to stop it.
TipAdobe Acrobat Reader is one of the best PDF program in the market. But there are good alternatives to it. If you need to not only open a PDF file but also edit, convert or compress it, you should try Wondershare PDFelement - PDF Editor Wondershare PDFelement Wondershare PDFelement, which is as powerful as Acrobat while much more affordable.
- It has features that automatically detect spelling errors and help fix typos and other errors.
- The OCR feature of the tool supports over 20 languages when you work with scanned PDFs.
- Built-in AI assistant to summarize, proofread, and translate PDF files.
- Convert PDF to Word, Excel, PPT, Images or vice versa.
- The tool can extract data from various scanned or non-scanned PDF forms into an editable Excel file.
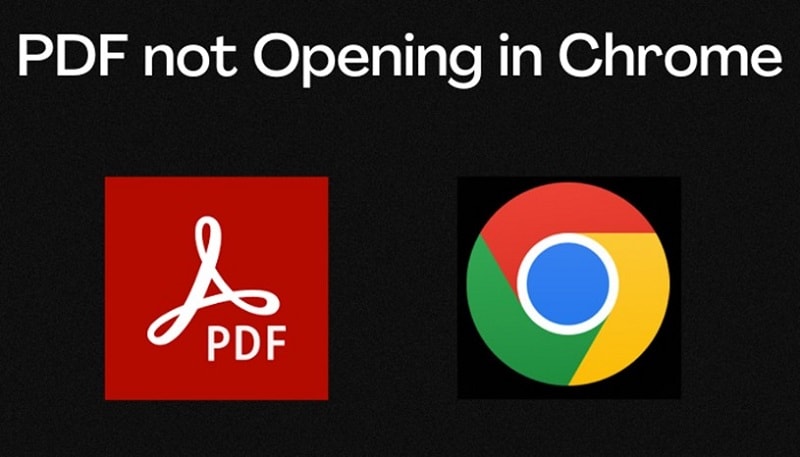
In this article
Why Are My PDFs Opening in Chrome Instead of Adobe?
If the PDFs you are trying to open are opening in Chrome, Microsoft Edge or any other browser instead of Adobe Reader, there might be two reasons behind it.
- There is a chance that you might not have a PDF reader such as Adobe Acrobat, Wondershare PDFelement on your system.
- Another reason for this to happen is that you have set the default setting to open the PDFs in the web browser rather than the PDF reader.
How to Stop PDF from Opening in Chrome But Open PDF in Adobe?
Now that you have known why is your PDF opening in Chrome, you can stop PDF from opening in the Chrome browser instead of Adobe with the following tips. Check out three solutions to how to make PDFs open in Adobe instead of Chrome.
1. Stop PDF from opening in Chrome
If you have a PDF reader and the PDFs are still opening on the Chrome browser, it might be because in-built PFF viewers make downloaded files open by default. To make the PDFs open in the Adobe reader and not in Chrome, you have to turn off the in-built PDF viewer of Chrome. For that, you have to follow the steps given below;
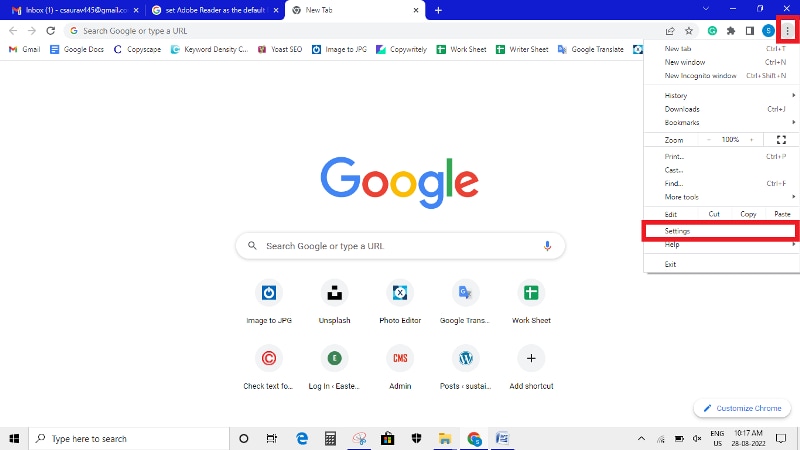
Launch the Chrome browser and click on the three dots present in the top-right corner. Now, you have to click on 'Settings'.

Choose the 'Security and Privacy' option. Now, you have to click on 'Site Settings'.
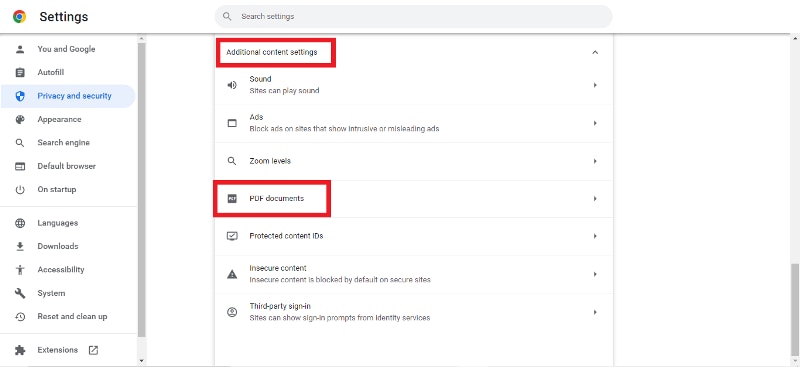
Scroll down until you come across the option 'Additional Content Settings' section. Click on the option 'PDF Documents'.

'Open PDFs in Chrome' is the set option. Choose the 'Download PDFs' option.
If you have an older version of Chrome, there might be a slight difference in the settings.
2. Set Adobe as default PDF reader
If you have multiple PDF readers and want to open the PDF file in Adobe by default, you can simply tweak the settings inside the reader.
To change the Adobe Acrobat PDF reader settings, you will simply have to follow the steps given below.
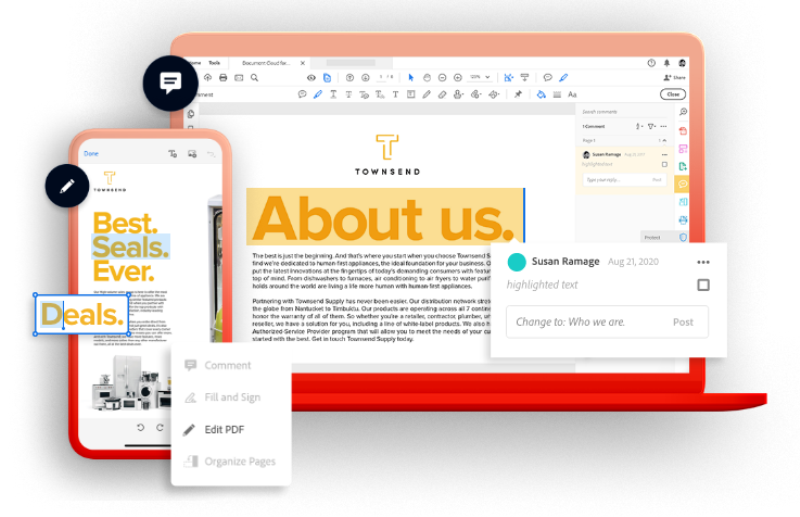
- Launch Adobe Acrobat and then click on 'Edit'.
- Choose 'Preferences'.
- A new window will open where you have to click on 'Internet' from the menu present on the left panel.
- Click on 'Internet Settings'.
- You are going to find a new pop-up window, where you have to click on the 'Programs' tab.
- Click on the option 'Manage Add-Ons' and choose 'Adobe Acrobat Reader'.
- Next, click on 'Disable' and then 'OK' to save.
3. Install a PDF reader if you haven't
You can use Adobe Acrobat Reader or Wondershare PDFelement to read the PDF files. Both are two of the most popular PDF readers. After you have installed a PDF reader, whenever you try to open a file, Windows is going to ask you which program you would use every time you want to view the PDF file.
To set Adobe Reader or PDFelement as the default PDF reader, you will have to follow the steps given below.
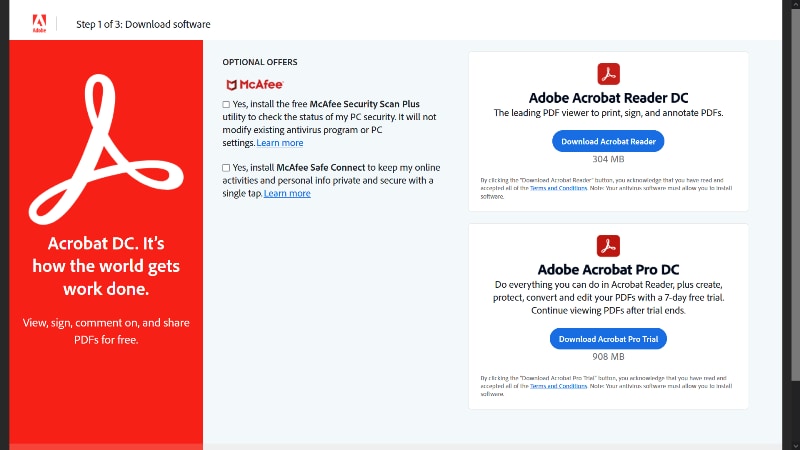
Install Acrobat Reader and open it. It will ask if you would like to set Acrobat as the default program.
Click on 'Continue'. It opens up a pop-up 'Properties' window. On this, you will find the option 'Change'. Click on it to open the 'Opens With' area.
You will find a drop-down menu; choose 'Adobe Acrobat DC'. Click on 'Apply' and then on 'Ok' to save your choice. To find out if the solution has worked, try to download and open a PDF file. If it opens directly on the reader, you know it has worked.
How to Stop PDF from Opening in Edge?
If you are a Windows user and want to stop PDF from opening in a browser, here is what you should do.
Stop PDF from opening in Edge
- In Microsoft Edge, navigate to the top right corner and click the three dots to open Settings.
- Select "Cookies and site permissions" and click PDF documents
- In the "Always open PDF files externally" option, toggle the button off.
Set a default PDF viewer in Windows
- Go to Windows Settings and select "Apps" > "Apps & features."
- Click on "Default apps" > "Choose default apps by file type."
- Select a default viewer for ".pdf."
Related Questions about Opening PDF in Browsers
What are the drawbacks of opening PDFs in Chrome
There are a few drawbacks of opening PDFs in Chrome. Here we are going to take a look at these drawbacks.
Render problems might start to show up in the built-in browser PDF reader of Chrome at some point or the other. You might have different instances of weird-looking text, missing images, or lagging scrolling on certain PDF documents you open.
Another problem that might arise with an in-built Chrome PDF viewer is that it fails to display PDFs. Hence, it will result in a black screen like the one you see at the time of the 'loading' phase. Other than a poor internet connection, the problem might arise due to conflicting third-party extensions.
You want to edit and work on the PDF files that you want to open and not just access the basic options. In that case, you might need an advanced PDF viewer and editor and the built-in one might not prove to be useful.
Why aren't my PDFs opening in Chrome
If your computer has a default PDF viewer, the file won't open in Chrome by default. If you still want to open PDF in Chrome, right click the file, click Open with and select Chrome as the program to open the PDF file. If you still can't open a PDF in Chrome, you can try clearing cached data in the browser or reset all settings of the browser.




