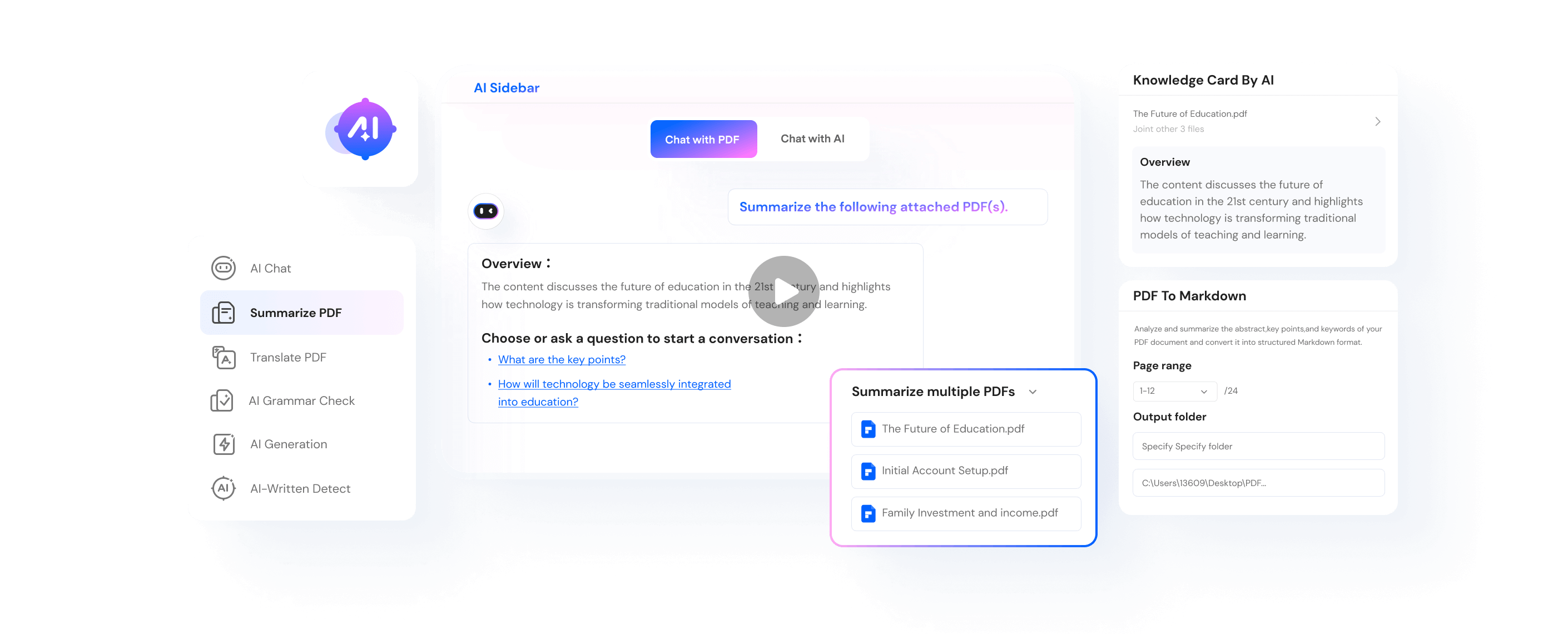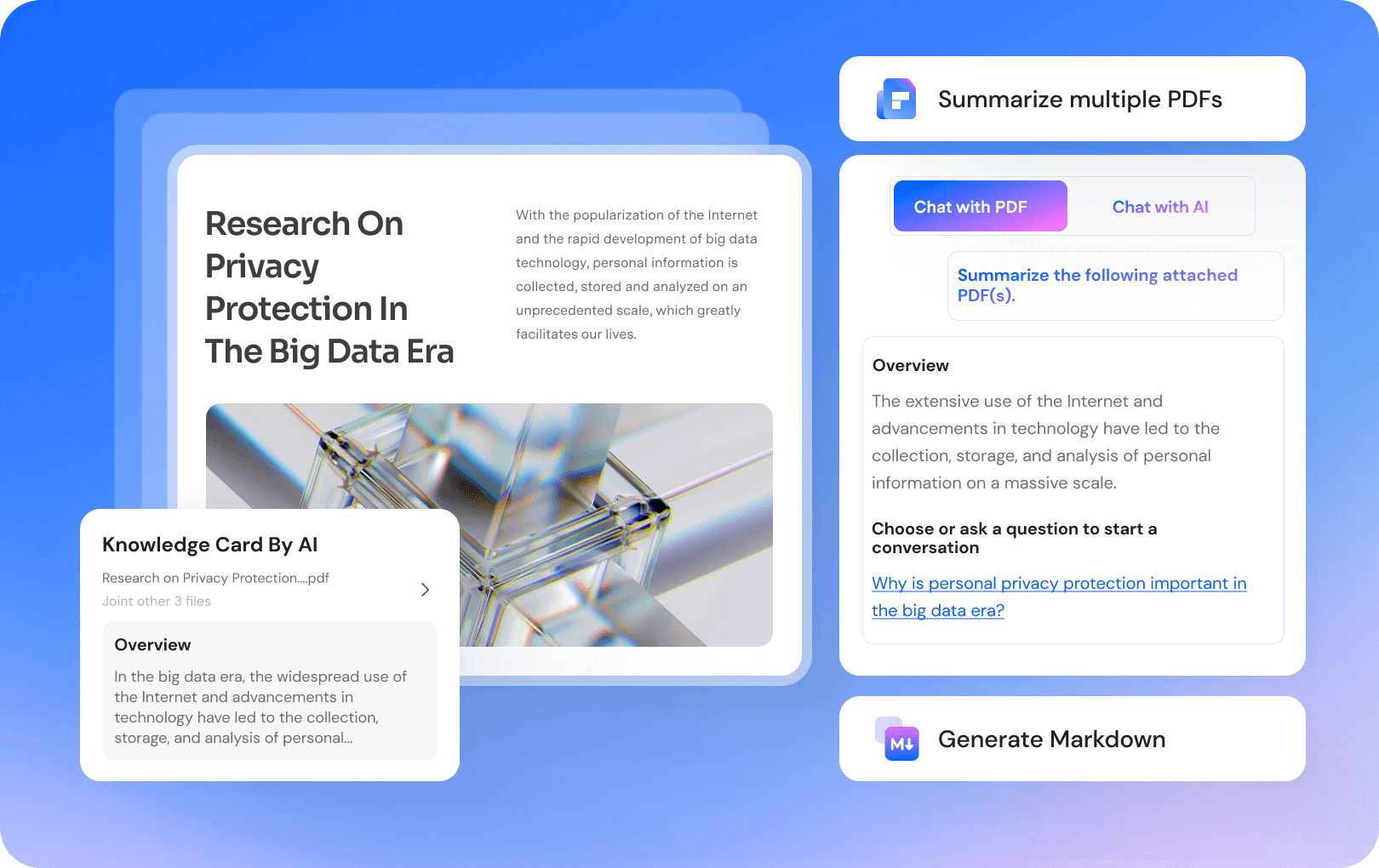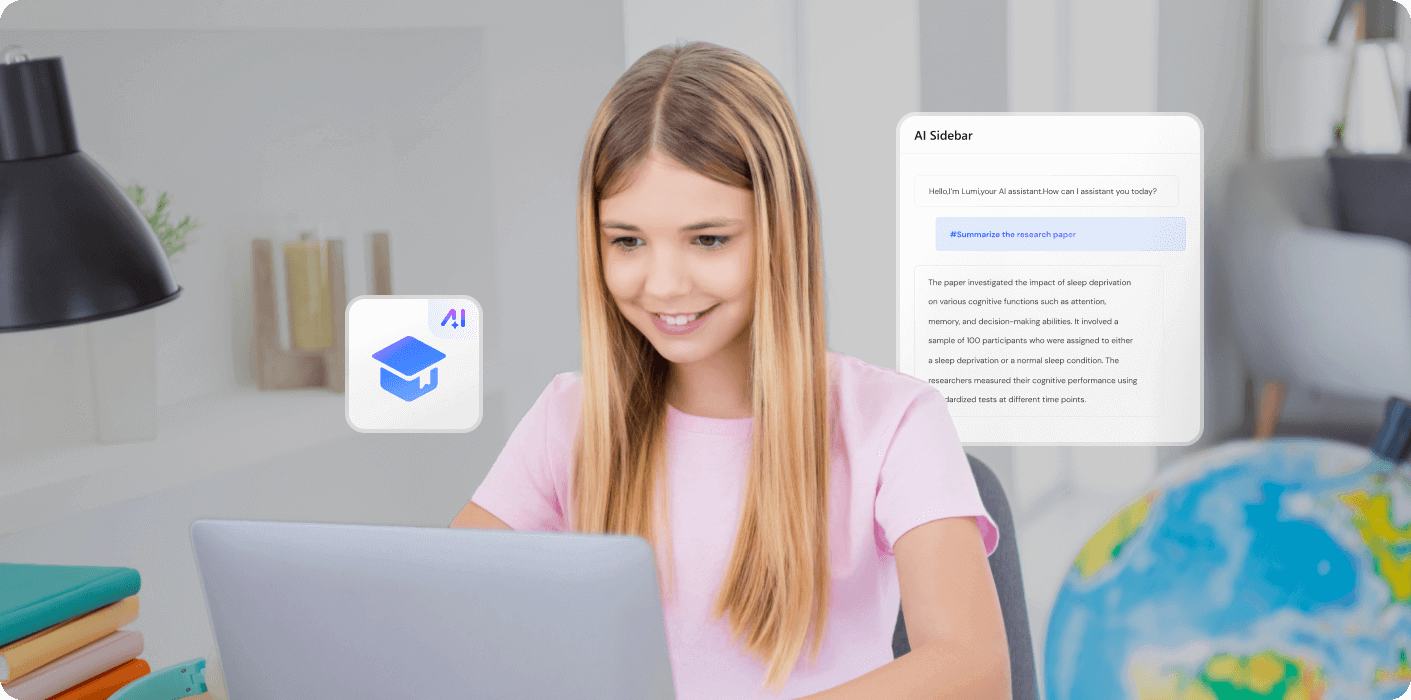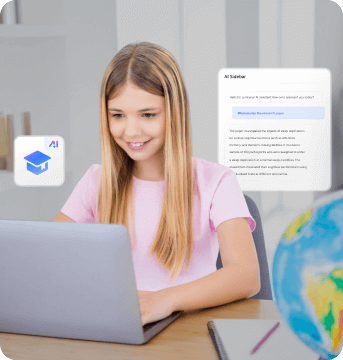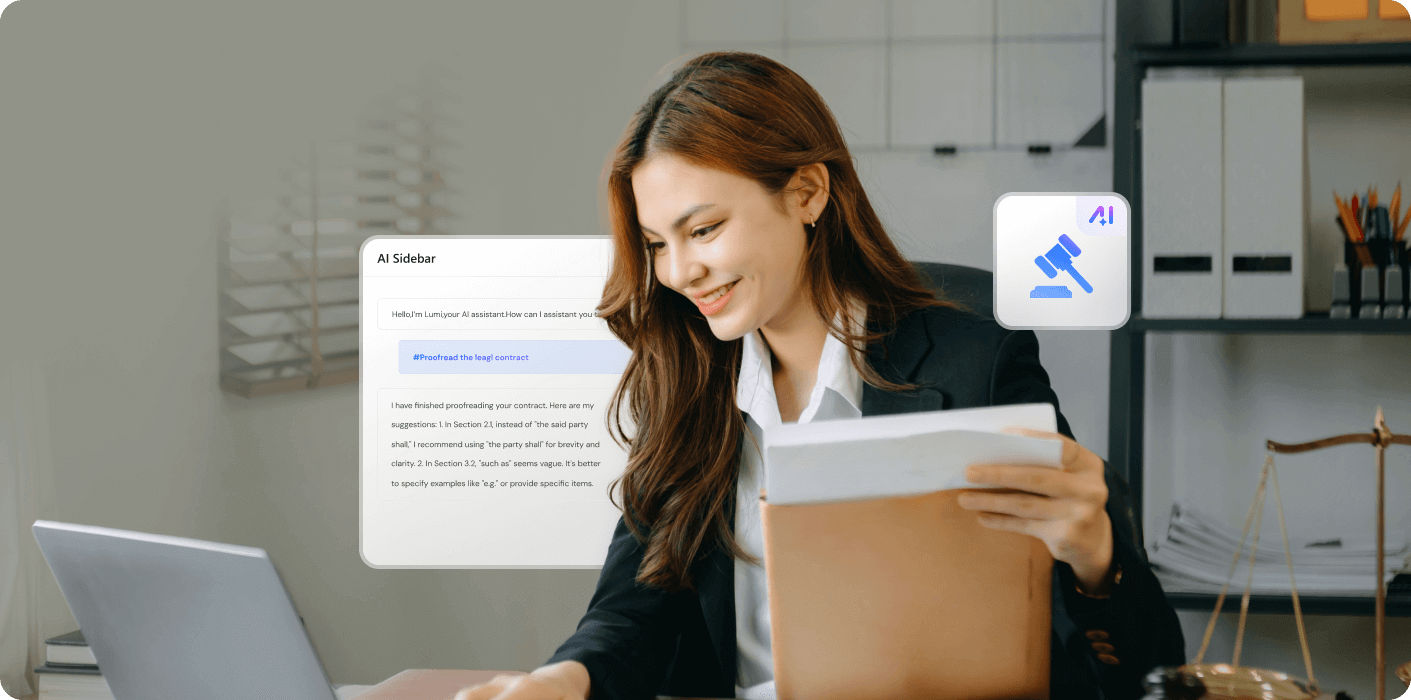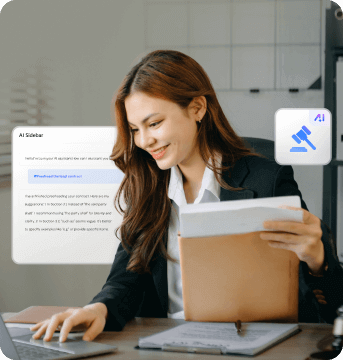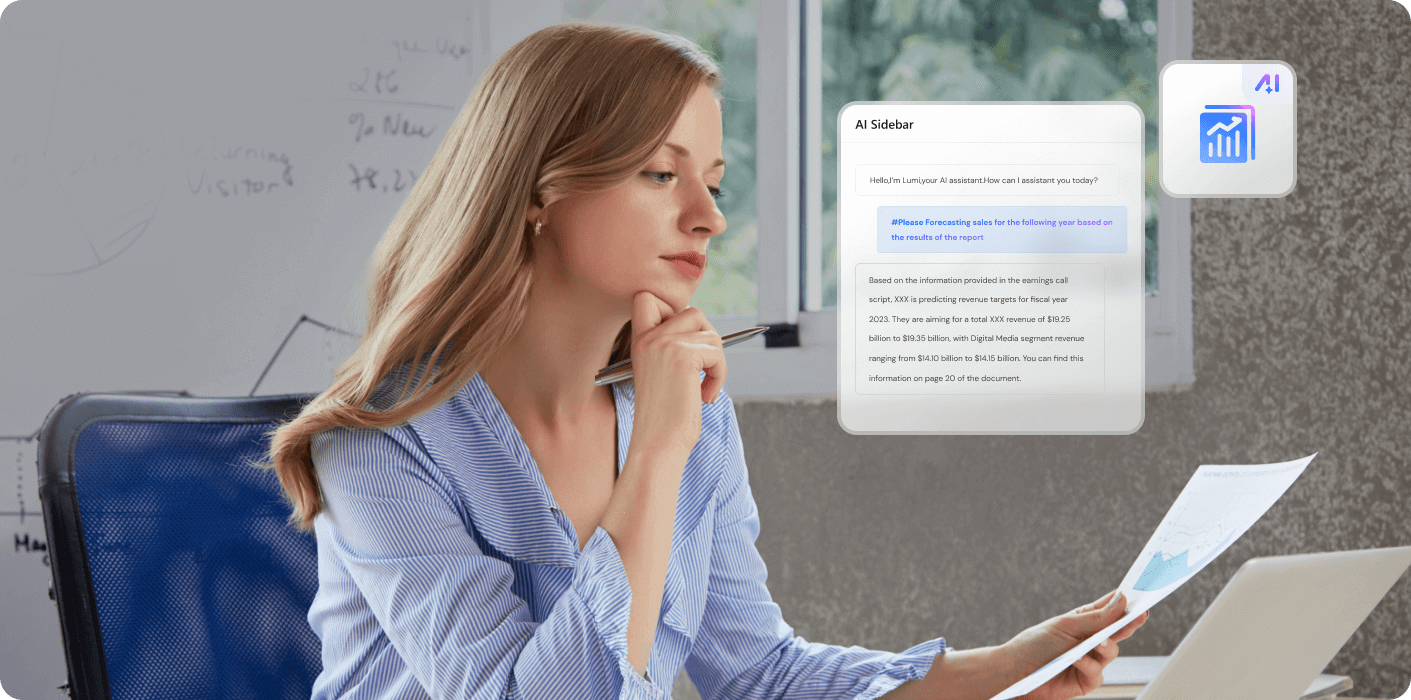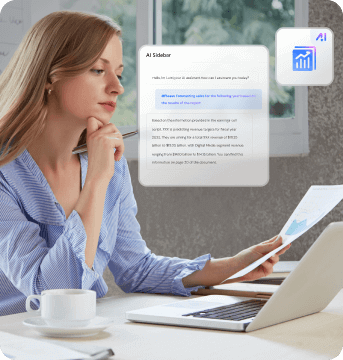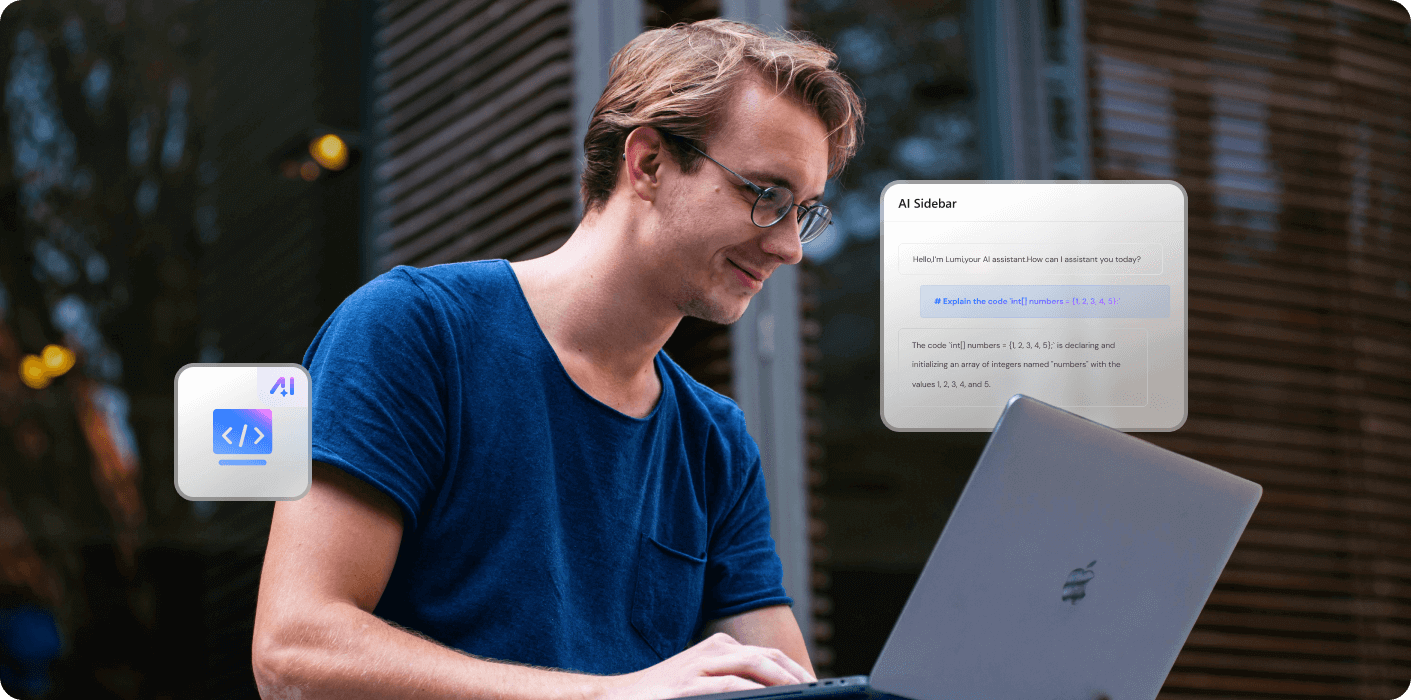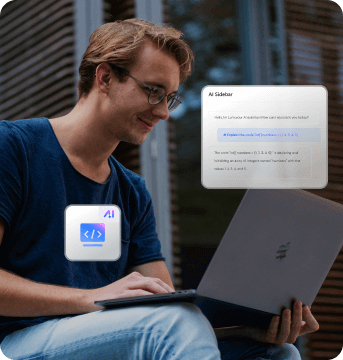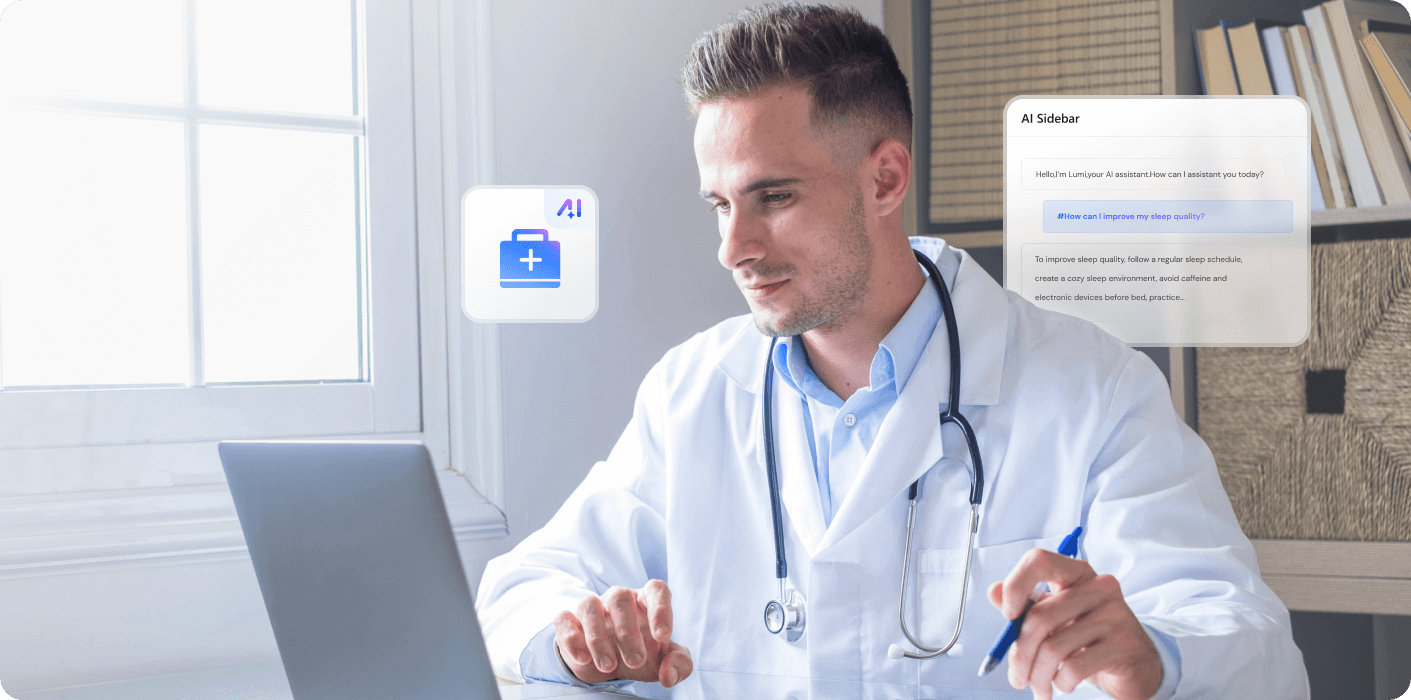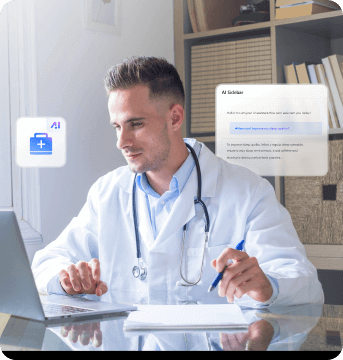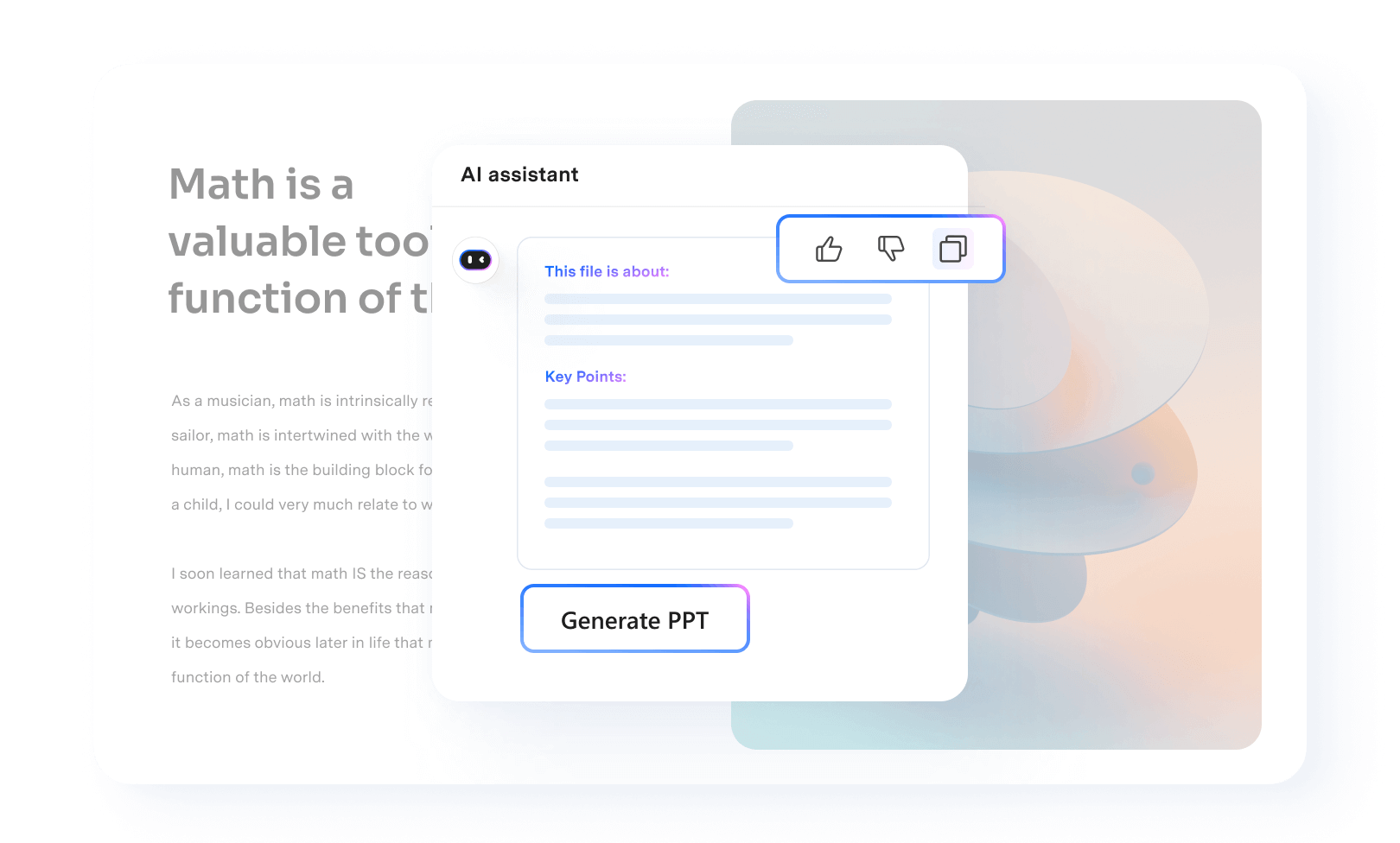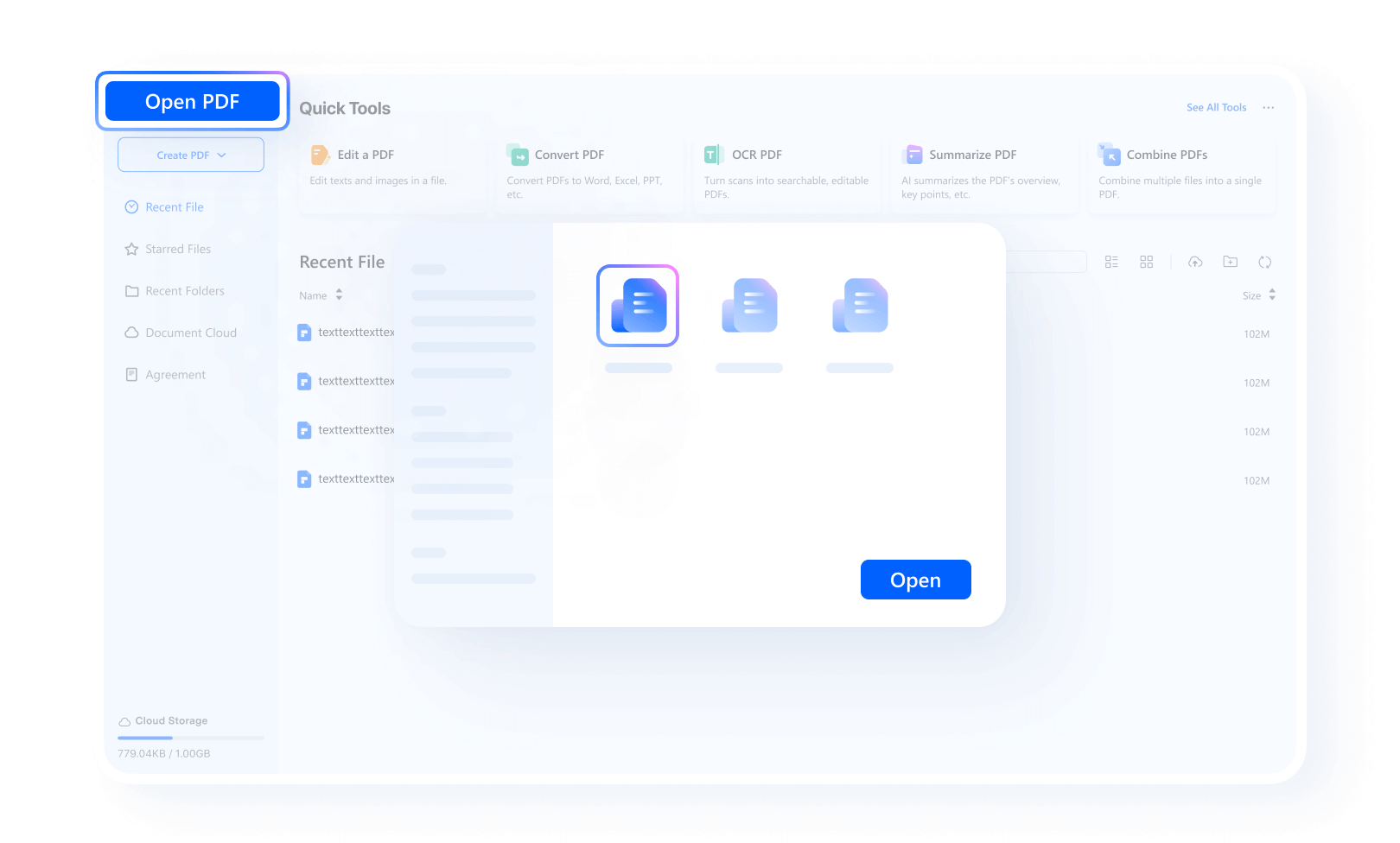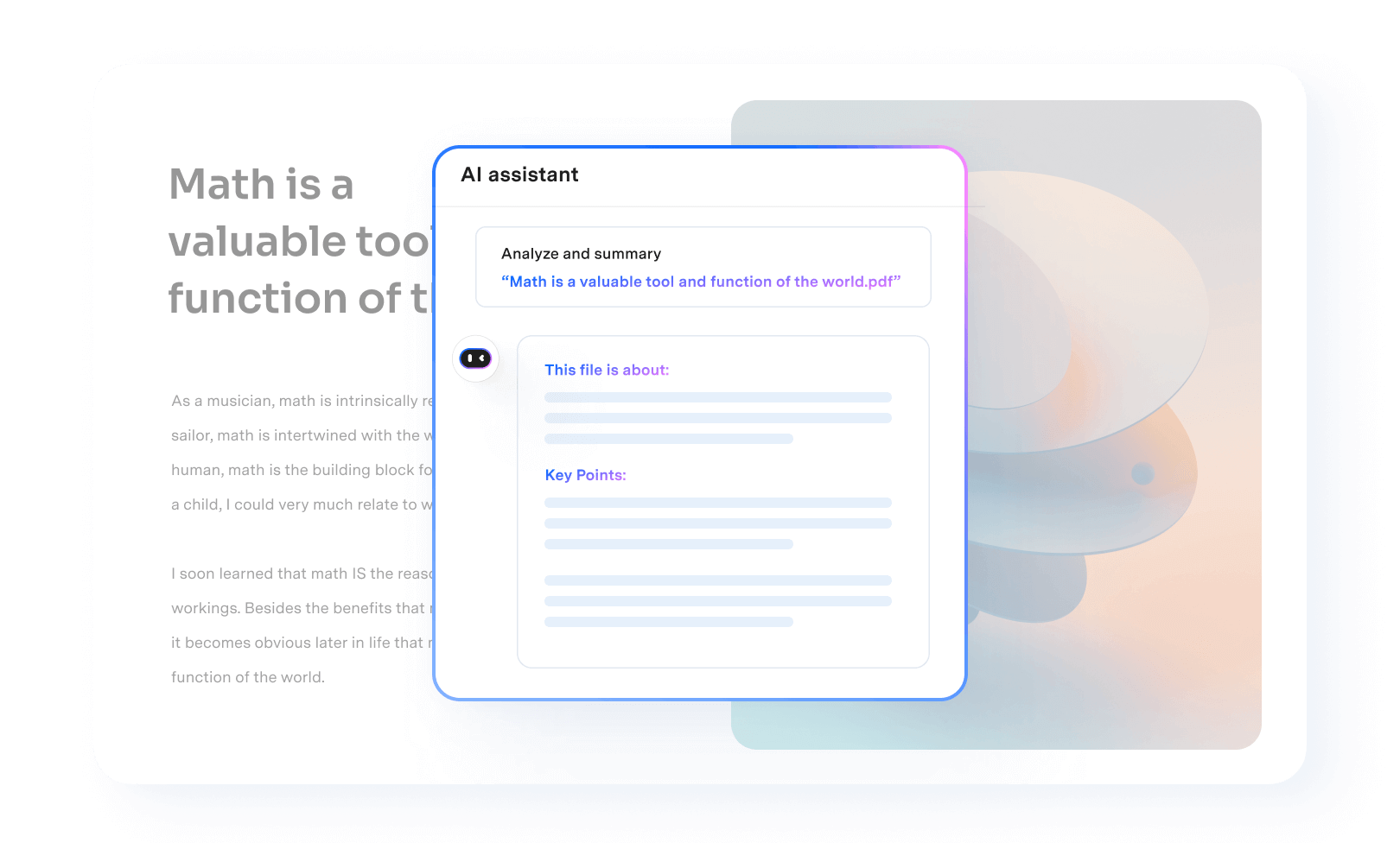All the PDF tools you need.
PDFelement's AI Tools ensure the privacy of your data through encryption and adherence to our data protection practices.
Make your PDF smarter with more AI tools.

AI Image Generator
Turn your text into vivid images in seconds.
Secure, Compliant, and Professional PDF Software - Award-Winning.
PDFelement has won G2 Best Software Awards 2024 - Top 50 Office Products, received ISO 27001-Information Security Management certification, and is a recognized member of the PDF Association.



A smart PDF analysis AI tool for everyone on
any device.
Level up your PDF workflow with the cross-platform PDF Editor with AI assistant, which masterfully merges ChatGPT with PDF features
for Education, Legal, Finance, IT… Unlock advanced features like summary, translation, rewriting, and more.
Choose the PDFelement AI Plan that works for you.
| Features |
PDFelement's AI Plan |
PDFelement for Windows |
PDFelement for iOS |
PDFelement for Android |
PDFelement for Multi-Platform |
|---|---|---|---|---|---|
|
|
|
|
|
|
|
| AI Reading Assistant | |||||
| Chat with PDF | - | - | |||
| Chat with multiple PDFs | - | - | |||
| AI Summarize PDF | - | ||||
| AI Summarize PDF to Markdown | - | - | |||
| AI Knowledge Card | - | - | |||
| AI Proofread PDF | - | - | |||
| AI PDF Grammar Checker | - | - | |||
| AI Rewrite PDF | - | - | |||
| AI Translate PDF | - | ||||
| AI Content Detection | - | - | |||
| All PDFelement's Features | PDFelement's AI |
PDFelement for Windows
|
PDFelement for iOS
|
PDFelement for Android
|
PDFelement for Windows/Mac/iOS/Android |
| Features |
PDFelement for
PDFelement for
|
PDFelement for
PDFelement for
|
|---|---|---|
| AI Reading Assistant | ||
| Chat with PDF | - | - |
| Chat with multiple PDFs | - | - |
| AI Summarize PDF | - | |
| AI Summarize PDF to Markdown | - | - |
| AI Knowledge Card | - | - |
| AI Proofread PDF | - | - |
| AI PDF Grammar Checker | - | - |
| AI Rewrite PDF | - | - |
| AI Translate PDF | - | |
| AI Content Detection | - | - |
| All PDFelement's Features |
PDFelement for iOS
|
PDFelement for Android
|
Analyze PDF documents smartly.



FAQs about AI PDF Tools
Unleash productivity with More PDF Tools in PDFelement
Simplified by AI.
Fast, easy, and affordable PDF editor. Convert, edit, sign PDFs, and more.