PDFelement-Powerful and Simple PDF Editor
Get started with the easiest way to manage PDFs with PDFelement!

There are many reasons why PDF is the most widely used electronic document format. You can open, create, edit, and read a PDF using any operating system, which makes it great for sharing and collaborating. The files are easy to use, small, and easily customizable. Anyone with basic digital literacy can access a PDF – but this quality can be a double-edged sword.
What if, for security reasons, you don't want random people to access your PDFs?
Luckily, Adobe has thought of that.
Many people don't know this, but Adobe allows you to password-protect your PDFs. This useful feature comes with a few security options for added flexibility, including the ability to easily change your passwords as part of your regular password rotation routine.
In this article, we'll discuss the importance of adding passwords to your PDFs, the different types of PDF password protection, and how to change a password on a PDF.
In this article
Types of Passwords in Adobe
PDF is highly versatile. It's used for everything from business documents to eBooks, so it's only natural to offer various security settings. Depending on the level of privacy you need, PDF allows you to set up and manage two different types of passwords:
- Passwords for Opening a Document
Also called a User Password, this type of security measure will protect your PDF from unauthorized access and unpermitted document changes. It means that only users with a password can open and read it, but even they can't edit, copy, or print its content.
- Permission Passwords
A Permission Password or Owner Password is like a master key for a PDF. It gives access to all parts of the document, allowing the user with a password to make changes to the content. This type of password is convenient when multiple users collaborate on the same PDF.
How to Change a PDF Password

You can add a PDF password with relative ease, but changing it could be a bit harder. For starters, you can't change a PDF password using only PDF. You need an appropriate tool for this, which can be more or less difficult. But don't fret – we've prepared a detailed step-by-step guide for changing a PDF password using Wondershare PDFelement.
What is Wondershare, you ask?
Wondershare PDFelement is a convenient PDF editor that anyone can use. It allows you to create and edit PDFs with ease, but not only that. Wondershare PDFelement works as a PDF booster, allowing you to annotate and customize text, convert and compress files, and more.
PDFelement boasts several security-oriented features that are intended to help users protect PDFs. In addition to adding and removing passwords, it also enables you to change them. It is a one-of-a-kind Swiss knife for PDF management that's easy to set up and use.
Here's how to change a PDF password using Wondershare:
● If You're Changing Your PDF Password on Windows
You'll need a desired PDF file and Wondershare PDFelement for Windows for this three-step method for changing your PDF password. Here's what you need to do:
Step 1 Have your PDFelement ready and navigate to the Open File icon. Like with any other open file directive, you will see a file explorer where you can find a desired PDF file. When you locate it, simply click Open, and you can change the password.

Step 2 At this point, the PDFelement will open your PDF file, and you can edit it any way you want. To change the password, go to the toolbar at the top and click on the Protect button. The menu with multiple options will drop down. Select Set Password. You will see a Security box with your current password. Click on the password field and change the password just like you would rename a document. Then, click Save.

Step 3 You're not finished yet. You need to save the changes in the document, or the new password will reset when you close the PDF. To do this, go to File in the toolbar and click Save. And voila – the next time you want to open this PDF, use your new password.
● If You Need to Change Your PDF Password on Mac
Changing a PDF password on Mac is simple when using Wondershare PDFelement. Just follow this three-step guide and compare screenshots for easy navigation:
Step 1 After downloading and launching PDFelement, you'll see a clean interface with a few straightforward options. Find the Open File icon and click on it. Then, locate the PDF you want to change the password for and upload it. You'll be asked to enter the old password.
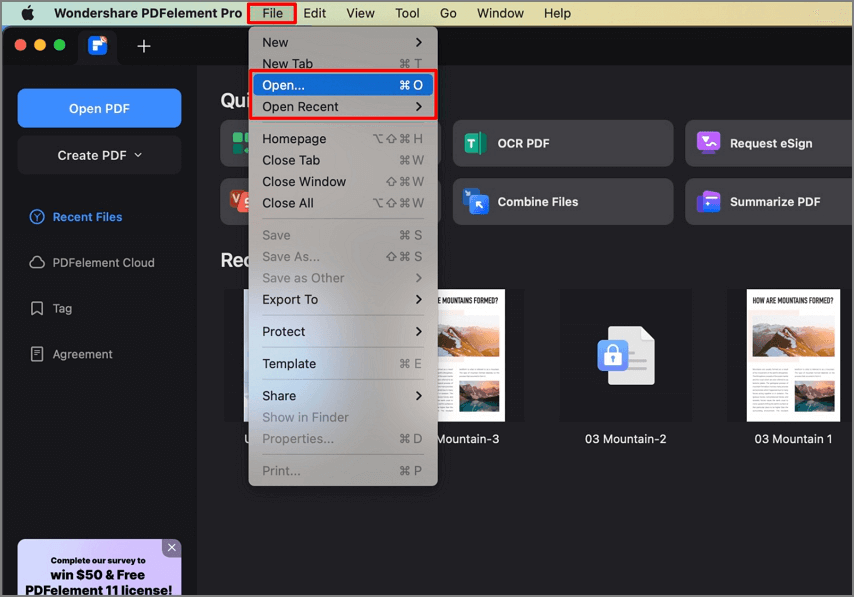
Step 2 Once you enter the old password, PDFelement will allow you to access and edit your PDF. Navigate to the toolbar on the top of the screen and find the drop-down menu that says Protect. Find the Protect option and click on it. Then, hit Encrypt with Password, and you will see a dialog box with your old password. Click on the characters like when you want to select text and enter the new password instead of the existing one. When you're done, click Save.
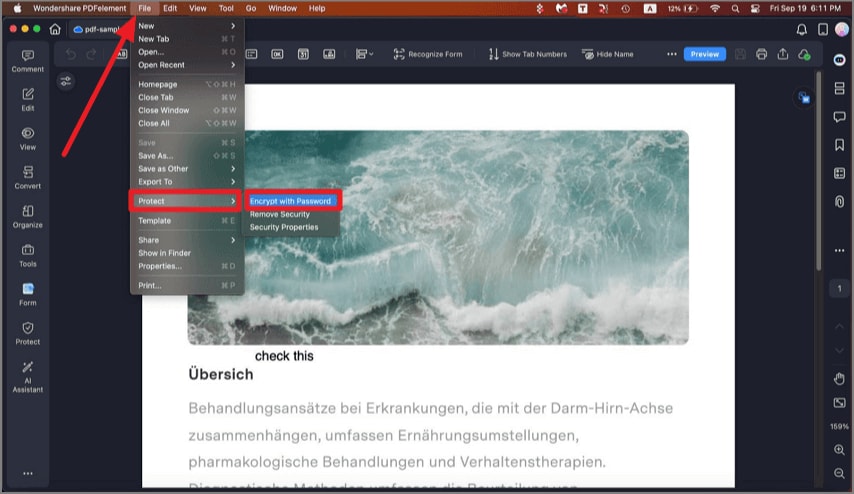
Step 3 Easy, right? However, this will only save the change for the current session, so you need to confirm the new password by saving this new version of the PDF. You can do that from the quick access tab – just hit the Save icon, and the new password will be applied.
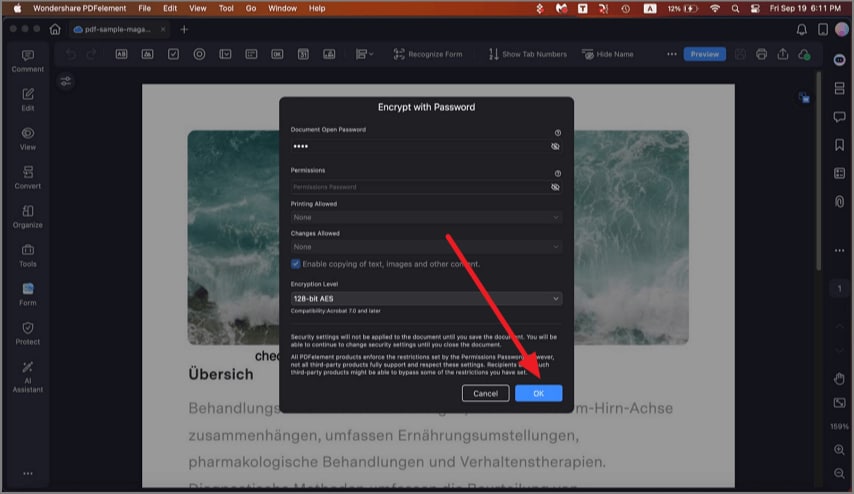
Change a PDF Password Online
You can also change your PDF password online if you don't want to download PDFelement or any other tool. However, there's a catch. Even though there are reliable online tools for this, they can only convert your password-protected file into a normal PDF without a password.
Online tools can't really help you change your Adobe password.
They can only erase it – which is not always the solution you need.
However, if you'd rather have no password than continue using your current one, you can easily unlock your PDF and remove the protection using an online tool. In case this is a more practical solution for you, we've included a guide for unlocking a PDF from your browser:
Step 1 Click here to access HiPDF. Immediately, you'll spot a Choose File button. Click on it to locate the desired PDF document on your computer and upload it to the website.
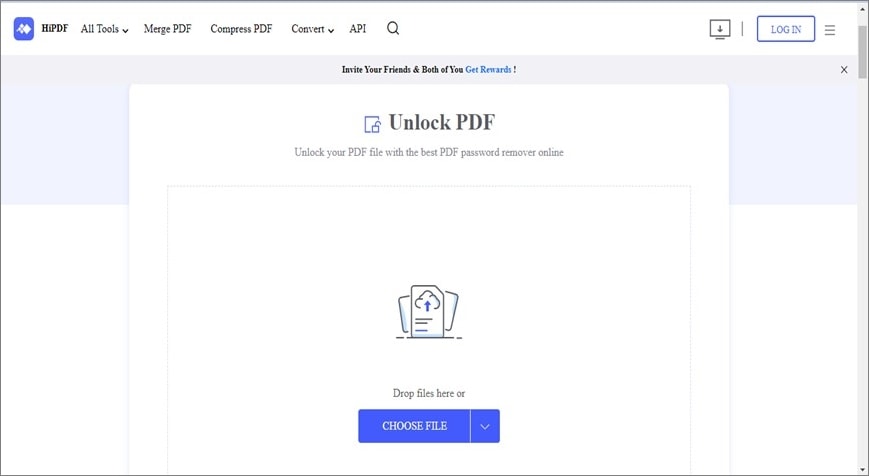
Step 2 Enter the current password so HiPDF can unlock the PDF.
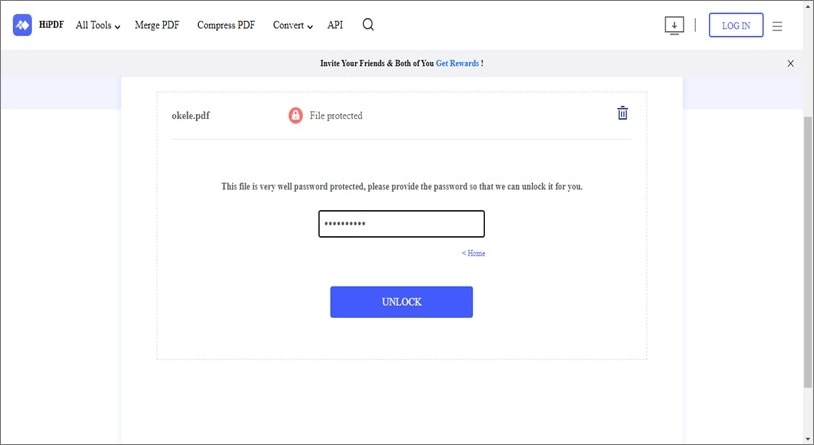
Step 3 Hit Unlock and wait for the website to do its magic. Then, click Download to finish.
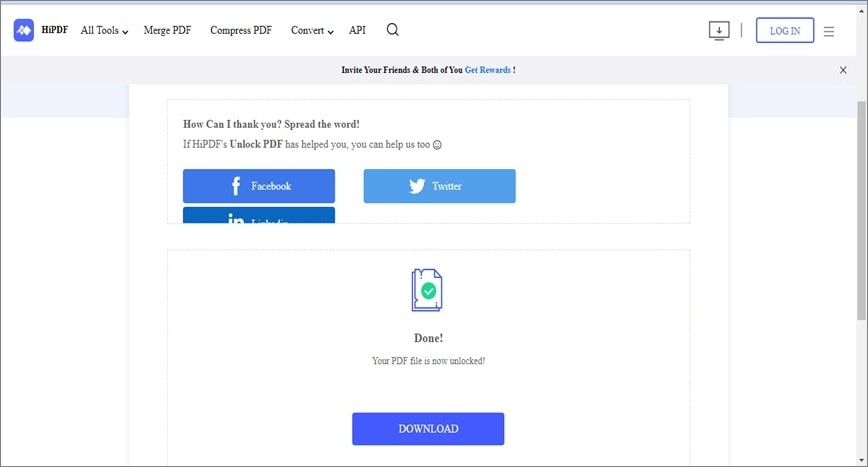
There are many other tools that allow you to convert a protected PDF into an unprotected one, therefore replacing your old password with no password at all. They all follow a similar three-step procedure and are admittedly the fastest way to get rid of your PDF password.
Why Password-Protect a PDF
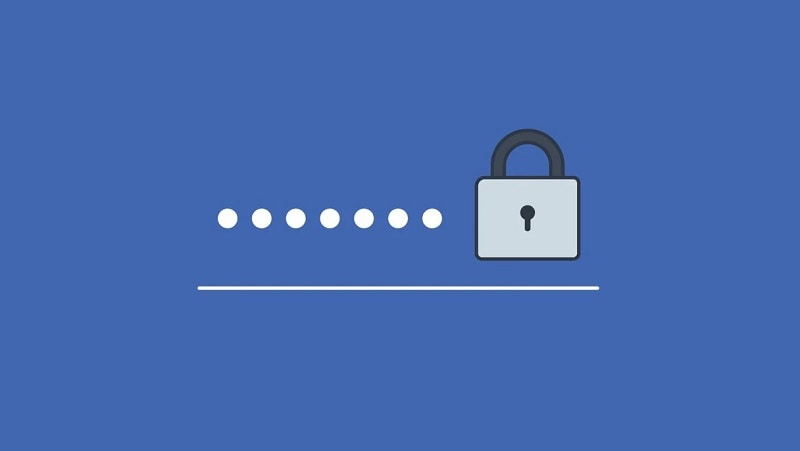
When you send someone an unprotected PDF file, you give this person permission to edit, copy, and print its content. That could be a problem for several reasons. Whether it's a question of sensitive content, authorship, or something else, most PDFs are not meant to be changed or shared without permission from the owner. Setting a password can help:
- Restrict access
- Prevent printing or copying
- Prevent people from making changes
- Improve overall security
Adding a Password to Your PDF
You can't change a PDF password you don't have. If you don't know how to add passwords to your PDFs, you can find a step-by-step guide for password-protecting your sensitive files here. If you've unlocked your PDF using an online tool, we recommend setting up a new one as soon as possible. Wondershare PDFelement is a quick and easy way to do that.
Conclusion
Controlling and managing permissions for your PDFs should be as easy as accessing them. As a PDF owner, you have every right to protect your data, even when it's meant to be public.
Luckily, there are a couple of simple ways to do that. While online converters can serve the purpose, this solution is only temporary as it leaves your PDFs unprotected. A tool such as Wondershare PDFelement lets you change the password on PDF instantly and permanently without ever compromising data security. Always protect your PDFs, no matter what.




