How to Scan Image to PDF
2025-03-26 17:47:49 • Filed to: Convert Scanned PDFs • Proven solutions
Different instances may force to scan an image. Maybe you want to send it via email, and you will be forced to scan your file. After scanning the file, the image, you may consider having it in a PDF format; hence you will need to convert the image to a scanned PDF. As indicated earlier, this article guides you on how to scan image to PDF using PDFelement.
How to Scan Image to PDF
When you want an image to be scanned to PDF format, then you will have to use Wondershare PDFelement - PDF Editor Wondershare PDFelement Wondershare PDFelement. PDFelement is a PDF utility that allows you to create PDF files from file formats like Images, Word, Excel, HTML, PPT, and eBooks. With scanned PDF files, PDFelement can optimize them using the OCR plugin to make them editable and searchable. Furthermore, this software enables you to edit PDF, convert PDF, print, and annotate PDF easily.
Step 1. Scan image to PDF
Open the installed PDFelement on your computer and click on the “Back” button. Then tap on "File" on the top left and select the "Create" > "From Scanner" option.
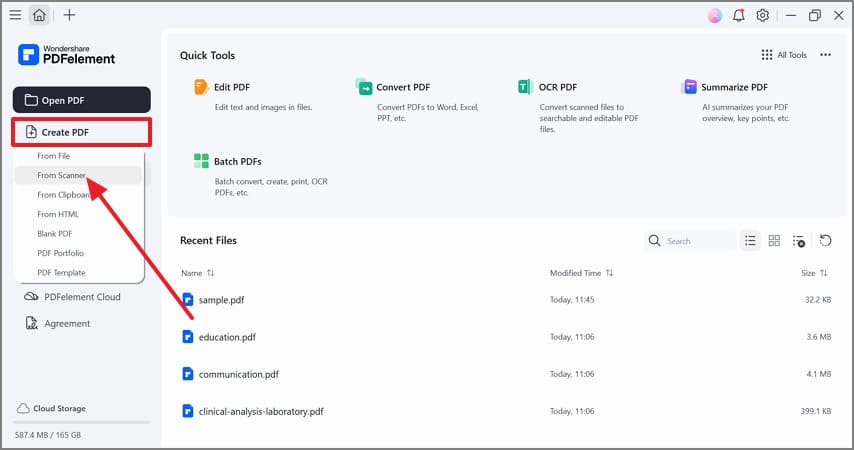
Step 2. Select Scanner
From the scanner options, you need to select your scanner and confirm the default scan settings and start scanning your image. When PDFelement completes scanning, you will see a notification on the screen. Click on “Scan" and proceed to the next step.
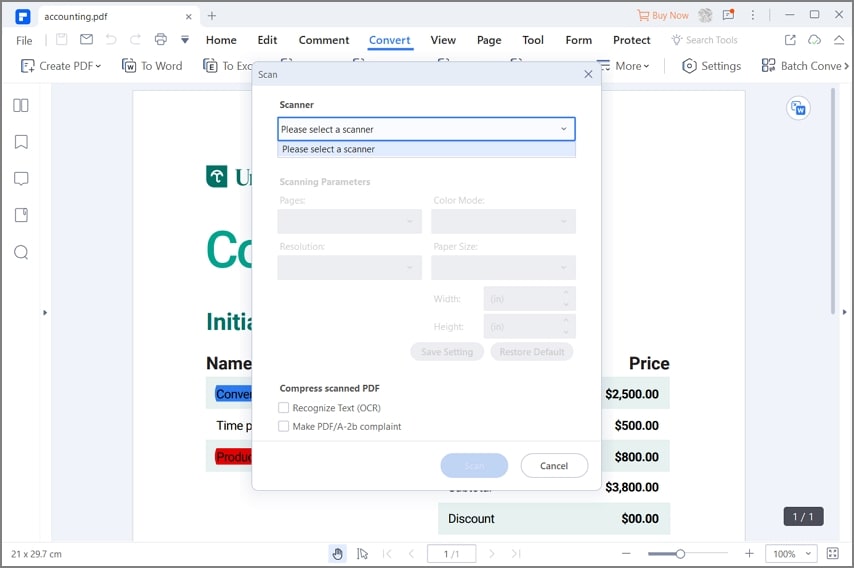
Step 3. Edit PDF (Optional)
Now that you have scanned the image, it will appear on the program. From there, you can opt to edit it if you want to edit texts, images, URLs, or font. Click on the “Edit” menu and enable the edit menu. On doing so, hover the cursor to the text field you want to edit, click on it and begin making the changes.

Step 4. Convert scanned image to PDF
Once you are done editing, it is now time to save you convert your image to PDF. After that, click on the “File” menu and select the “Save As” option from the drop-down menu. Next, click on the folder that you want to save your file. After that, provide a file name and choose the file type as PDF. Lastly, click on “Save,” and PDFelement will convert scanned images to PDF format.

Tips for Scanning Image to PDF
To come up with clear, scanned images to PDF, there a few tips and tricks that you must consider.
1. Check Scanning Settings
Before you start scanning your document, always ensure that you check the scanning settings. Pay attention to pages, resolution, color mode, and paper size before scanning because they could have been changed by a person who used it before you.
2. Use Softwares Built OCR Technology
When you want to scan images to PDF format, consider using PDFelement since it can recognize texts thanks to its OCR plugin. Moreover, its output quality is high, and it allows you to make changes to your PDF before saving it.
3. Consider Color
If you want to scan your image as black and white, then go for grayscale with DPI above 600 DPI. On the contrary, if it is colored, it should be scanned at 600 DPI. Remember, the higher the DPI, the slower the process of scanning. Therefore, do not set the scanning DPI very high.
Free Download or Buy PDFelement right now!
Free Download or Buy PDFelement right now!
Try for Free right now!
Try for Free right now!





Elise Williams
chief Editor