You have a large inflow of paper documents that come into your business daily. Your file cabinets are growing, and your office seems to be bursting at the seams trying to hold all your files and folders together and keep them organized. Familiar with that scenario? Because that's the point at which you go looking for alternatives - a paperless work environment, in other words.
The power to create a PDF file from scanner hardware is the single most transformational technology that the world of documentation and information management has in today's rapidly digitizing business world. This versatile power gives you the freedom to do away with paper workflows by converting them into digital units in the form of a Portable Document Format or PDF. That's why the create PDF from scanner feature is one that is often understated.
The advantage is that you can hold a much larger amount of data in a smaller footprint when you go digital. Moreover, the basic scan-to-PDF utility is completely transformed with the power of OCR, language translation, and other specific tools for archiving and retrieval. This article shows you some efficient ways and tools to create PDFs from scanners.
In this article
Part 1: 3 Easy Steps to Create PDF from Scanner Free with PDFelement
Wondershare PDFelement - PDF Editor Wondershare PDFelement Wondershare PDFelement offers an accurate way to create PDF from Scanner free of any major errors and then have the output be searchable or editable. This ability arises from the presence of text recognition or Optical Character Recognition, a simple but powerful plugin that PDFelement will prompt you to download and enable. That done. You can follow the simple steps shown here to create a PDF file from your scanner hardware.
Step 1Connect and Check the Scanner's Hardware
Connect your Scanner to your PC or Mac after downloading and installing PDFelement. Check that the Scanner is working as it should and that it is visible on your system.
Step 2Create PDF from Scanner
In PDFelement, go to File → Create PDF → From Scanner.
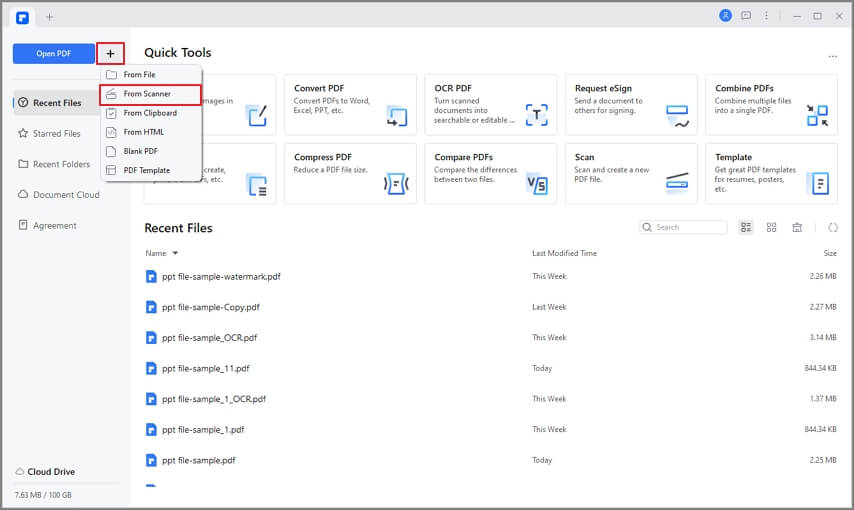
In the Scanner dialog, pick the correct hardware from the dropdown list. Hit the Start button as mentioned, when prompted, download and enable the OCR module.
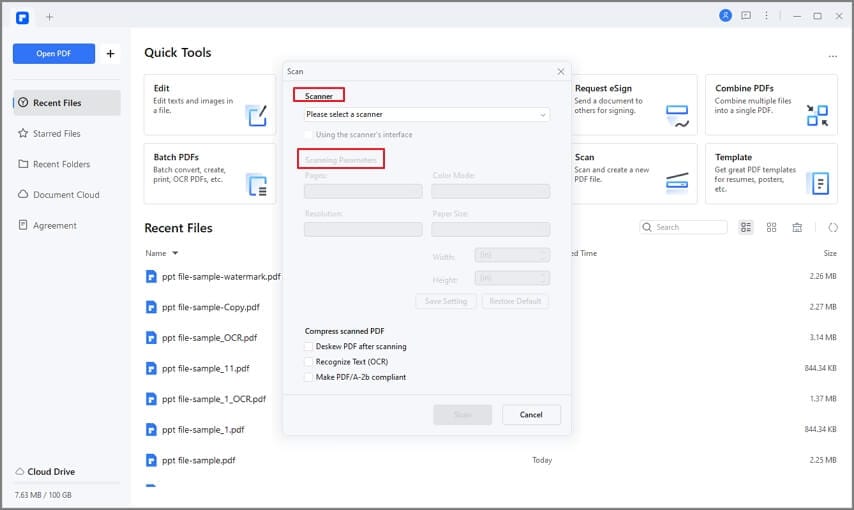
Step 3Edit or Search your PDF
Once the conversion is completed, you'll see that the file is fully searchable and/or editable based on your OCR setting.
If editable, you can go to the Edit tab and start modifying the document as you wish.
Other Handy Actions in PDFelement:

● After converting your file, you can further convert it to other formats.
● You can add a password, redact content, and apply other security layers.
● You can annotate and collaborate with others.
● You can fill out forms and apply digital or electronic signatures.
● Organize the pages of the converted PDF, extract pages, insert new pages, etc.
Note: PDFelement is available for both desktop as well as mobile devices. The mobile versions can leverage the device's camera for scanning documents to PDF. The end results may not be editable, but you can upload them to Wondershare PDFelement Cloud and then continue working on it when you're back at your desktop. This cross-platform flexibility (among other qualities such as user-friendliness and design appeal) is what makes PDFlement the perfect multi-terminal tool to create PDFs from scanners.
Part 2: How to Create PDF from Scanner with Adobe Acrobat
Adobe Acrobat is the 'classic' tool for PDF creation from scanners and other sources. The advanced OCR on Acrobat Pro DC, for instance, is also designed to handle heavy documents flows such as long queues of files or very large PDF files. The only downside is the expense in the form of a subscription, which can amount up to hundreds of dollars per user each year depending on how many of Adobe's Cloud and Creative products are bundled together.
Step 1Configure the Scanner
First, specify the scanner settings based on what mode you want Acrobat to use.
For example, Windows allows you to use the Autodetect Color Mode, while macOS users can leverage the power of the Custom Scan, where most parameters can be tweaked to perfection.
Step 2Create PDF
Next, click the Tools menu and choose to Create PDF.
In the pop-up pane, select Scanner and choose from the various settings presented.
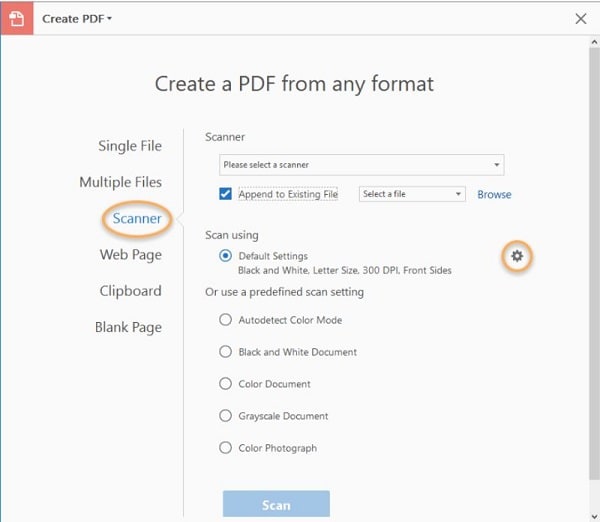
Step 2Convert for Editing (Optional)
This scanned PDF can now be converted into an editable form using Adobe's OCR module.
Moreover, if you need the document digitized for archival purposes, you can convert it into PDF/A format after applying OCR.
Part 3: Tips for Creating PDF from Scanner
Scan at the appropriate resolution. Don't use the highest resolution setting as default. The ideal setting is 300dpi, which is suitable for most physical print purposes in addition to web viewing in high resolution. On the other hand, when you need it for archival purposes, you can go as high as 1200dpi to preserve the quality as much as possible.
Use scan-to-PDF rather than scanning to text. Scanning software is different from OCR and not as capable. That's why you should always convert to PDF; the accuracy of the scanning module and the hardware drivers you're using will decide the quality of the digital output file. With PDF, you can use advanced OCR to get accurate results - something your Scanner alone may not be able to do unless you have very high-end hardware.
Always increase contrast for better clarity. Scans are often light and unreadable by many OCR applications. The greater the scan contrast, the greater the clarity, so always use the highest possible contrast and be sure to control the brightness to further enhance clarity.
Use conversion-friendly fonts. It's always preferable to have the physical document contain basic fonts that scan applications can read and convert. Ideally, you should avoid using special fonts when scanning to PDF. Once you have the editable text as a PDF document, you can then change it to a fancier font if you want to do a presentation, for example.
Concluding Thoughts
Larger workflows require some level of automation, and scanning to PDF is no different in a high-volume environment where hundreds or even thousands of documents are processed on a daily basis. PDFelement even offers a batch process utility for large-scale conversions, watermarking, and other simple actions - as well as OCR!
One of the benefits of digitizing paper workflows is, as we mentioned, space. There are several other reasons why it's better to have 'soft' versions of your documents:
● Easier information retrieval
● Protection from unauthorized access and modifications
● Infinitely more portable
● Global accessibility when migrated to the cloud
● Far easier to share and upload to the Internet
● Easier to create backups
Naturally, there are also several disadvantages to going completely digital:
● Digital files can get corrupted
● Security can be hacked, but a physical document is harder to modify
● Great for preserving the resolution and clarity
Despite these disadvantages, the advantages and benefits overwhelmingly make PDF the preferred format, and PDFelement is the right tool to get the job done and go completely paperless with your official documents.




