Have you ever experienced lag in your system? That might be because of the hefty PPT files if you work often with presentations. Deleting such heavy files doesn't seem practical since you may need to access them again. In such cases, conversion from PowerPoint to PDF acts as a savior that not merely frees up your device memory considerably but facilitates the sharing process also.
So now, if you're wondering how to turn a PowerPoint into PDF file, then catch your breath as here we will elaborate on everything you might be interested to learn regarding PPT to PDF conversion.
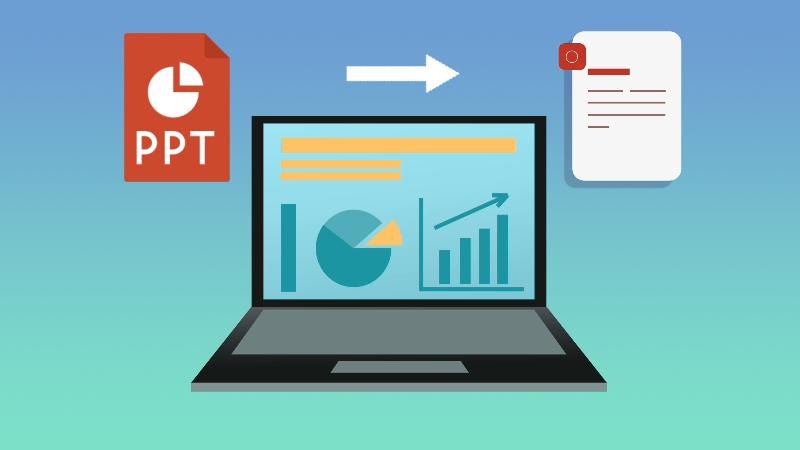
In this article
Part 1. How To Convert PPT To PDF in Laptop
Doubtlessly, PowerPoint slides leave a lasting impression when presented to the audience since the informative content incorporated with sparking themes enhances the overall perceiving experience; despite that, the PPT format is rarely preferred for sharing or storing purposes given several factors, for instance, the PPT file format takes much storage or may confront some technical problems, specifically compatibility-oriented issues.
Therefore, it becomes crucial to convert such PowerPoint files into PDF format to elevate their expediency. In this connection, we have presented a few of the most efficient ways to transform PowerPoint to PDF format, especially for desktops.

Whether you're encountering compatibility issues with PPT files or intend to improve your system's performance, all you need is a reliable & powerful PowerPoint to PDF combiner, i.e., Wondershare PDFelement, that seamlessly streamlines your work experience.
If you're working on your laptop and have to convert PPT to PDF with hyperlinks while ensuring high quality, you can instantly go for PDFelement- a remarkable choice to make the PPT to PDF conversions much more convenient. Here, we have illustrated how you can convert PowerPoint to PDF high-quality files readily by employing the AI-powered PDFelement.
Operational Steps:
Step 1
Open the "PDFelement" application installed on your system.
Step 2
Navigate to the "+" sign and choose the "From File" option in the displayed list.
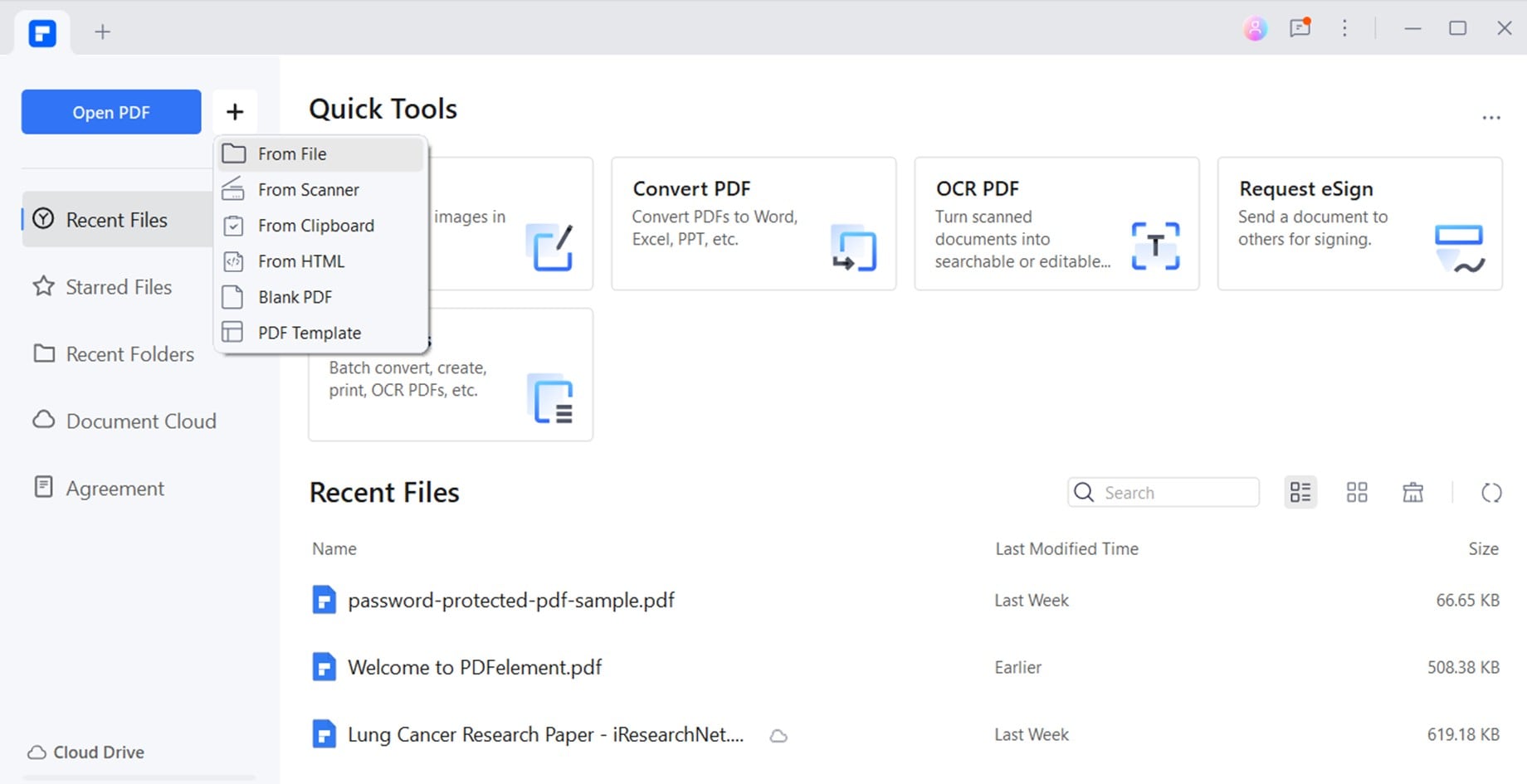
Step 3
Select your PowerPoint file and click "OK" to proceed.
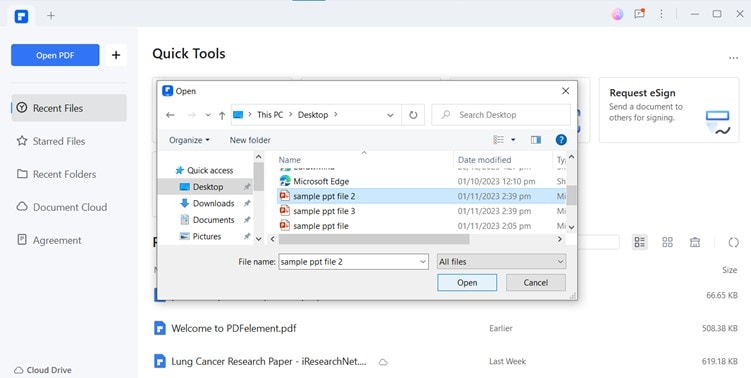
Step 4
You can save the generated PDF file by clicking the "Save" icon in the top menu bar.
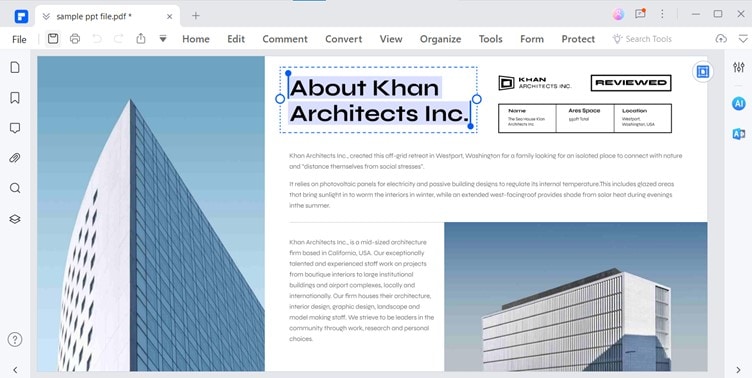
Part 2. How To Convert Multiple PowerPoint to PDF Using PDFelement
Dealing with multiple conversions generally seems time-consuming as you may be required to transfer PowerPoint to PDF separately. However, this isn't the case with PDFelement, as it allows you to instantly convert multiple presentations to PDF format with just a click. Let's discover how it works:
Operational Steps:
Step 1
Access the "Batch PDFs" tool in the PDFelement application.
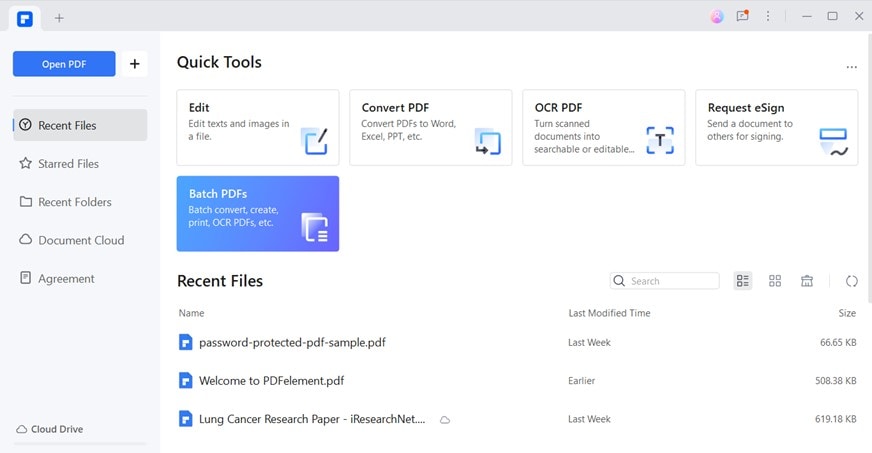
Step 2
Select the "Create" option to initiate the conversion from PowerPoint to PDF.
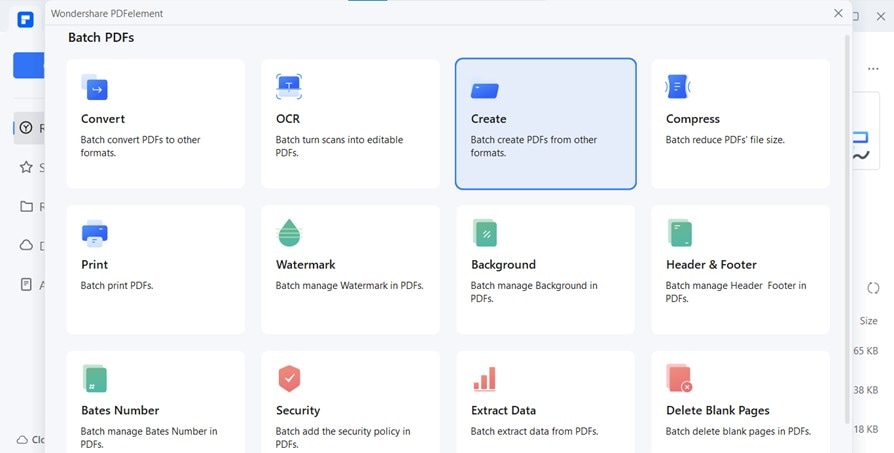
Step 3
Click "Add Files" and choose the PPT files you intend to convert to PDF format. Click the "Open"
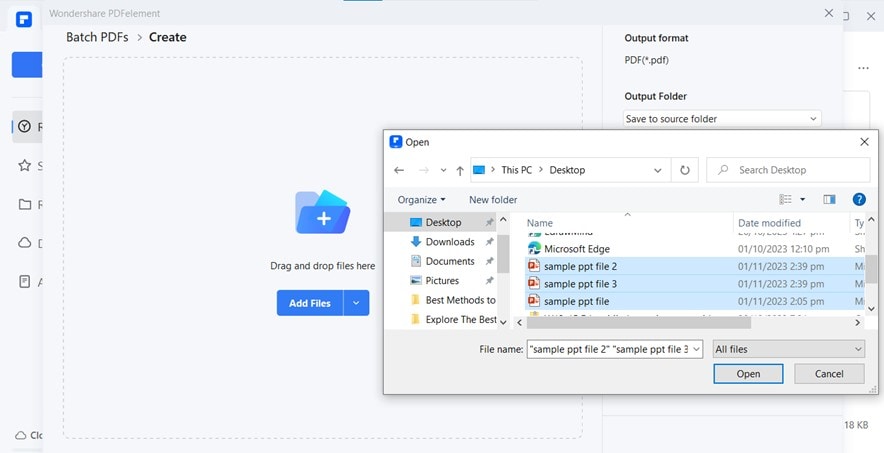
Step 4
Click the "Apply" button to convert the chosen files to PDF.
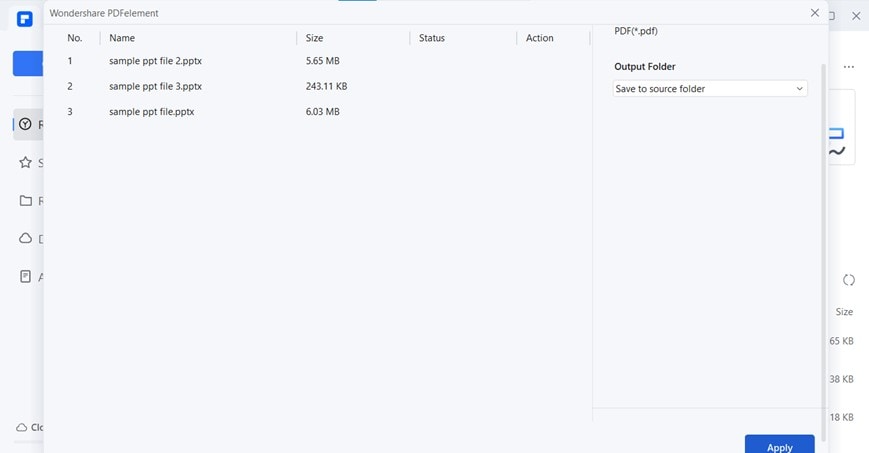
Part 3. How To Print PowerPoint to PDF Without Margins Using PDFelement
You might have noticed white borders in attempting to print PPT files directly; such margin appears around the slide edges because of the varying dimensions of PPT files & A4-size printing papers. The PPT files created in MS PowerPoint are often in the dimension of 16:9 or 4:3. In contrast, the dimension for A4 size papers is different since A4 paper dimensions are defined by ISO and optimal for printing requirements.
So, if you want to print your PowerPoint presentation without margins, you have to customize the paper size first; that isn't achievable in conversion attempts performed within MS PowerPoint. In such a scenario, you must opt for Wondershare PDFelement to make PPT printouts without margins. For this, what you need to do is:
Operational Steps:
Step 1
Open the file in PowerPoint and go to "File" > "Print."
Step 2
If you've already installed the PDFelement application, select the "Wondershare PDFelement" in the Printer section and click on the "Printer Properties."
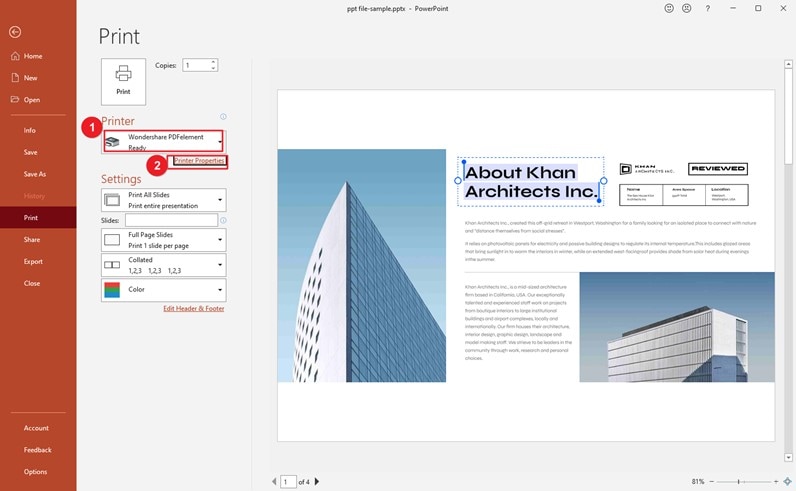
Step 3
Proceed with the process by clicking "Advanced."
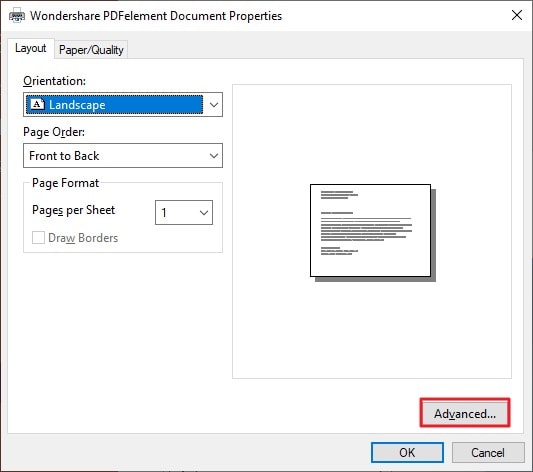
Step 4
Choose the Paper size "PostScript Custom Page Size."
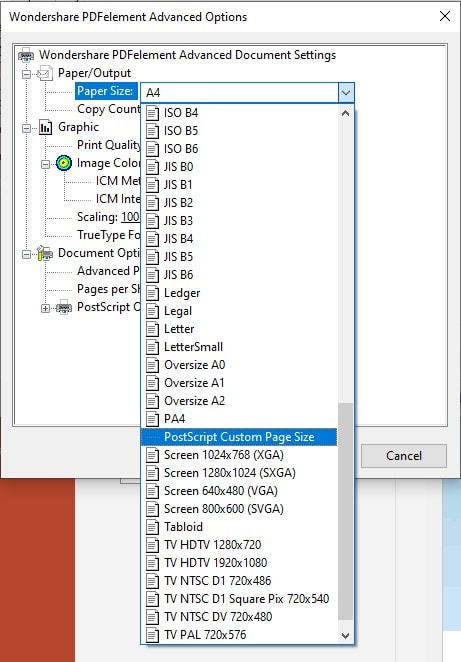
Step 5
Further customize the page size per your file requirement and click "OK."
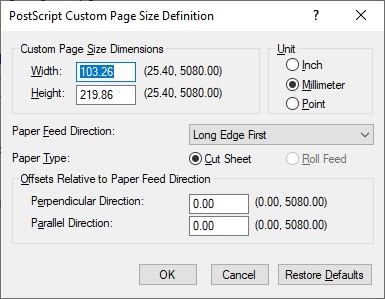
Note that you can also preview the file before printing. However, once the printing process is over, the PDF file will automatically open in PDFelement, where you can edit it as needed.
If this detailed procedure hasn't fulfilled your quest and you're looking for a way to convert the presentation to a PDF file on your mobile device, then explore the following section demonstrating how to convert PPT to PDF on mobile phones.
Part 4. How To Convert PPT to PDF Online Using PDFelement
PDFelement also provides an online PPT to PDF converter for you to convert PPT files for free. Besides PPT, PDFelement online can also convert Word, Excel, JPG to PDF and vice versa.
To convert PPT to PDF online with no effort, you can go to the Online PPT to PDF converter webpage. Or even simpler, just follow the steps below.
Step 1 Convert PPT to PDF Online
Click “Select A File” in the action area, or drag and drop your file to upload.
Step 2 Download the Converted File
Once done, click the "Convert" button. After converting, you can click the "Download" button to save the converted file.
Part 5. How To Convert PPT to PDF in Mobile Using PDFelement
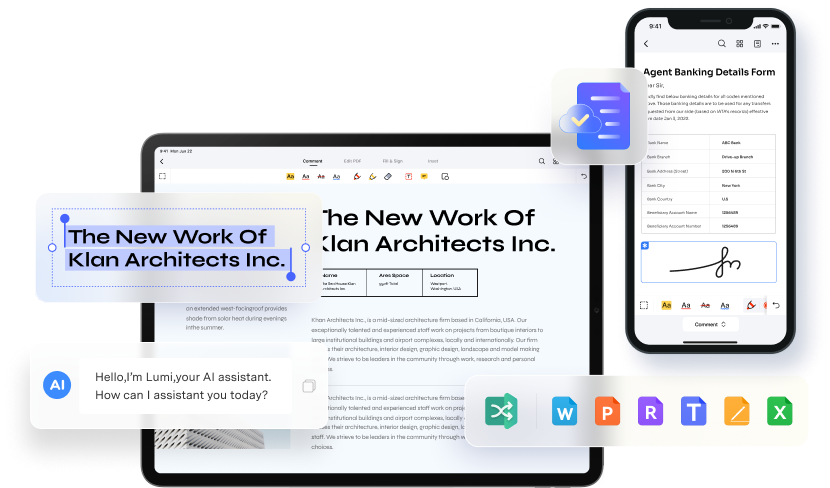
Mobile applications hold extreme significance as the laptop may not always be easily accessible. Therefore, if you're stuck in a similar state and need to convert your PPT file to PDF, you can go for PDFelement compatible with all mobile devices. Its mobile application lets you convert PPT to PDF without changing fonts or formatting. So, here we have elaborated on how to make PPT into PDF files on iOS devices.
Operational Steps:
Step 1
Launch the "PDFelement" application on your iOS device.
Step 2
Navigate to the "+" > "File" and browse your iOS device to access the PPT file.
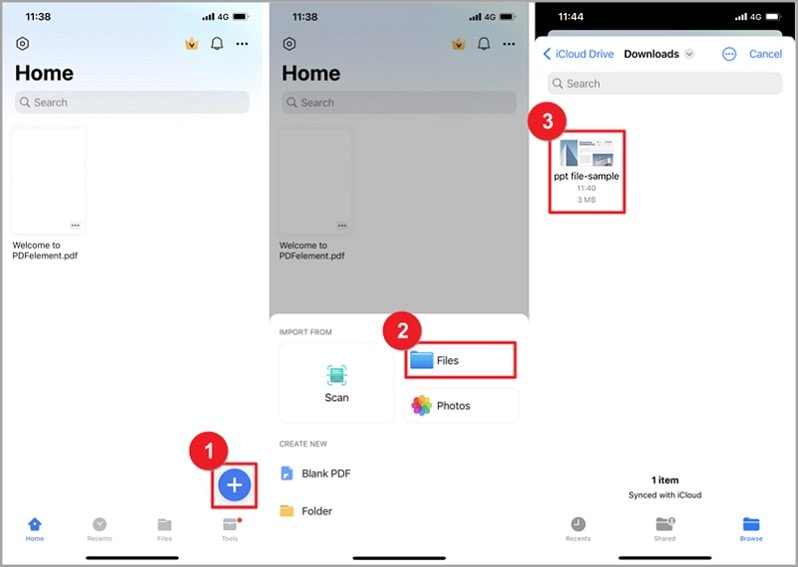
Step 3
The converted file will be displayed on the app's homepage; you can simply click to view it.
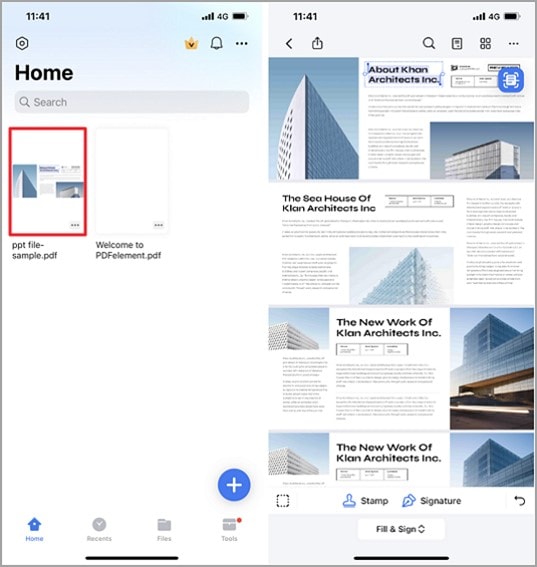
PDFelement's effectiveness in converting PPT to PDF is undeniable, but if you just have to convert a single presentation you created on MS PowerPoint to PDF format, then you can simply go for the PowerPoint app.
Part 5. How To Export PowerPoint to PDF Using MS PowerPoint
Converting PowerPoint to large PDF files is possible with the MS PowerPoint application also. The tool simplifies the conversion process by presenting two different ways in this regard; either you can exploit its Export feature, or you can directly save the file to PDF format. Here, you can learn both ways:
Convert PPT To PDF Using PowerPoint Export Feature
Operational Steps:
Step 1
Open your PPT file on the MS PowerPoint application and access the "File"
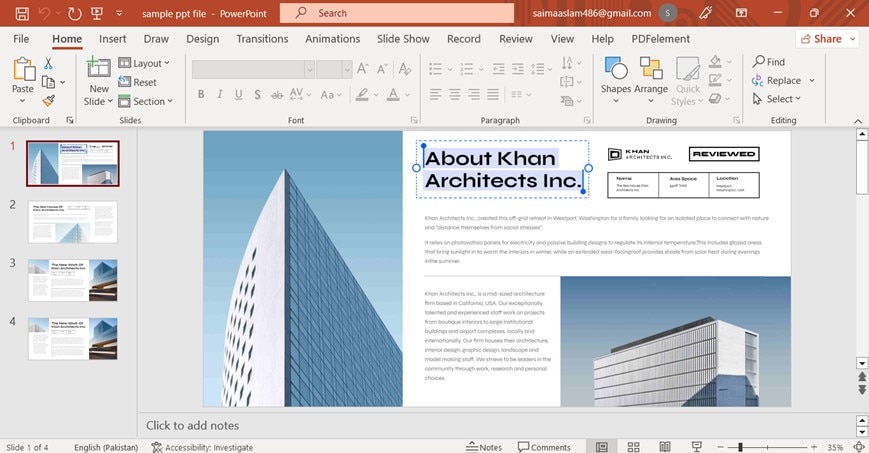
Step 2
Click on "More" and select "Export".
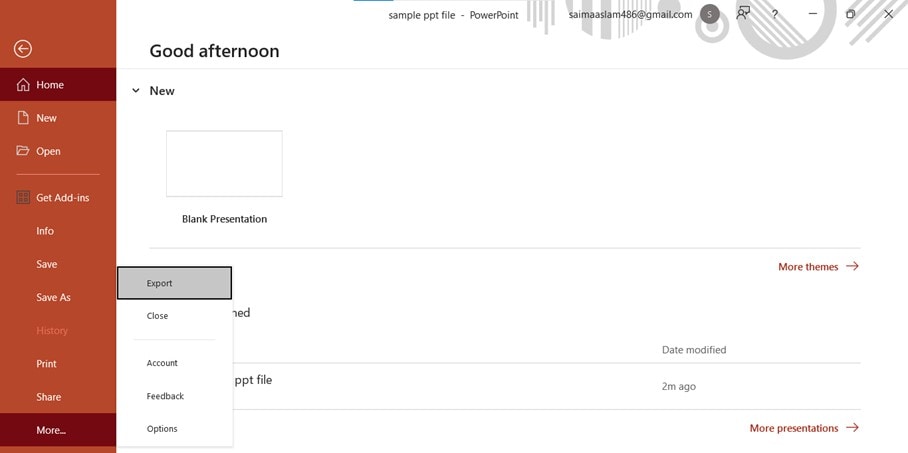
Step 3
Choose the Export option "Create PDF/XPS."
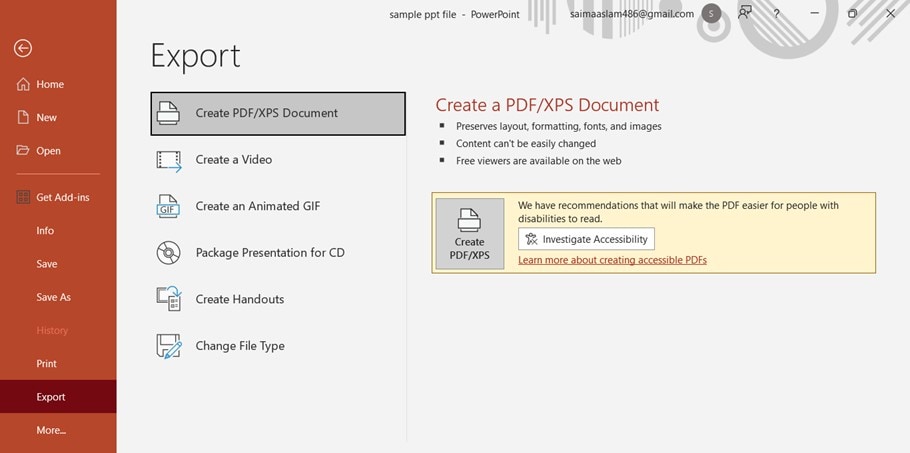
Step 4
Click the "Publish" button to finalize the conversion process.
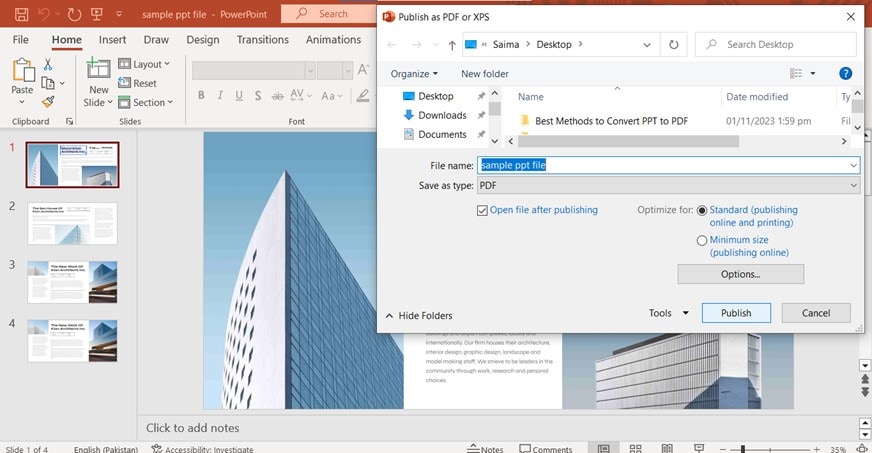
How To Save A PowerPoint to PDF Using MS PowerPoint
Operational Steps:
Step 1
Open your PPT file and follow the path "Save As" > "This PC" > "Documents."
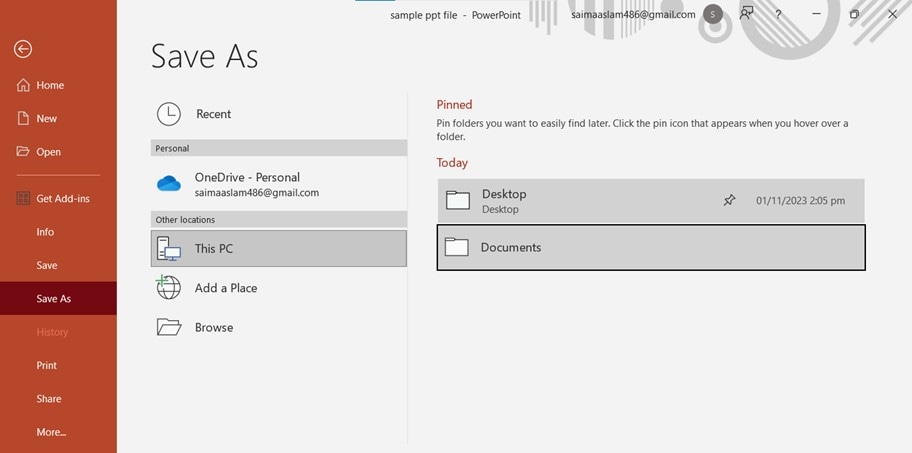
Step 2
Set your file name, and in "Save as type," choose the "PDF" Click the "Save" button.
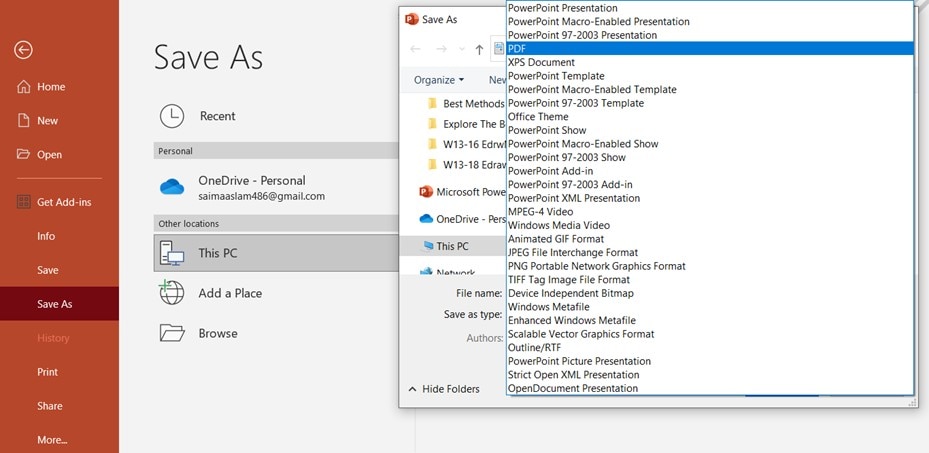
Conclusion
How can I convert PowerPoint to PDF? This question often circulates across the web because users often need their PPT presentations to be converted to PDF, given the utmost effectiveness of PDF format.
Although MS PowerPoint allows the export of PPT files to PDF format, but that facility isn't effective in all situations since users may need to change PowerPoint to PDF in various scenarios. To address such an issue, we've recommended using Wondershare PDFelement and illustrated a few effective ways to convert PPT to PDF, whether it's about converting a single PPT file or multiple presentations simultaneously.




