Sometimes, when sending images to your colleagues, bosses, or clients, you need to compress them first to reduce file size. Then sometimes, you need to send them as PDFs. What if you need to do both? We got you covered. Below are the best tools that let you compress images to PDF.
The tools on the list below are divided into different categories. You have options if you want to compress images to PDFs online. And if you want to use a desktop or mobile app, you can find detailed tutorials on how to use tools available on those platforms.
How To Compress Images to PDFs on Windows
Online tools are great, but they are not everyone's tea. Perhaps you have data privacy concerns, or you like the stability of desktop apps more. If so, you should check Wondershare PDFelement.
Wondershare PDFelement - PDF Editor Wondershare PDFelement Wondershare PDFelement is a robust PDF reader, editor, converter, and compressor. Indeed, it is one of the tools that can help you with this problem.
Follow these steps to convert images to PDFs and compress them to reduce file size.
1. Convert Images to PDFs
Step 1 Launch PDFelement.
Step 2 Click Create PDF > From File > select the image you want to convert. PDFelement will convert the image into a PDF.

Step 3 Save the created file.
Alternatively,
- Find the image you want to convert into a PDF.
- Right-click the image.
- Select Create to PDF with Wondershare PDFelement. PDFelement will open, and you will see the image as a PDF file.
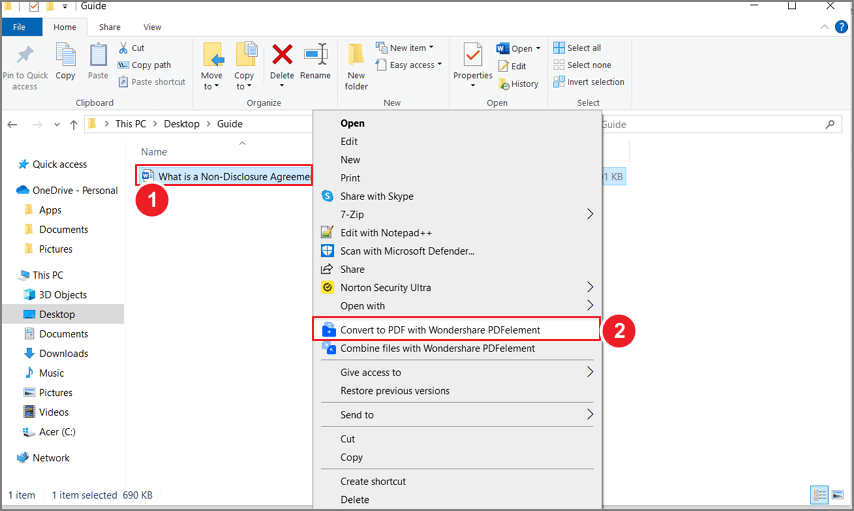
Step 4 Save the PDF to your computer.
2. Compress the PDF
Step 1 The best thing about using PDFelement for image-to-PDF compressions is the streamlined process. You don't need to close the PDF made from the image. Instead, you can click Tools while it is open.
Step 2 Press Compress.
Step 3 Select a compression ratio. Choosing a higher ratio will produce a smaller file size. Click Apply.

Step 4 PDFelement will compress the PDF in seconds. Once done, click Open to check the quality of the image.
This straightforward method is faster than the ones above. You don't have to go to a different page on a website. Furthermore, you don't have to download the PDF-converted image, and then upload it again for compression. You can compress it right after converting the image to PDF.
How To Compress Images to PDFs on Mobile Phones
What if you are not using a computer? Or, you don't have an internet connection at the moment. You can use Wondershare PDFelement on iOS to convert and compress images to PDFs.
1. Convert Images to PDF
Step 1 Open PDFelement for iOS. Tap the + icon.
Step 2 Tap Photos to open your Camera Roll. Select the images you want to convert to PDF. Please note that if you choose multiple images, PDFelement will put them all in one PDF file.

Step 3 After importing the images to PDFelement, tap the ellipsis (...) next to the image. If there are multiple images, tap the ellipsis on the top-right of the screen.
Step 4 Tap Convert to PDF.
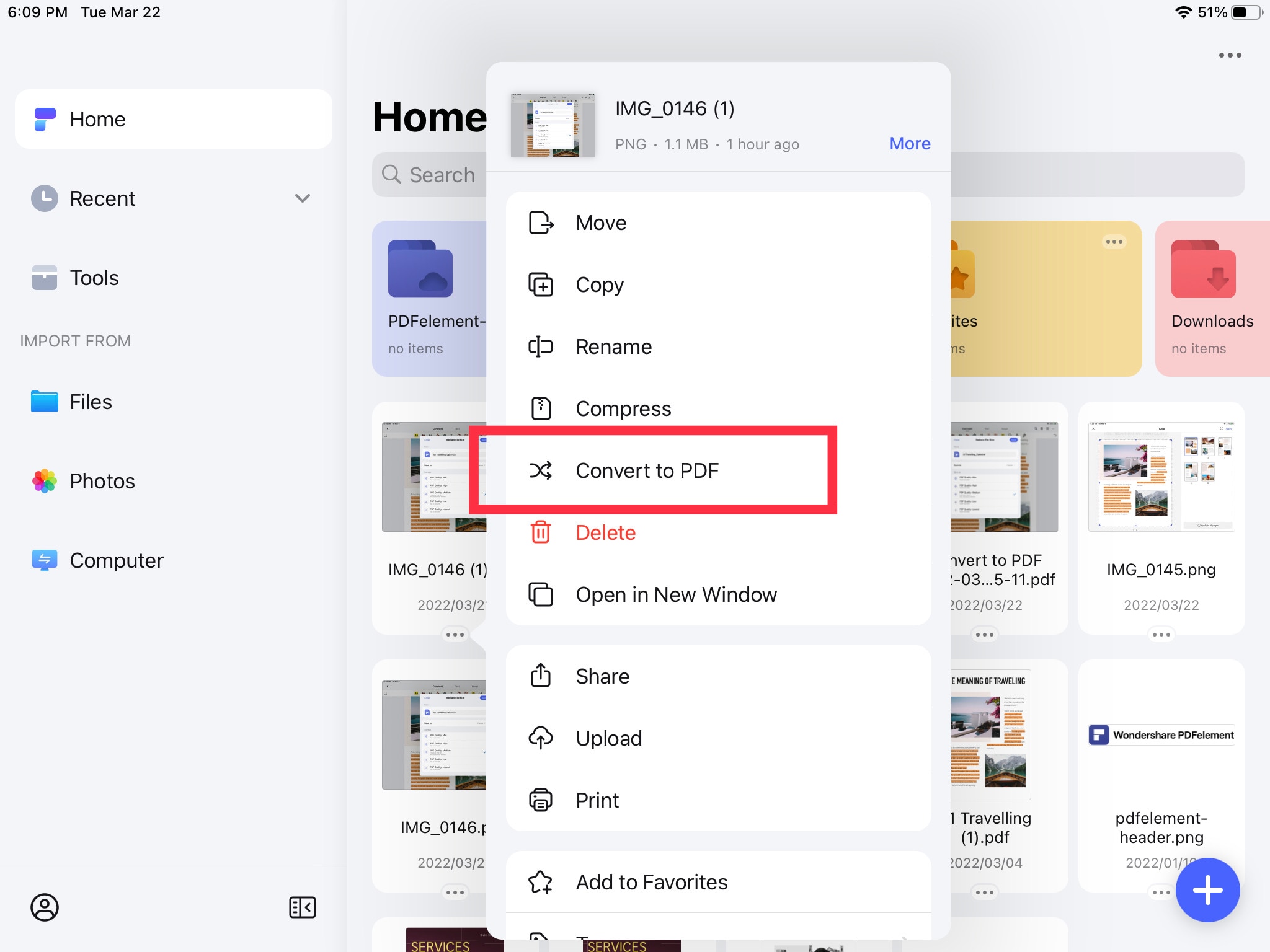
2. Compress the PDF
Step 1 Open the PDF you just created.
Step 2 Tap the ellipsis icon on the top-right of the screen.
Step 3 Select Reduce File Size.

Step 4 Select a quality for your compressed file. You'll see the file size each option will produce when you select them.
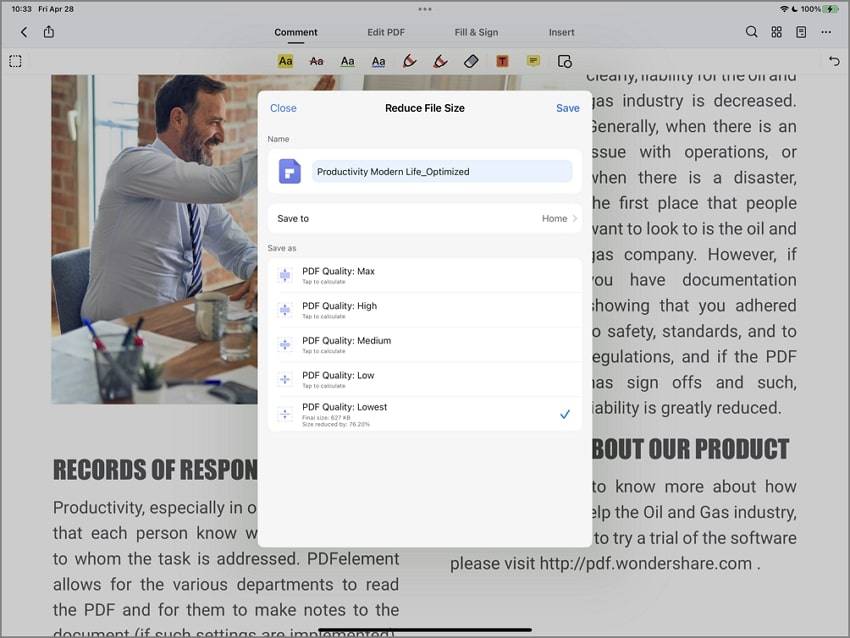
Step 5 Tap Save.
That's how you can convert images to PDFs and compress them with only one app. It's wise to download PDFelement for iOS now to do these actions even when you don't have internet access.
Online Services That Let You Compress JPEGs to PDFs
Here's a note before we proceed. Compressing JPEGs to PDFs consists of two steps.
- First, you need to convert the images to PDF files.
- Then, you can compress the PDF files to reduce the file size.
With that out of the way, here are the best online tools for converting images to PDFs and performing compression afterward.
Adobe Acrobat Online
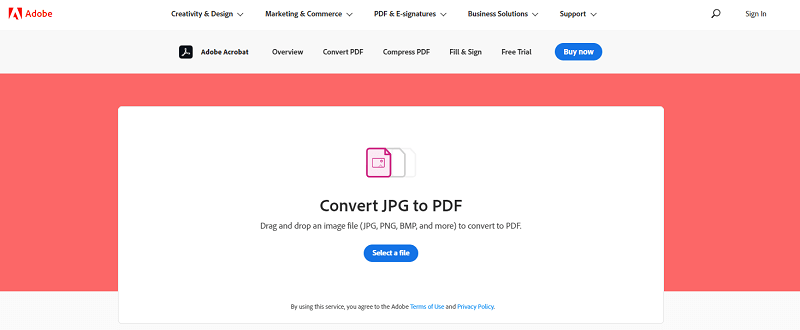
Adobe Acrobat is the most popular PDF tool. It has an online version, which offers a lot of handy features. The two features we'll look at are the image-to-PDF converter and the PDF compressor.
Why we like it: The image-to-PDF converter is excellent. It is easy to use, simple, and fast. Additionally, it supports JPG as an input file type and PNG, BMP, and more.
What to avoid: You must log in to your account before you can continue.
Steps: Import the PDF, choose your target size from the three options Adobe will provide, and start compressing. It takes less than a minute. Sign in to download the compressed file for free.
HiPDF
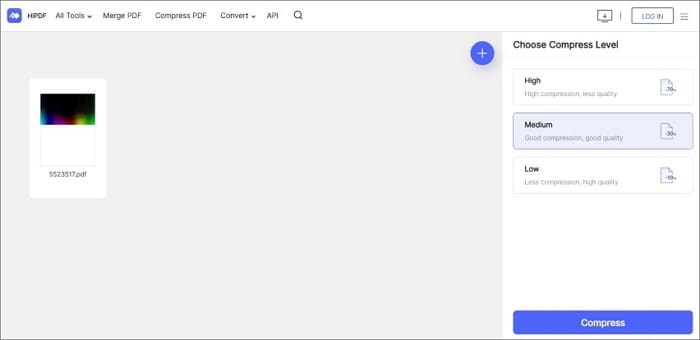
HiPDF is an online PDF solution from Wondershare. Its reliability and speed are among the most notable online tools for PDF conversions and compressions.
Steps:
- Converting images into PDF is as easy as one-two-three. Select the image you want to convert, start the conversion, and download the output files. What we like about HiPDF is that it allows batch conversion. That can save you lots of time.
- As for PDF compression, it is also easy. Choose the PDFs, select the compress level, and click Compress. HiPDF will automatically download the compressed file to your computer once done.
Why we like it: The UI of HiPDF is easy and clear. What’s more, compressing images to PDFs is hassle-free.
Smallpdf

Smallpdf allows you to edit the PDF you'll make using the image before it is even created. In the conversion workflow, you can select the paper size and orientation for the PDF. You can adjust the margin, though this function is available only on the Pro version. Once satisfied with your choices, click Convert.
Steps: After converting images to PDFs, go to the Compress tab. Choose the files you want to compress and select a compression method.
Why we like it: Smallpdf accepts many image file types, including JPG, PNG, BMP, TIF, and more.
What to avoid: The stronger compression method is locked behind a paywall. Nevertheless, Smallpdf is a fantastic online PDF solution.
People Also Ask
Which is smaller, images or PDF?
You can save images in JPG, PNG, or PDF formats, so which format gives you a smaller file size? Generally, images in JPG are smaller but it might impact quality. PNGs slightly reduce the size of images but have limited color palettes. PDFs maintain the image quality, while keeping decent file sizes. So even if images in JPG or PNG are smaller, it's recommended that you convert images to PDFs, and then compress them to reduce file size.
How can I make a 200 KB PDF?
You can compress the PDF file using tools like PDFelement to reduce the file size. From the options that the programs will provide, choose the one that will give you an output file that's ≤ 200 kb.
How to save a PDF as a smaller picture?
If you are referring to the file size, you can compress the PDF. But if you are talking about the actual size of the image, you can adjust it with PDF editors like PDFelement.
How to change the size of a PDF?
To change the size of the PDF, you need to compress it. It's recommended to do this after converting an image to a PDF. As stated above, PDFs are larger than JPEGs. So, you need to compress the PDF to reduce the file size.
Why should you compress images to PDFs?
Sending images as JPEG results in an irreversible loss in quality. And that is if you can send the image in the first place. The file size for high-quality images (the most preferred in a professional setting) is large. It is common for mail systems to have a maximum size limit for attachments. So, if your image is bigger than the limit, you can't attach it.
The solution is to compress the image. However, compressing the image as JPEG also leads to a loss in quality. So, converting JPEGS to PDFs is recommended. PDFs allow you to preserve the quality of the image. And when you compress PDFs, you only shrink the file size. It will not compromise the quality of the image.
Now that you know the purpose of compressing images to PDFs, you'd surely want to know the best tools you can use. Please proceed to the next section of this article.
Conclusion
Sending images as JPEGs is a bad idea since it results in a loss in quality. So, convert them to PDFs first. The problem now is that it is bigger in file size. Therefore, you must compress the image to reduce the file size. With all that said, having a tool like Wondershare PDFelement installed on your device is advised. It lets you reliably, freely, and quickly compress images to PDFs.







