How to Optimize PDF on iPhone/iPad
2025-03-26 17:47:49 • Filed to: Optimize PDF • Proven solutions
Most PDF editing/creation software offers an option called "Optimize". The "Optimize PDF" function help reduces the size of a document file to facilitate transferring and saving it in a local folder on the device. With PDFelement for iOS, you can use the "Optimize PDF" function to compress the file size. Consider optimizing your large PDFs into smaller files with PDFelement for iOS, which can be used on any iOS device like iPad and iPhone.
How to Optimize PDF on iOS with PDFelement for iOS
Consider PDFelement for iOS, which is available for iPhone and iPad. The full-featured PDF editor lets you create, annotate, and sign PDF documents whether you’re at home or on the go. With the PDFelement for iOS, you’ll find exciting new features like apple pencil support for iPad, multiple view settings for a better reading experience, page, file, comment, and bookmark management, and optimize PDF.
Step 1. Open PDF File
Launch the software on iPad or iPhone and check and select the PDF document file you would like to optimize for its great look.
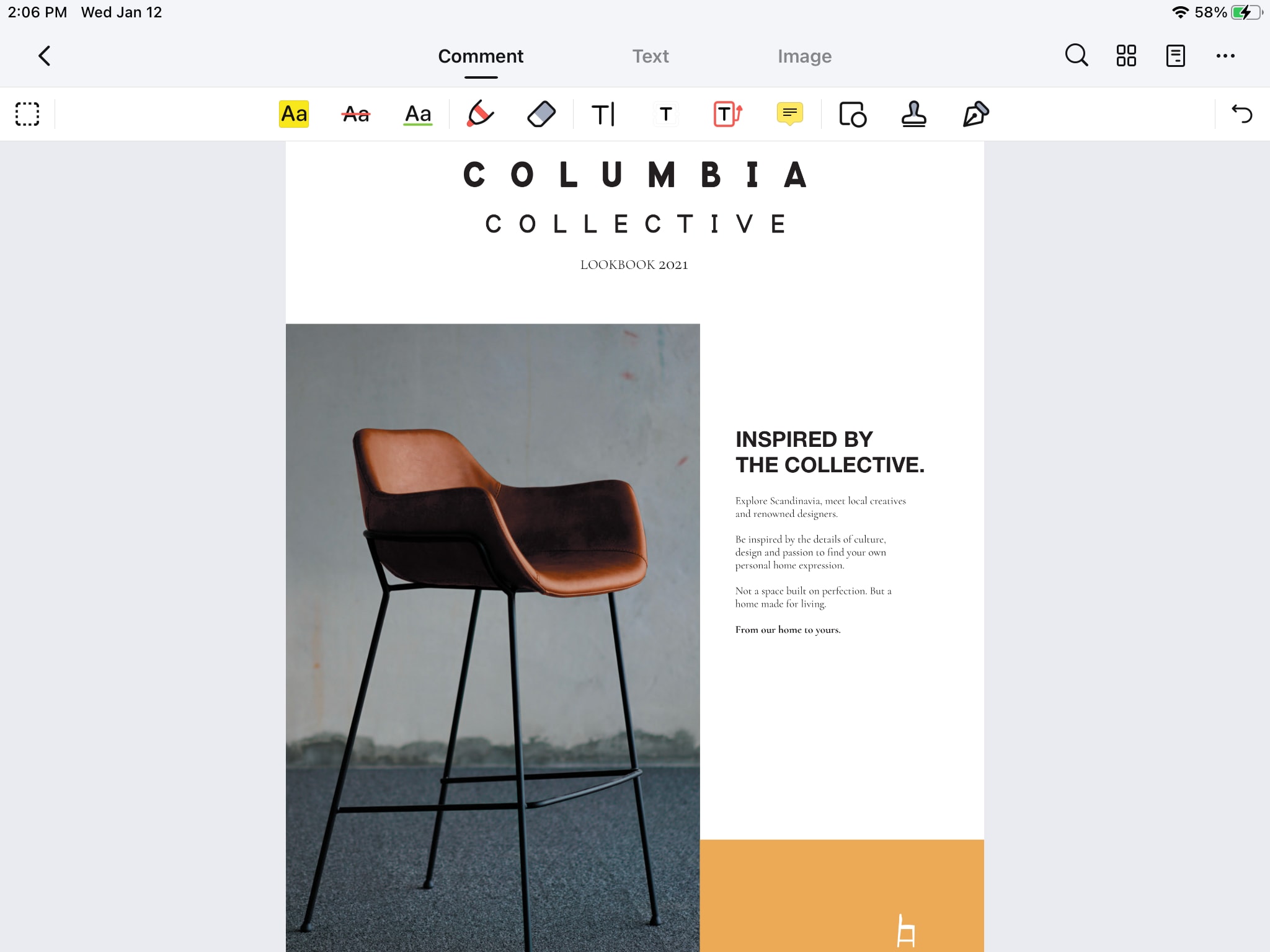
Step 2. Optimize PDF
Once the document opens in the program, you will find the "three-dot icon" on the interface's top-right corner on the device's screen. Click on these three - dots, and you will find the “optimize PDF” option down the line. Tap on “Optimize PDF.”

Step 3. Save PDF
Save your optimized PDF document file according to the quality you want, ranging from max rate to the lowest quality.
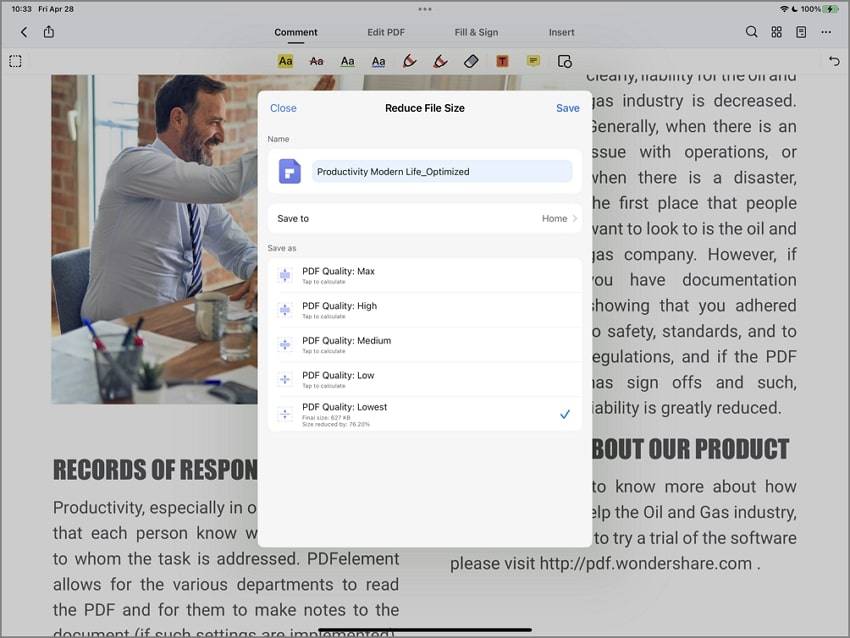
Free Download or Buy PDFelement right now!
Free Download or Buy PDFelement right now!
Try for Free right now!
Try for Free right now!






Audrey Goodwin
chief Editor