How to Edit PDF on iPhone and iPad
2024-12-20 15:03:38 • Filed to: iOS PDF Apps • Proven solutions
How do you edit PDF on iPhone and iPad devices? If you've ever tried doing this without the right app in place, you'll know that it's a very cumbersome task. So what's the solution? In this article, we show you various ways to edit PDF on iPhone and iPad, and even how to crop PDF to reduce files size.
We'll use PDFelement for iOS, a powerful iPhone and iPad PDF editor that can help you create and update your CVs, sign legal contracts, annotate documents, combine PDF files, convert PDFs, organize PDF pages, and capably manage all your PDF document workflows with ease.
Before we begin, download PDFelement for iOS from the App Store here. Done? Okay, let's get started. In the following sections, we'll learn how to:
- Part 1: OCR PDF on iOS New
- Part 2: Edit Text in PDF
- Part 3: Add Text to PDF
- Part 4: Edit or Remove Multiple Text Boxes
- Part 5: Edit Pictures
- Part 6: Add Images to PDF
- Part 7: Crop PDF Page New
- Part 8: Add a Watermark to PDF
- Part 9: Remove a Watermark from PDF
- Part 10: Add Bookmarks to PDF
- Part 11: Auto Save Changes
- Part 12: Import/Save File from/to Wondershare Cloud New
Different Ways to Edit PDF on iPad and iPhone
Part 1: How to Recognize Text in PDF on iPhone/iPad
If you want to edit text in an image or scanned PDF file, you can easily do that on your iPhone/iPad with PDFelement for iOS. This app comes with an OCR scanner, which can recognize text in 18 different languages from images and scanned documents. So it can help you turn scanned PDF to editable and search PDF files in a few clicks.
Step 1: Open a PDF document in PDFelement app. Tap the three-dot icon on the top right corner and select "Recognize".
Step 2: In the pop-up window, tap "OCR PDF".
Step 3: Then select the language of the text in the PDF file. And tap Next to start the OCR process.
Step 4: When it is done, the text in the scanned PDF will become editable.

Part 2: How to Edit Text in PDF on iPhone and iPad
PDFelement for iOS and iPadOS is a smart utility that automatically identifies the attributes of text elements in your PDF files. That makes editing easy because anything you change within a text box will have the attributes already assigned to that text box, such as font type, size, color, and so on. That makes editing text super-easy.
Step 1: Open a PDF document by tapping the + symbol and importing a file from your device.
Step 2: Tap the Text tab at the top.
Step 3: Tap on a text section to select it.
Step 4: Start editing the text by tapping the Edit button in the floating toolbar.

To make it convenient, PDFelement allows you to edit text by line or by paragraph.
Part 3: How to Add Text to PDF on iPhone and iPad
Adding text is equally simple and intuitive. Once you know where you want your new text to go, follow the steps below:
Step 1: Tap the + symbol and import the PDF.
Step 2: Tap the Text tab at the top, then tap Add Text right below it.
Step 3: Now tap where you want the text to appear and tap Edit in the floating toolbar that appears on your screen.
Step 4: You can begin typing in the text, and customize it using the toolbar right above the virtual keyboard.
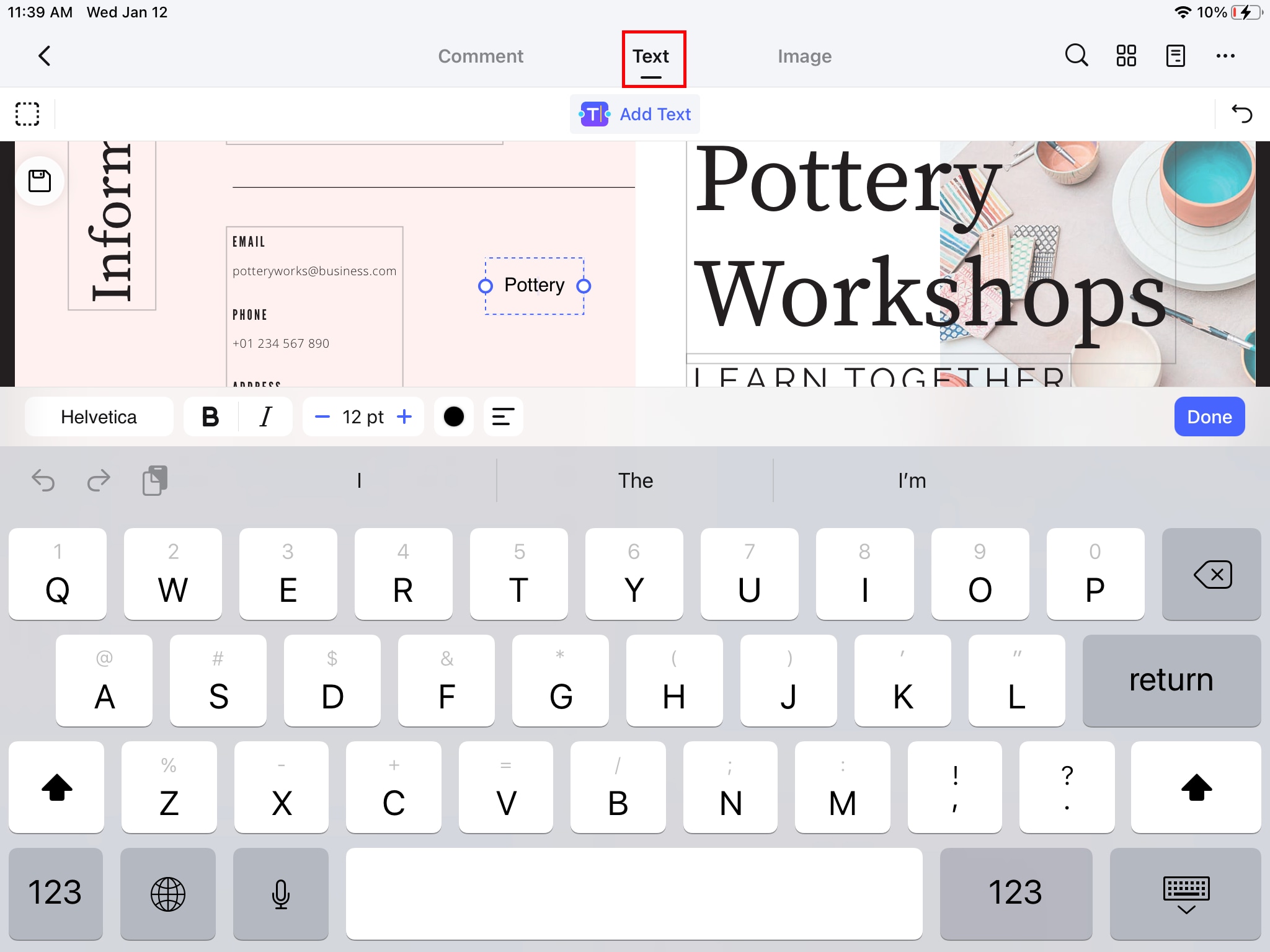
Part 4: How to Edit or Remove Multiple Text Boxes
PDF text is usually embedded as text box elements. PDFelement allows you to choose multiple boxes for editing or deletion.
Step 1: Tap + to import the PDF.
Step 2: Go to Text mode by tapping the Text tab at the top.
Step 3: Tap the frame icon and drag it to select multiple text boxes.
Step 4: You can now simultaneously edit the selected textboxes or remove text from them using the Delete option in the floating toolbar.
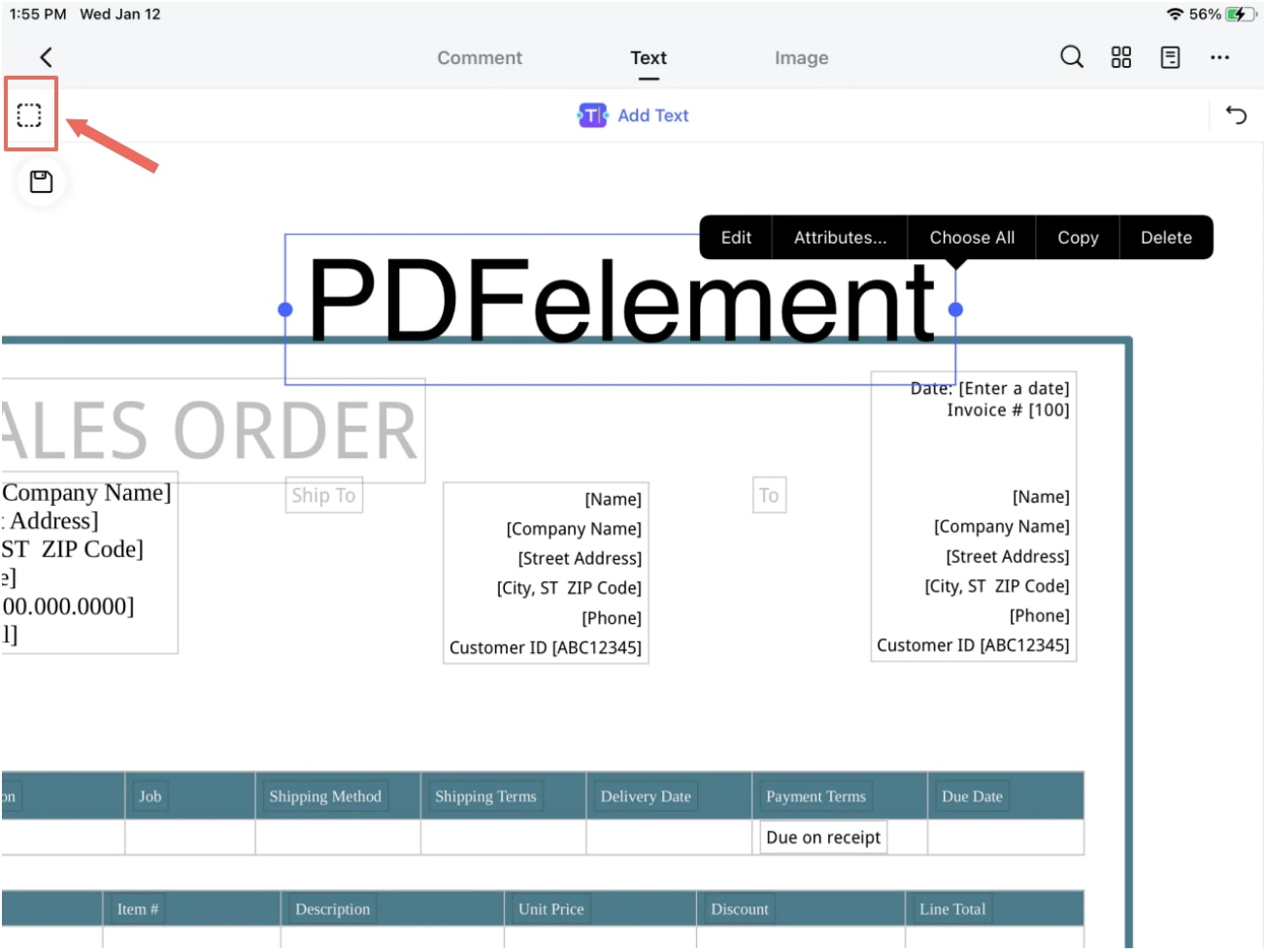
Part 5: How to Edit Pictures on iPhone and iPad
Any pictures contained in your PDF files can be edited (rotate, crop, copy, replace, extract, resize, etc.) using the image editing mode, as shown below:
Step 1: Import the PDF from the device using the + symbol.
Step 2: Tap the Image option at the top to go into image editing mode.
Step 3: Tap the image you want to edit.
Step 4: Use one of the options in the floating toolbar to edit the image.
Step 5: To resize an image, use the border handles and drag them inward or outward, as needed.
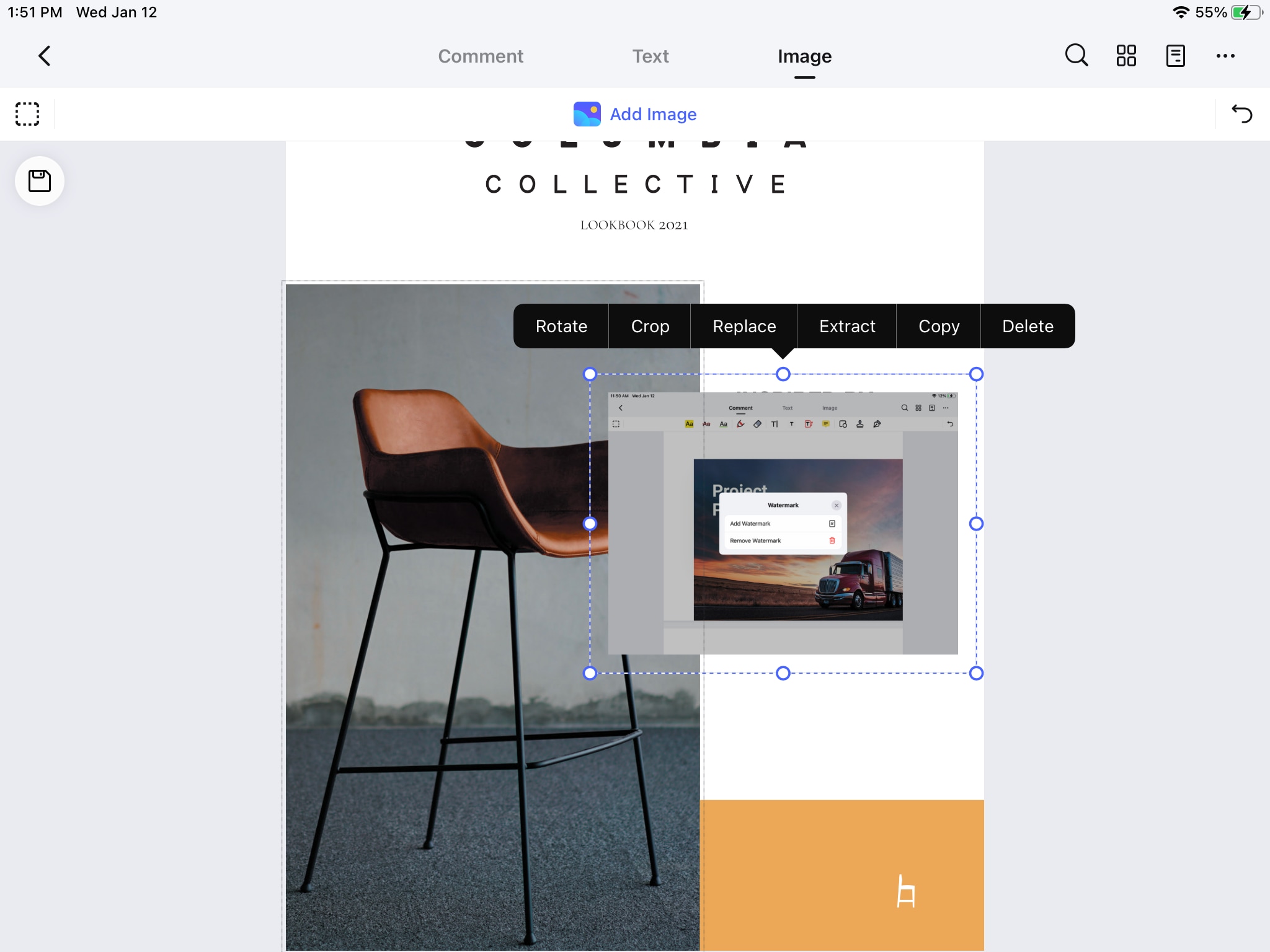
Tip: You can select multiple images for editing by dragging the selection box to choose two or more images on that page.
Part 6: How to Add Images to PDF on iPhone and iPad
Just like we did with text, you can also add images to a PDF file, and these images can be imported from your Photos app or even a camera capture.
Step 1: Import the PDF using the + symbol.
Step 2: Tap the Image tab and then on Add Image, under which you'll see Photos and Camera as import options - tap one.
Step 3: Choose the image you want to add to the PDF and tap it to bring it into the document.
Step 4: You can now move the image to reposition it, and resize it using the handles around the image box.
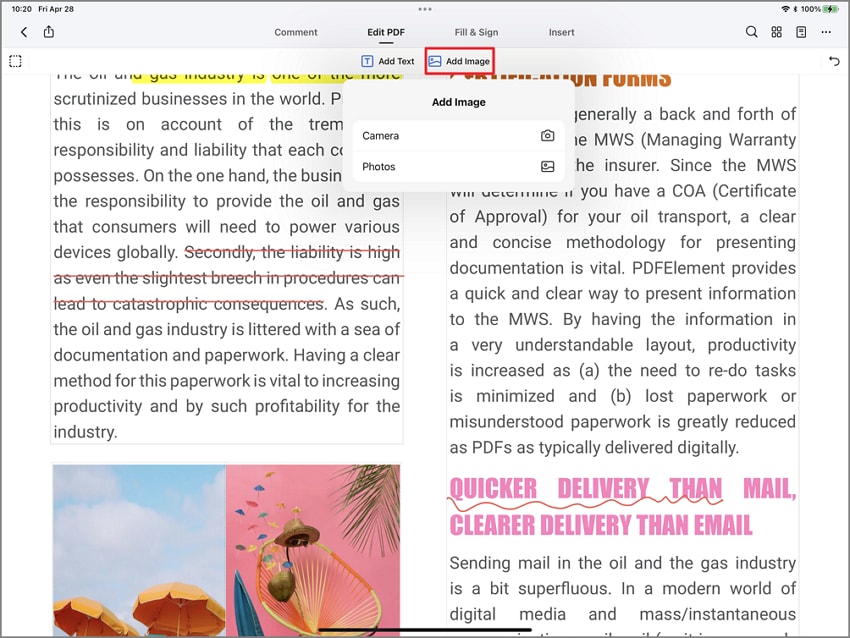
Part 7: How to Crop PDF on iPhone or iPad
Cropping a PDF file reduces its file size, making it easier to share or upload to the web using as little space as possible. It's also a great way to standardize the page sizes in a file.
Step 1: Tap + to import a PDF.
Step 2: Tap the "..." icon on the top right and then tap on Crop.
Step 3: Use the crop handles to resize a page and then tap on Apply to All Pages to use the same crop size for all pages in your document - leave it unselected to crop just the current page.
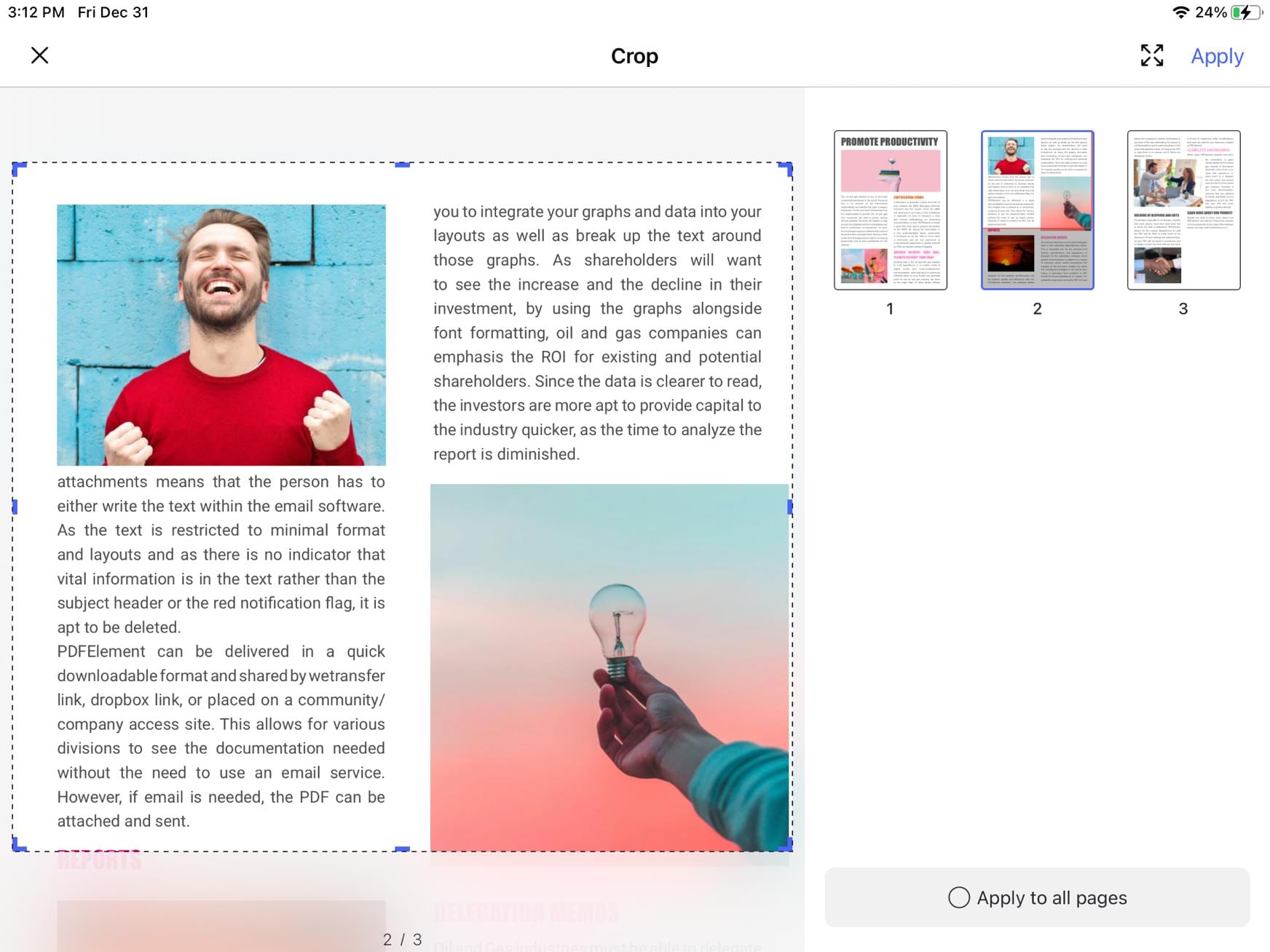
Step 4: Tap Apply on the top-right corner.
Part 8: How to Add a Watermark to PDF
Watermarks are useful when you need to notify the viewers of the document about copyright ownership, confidentiality, and so on. Adding a watermark to PDF is easy with PDFelement for iOS.
Step 1: Import a document using the + symbol.
Step 2: Tap the ellipsis icon (...) on the top right of your iPhone or iPad.
Step 3: Tap on Watermark.
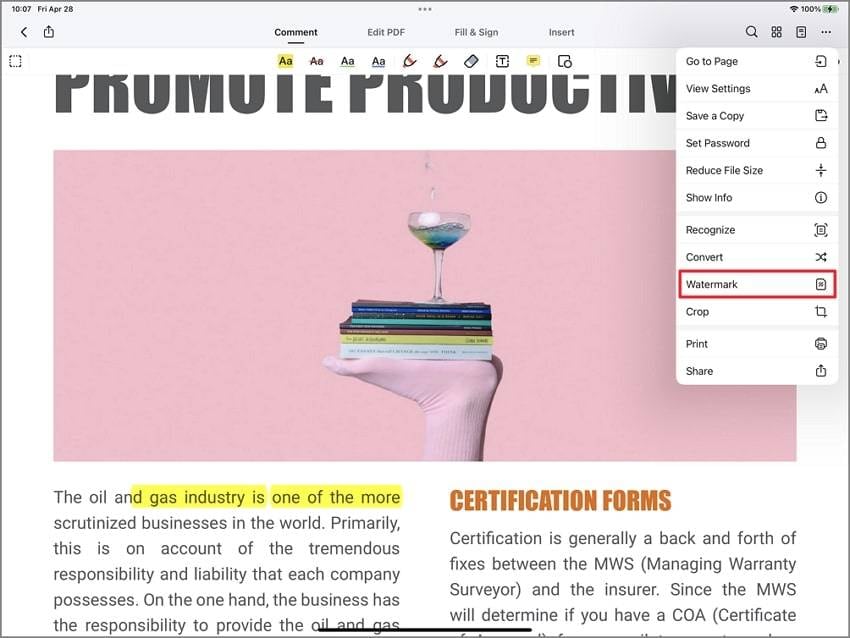
Step 4: You'll see a pop-up window, where you can tap on Add Watermark.
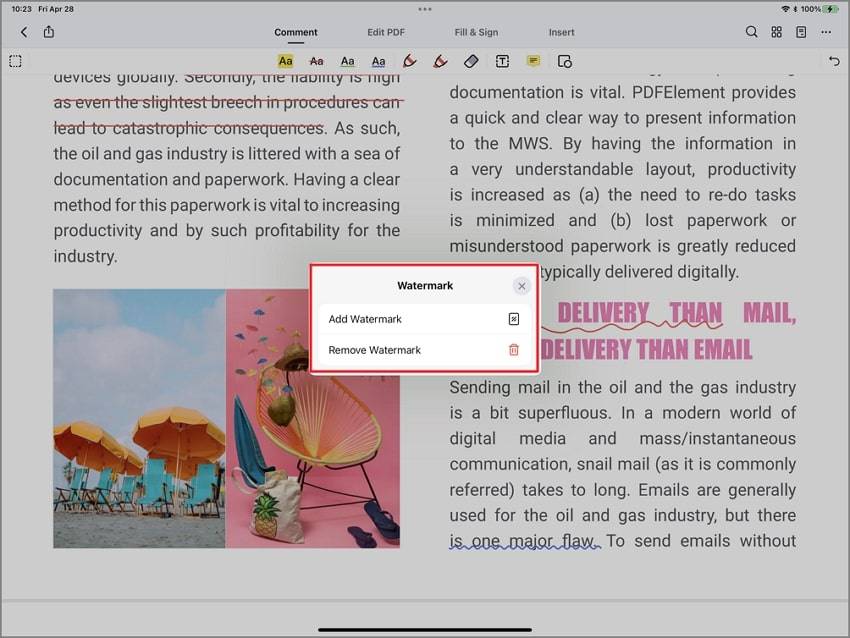
Step 5: In the right panel, you can choose Text or Image as the watermark type, input the text, and control watermark attributes such as color, font, size, position, opacity, etc. You can also control attributes for an image watermark, such as rotation, size, opacity, etc.

Step 6: Tap the Apply button on the top right to add the new watermark to your PDF.
Step 7: Tap Save to preserve the changes.
Tip: You can use the Tile option to display the watermark as a grid containing multiple copies of the watermark, as shown below.
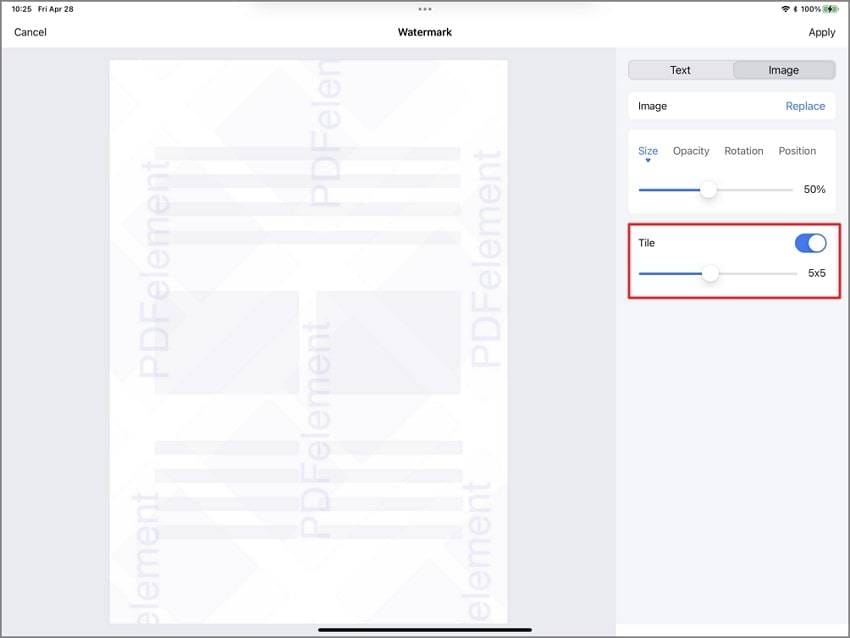
Part 9: How to Remove a Watermark from PDF
PDFelement also allows you to easily remove existing watermarks from a document in case you don't need them anymore. The steps are similar to adding a watermark.
Step 1: Import a watermarked document using the + symbol.
Step 2: Tap the "..." icon and select Watermark.
Step 3: In the pop-up, choose Remove Watermark.
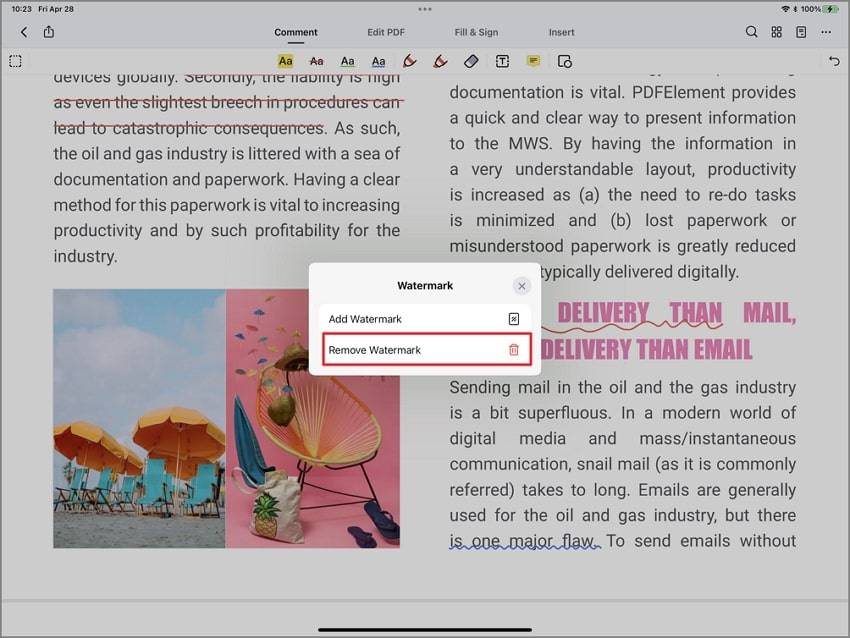
Part 10: How to Add Bookmarks to PDF
Bookmarks are very useful when navigating large files. Most big PDF files will already have bookmarks present, but you can also add your own to mark specific sections so you can get back to them quickly when you need to.
Step 1: Open a PDF document using the + symbol.
Step 2: Tap the Bookmarks and Comments panel icon on the top-right - just to the left of the ellipsis (...) icon - to reveal the Bookmarks panel.
Step 3: Swipe the document to bring the relevant section into view, then tap the Add Bookmark button at the very bottom of the Bookmarks panel.
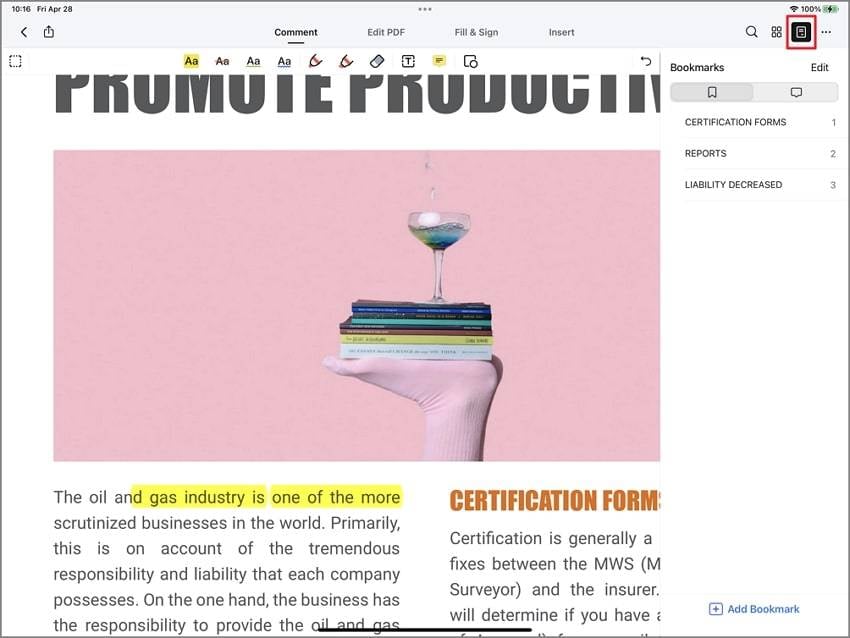
Step 4: Type in the name of your bookmark and tap Done on the virtual keyboard to apply the bookmark.
Step 5: To access the bookmark at any time, click the panel icon and tap the saved bookmark - the document will automatically scroll to the correct page.
Step 6: You can Rename, Delete, or Edit a bookmark by selecting it in the panel, tapping the Edit option above it, and then performing the necessary action - Tap Done when you finish.
Part 11: How to Auto Save PDF Changes
It is very important to save any changes to PDF documents automatically. The latest version, V2.0.5, Wondershare PDFelement for Mobile, now supports automatic saving. For purchased Users, it defaults to autosave your PDF changes.

Part 12: How to Import or Save File from/to Wondershare Cloud
- How to import files from Wondershare Cloud: Under the Connections tab, click on Wondershare Cloud to import your PDF files stored on Wondershare Cloud. Tips. Register Wondershare ID and get 1G cloud storage for free.

- How to save file to Wondershare Cloud?
1. Launch and open PDFelement for iOS. Select the PDF document file you want to share with Wondershare Cloud. Click on the three-dot icon button on the middle of the document file.
2. Click on the Upload button, and you will see Wondershare Cloud listed on the pop-up window.
3. Tab on the Upload to "Wondershare Cloud" button on the middle bottom of the device's screen to start uploading.
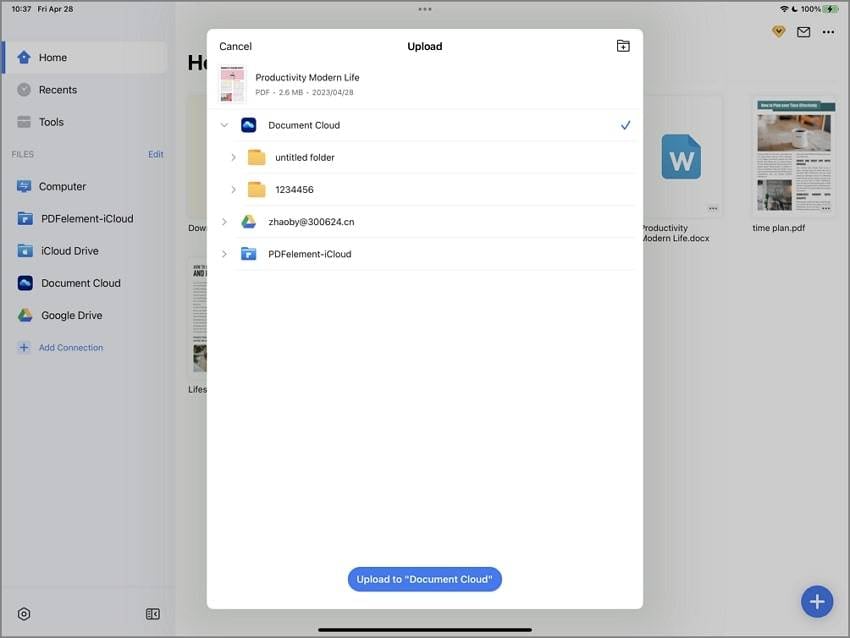
Parting Words
As you can see, the various processes to edit PDF on iPad and iPhone are extremely simple and straightforward. Anyone can learn to use them in just a few minutes because the interface and the logical flow of the app are so intuitive. The credit for that goes to the PDFelement team and the experience that Wondershare brings to the PDF game. PDFelement for iOS is the culmination of decades of collective experience working with PDF tools and the iOS environment and the best is yet to come because the team is constantly challenging itself to go above and beyond to make PDF simple across any device or OS platform.
You can download PDFelement from the Apple App Store using the steps shown here:
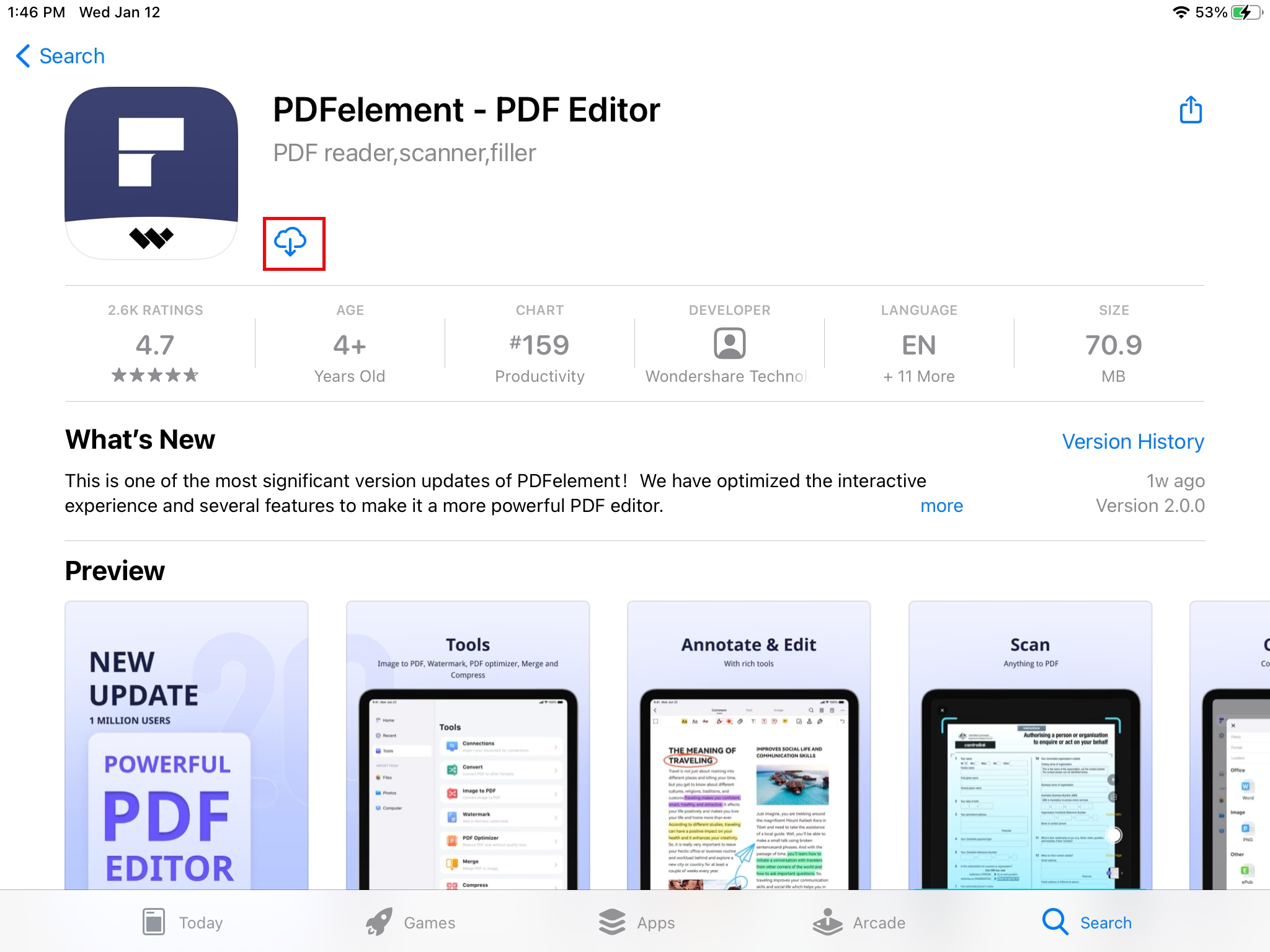
1. Launch the App Store on your iPhone or iPad
2. Tap the Search icon and type in PDFelement in the search box
3. When you see the app listed in the results, tap the Get button and then the download icon to install it on your device - enter your Apple ID or Touch the Home button to authorize the download if required
Happy PDF-ing!
Free Download or Buy PDFelement right now!
Free Download or Buy PDFelement right now!
Try for Free right now!
Try for Free right now!






Audrey Goodwin
chief Editor