PDFelement-Powerful and Simple PDF Editor
Get started with the easiest way to manage PDFs with PDFelement!
Sometimes you may need to convert a captioned image to text and copy the text for other use. In that case, use Google Drive OCR. As you may know already, you can scan and convert image to text on Google services like Google Drive. So, do you want to learn how this feature works? Then keep reading till the end. I'll also introduce you to the best Google OCR alternative.
In this article
Part 1. What is Google OCR?
In a nutshell, Google OCR is a machine learning service embedded in its cloud services, specifically Google Drive. This service can scan and convert captioned images to searchable and editable text. You can extract texts from JPEG, JPG, GIF, PNG, and TIFF files. And the good news is that Google OCR is 100% free.
Besides captioned images, you can use the Google OCR on Google Drive to extract data from invoices, receipts, and other paperwork. In addition, this OCR service supports the extraction of typewritten and handwritten text. But make sure your image files are clear for the best results. You'll also notice that the line breaks are far from perfect. Therefore, you may need to edit the text further using the Word editor before using it.
Part 2. How to Use Google Drive OCR
Google Drive is a cloud-based file's manager, it can help you store, share, and collaborate on any files and folders from any devices, such as mobile device, tablet, or computer. With Google Drive OCR, you can convert image files to text, and it will detect the language of the document. Let's learn how to use Google Drive OCR to convert scanned file or image to text.
Step 1 Upload Image-based PDF
After login your Google Drive account, you can upload your image or scanned file in it.

Step 2 Google Docs OCR
Find your uploaded file and choose to open with Google Docs. After it is opened in Google Docs, the Google Drive OCR has been used already. The text in the image file is editable now.

Step 3 Save File
You can click the "File" > "Download" button to choose a format to save it in your computer.
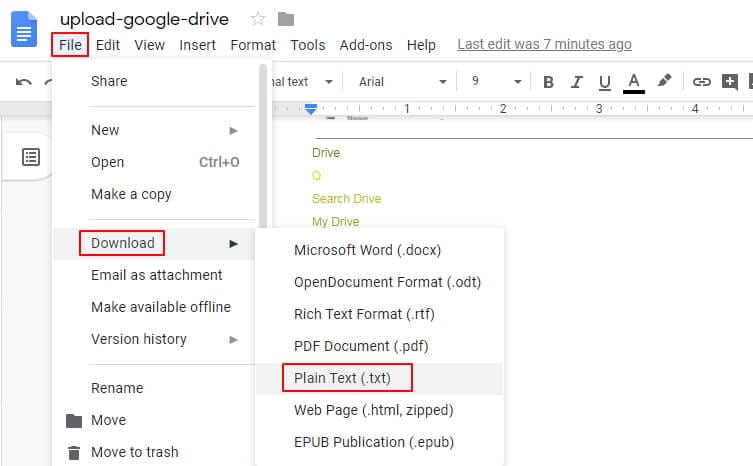
This is how to use Google Docs OCR feature to convert scanned PDF to text. It's very easy, but Google Docs cannot retain the PDF file formatting and layout. After using Google Drive OCR, you may find that the text content in your original file has been changed. If you want to keep the original PDF formatting and layout in the output docs, you should try Wondershare PDFelement.
Advantages of using Google Docs OCR
Free and simple to use.
Super-fast OCR translation.
It supports most languages.
Edit the text further before selecting and copying.
Disadvantages of using Google Docs OCR
The translation isn't 100% accurate in some languages.
File size limits, making it unsuitable for large organizations.
Not batch OCR service.
Part 3. Best Alternative to Google Drive OCR
Wondershare PDFelement is the best Google OCR alternative for small, medium, and established businesses. This powerful OCR tool can scan and extract text from PDFs in batches. It can convert PDF to searchable and editable text in multiple languages. PDFelement supports Spanish, English, Dutch, German, French, and other OCR languages.
But that's just the basic part. PDFelement allows you to enhance the extracted text with image overlays, fonts, watermarks, links, and annotations. Also, you can highlight a text and add feedback or comment. Unlike Google OCR, PDFelement lets you convert the extracted texts to multiple formats, including PDF, PPT, Word, Excel, EPUB, image, etc. Plus, you can add an electronic signature to verify the document.
Follow these steps to scan, extract, and edit PDF text with PDFelement:
Step 1 Upload your PDF file (s).
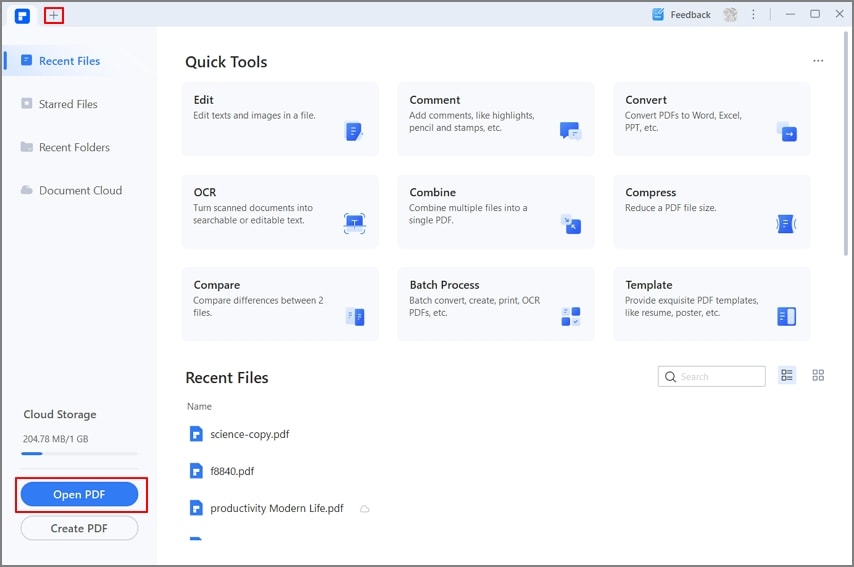
Launch Wondershare PDFelement on your Mac or Windows PC and tap Open Files to load your PDF files. Remember, you can add and OCR multiple files on PDFelement.
Step 2 OCR the PDF document.
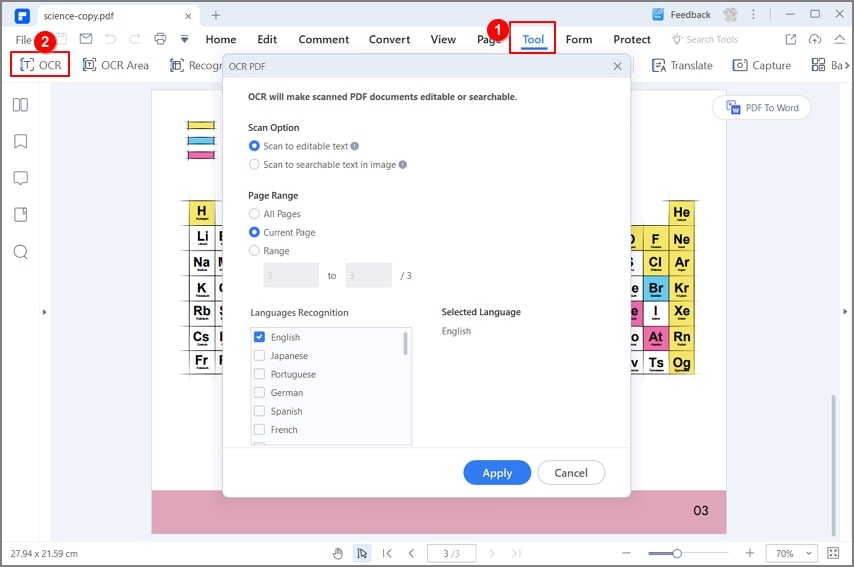
After adding the PDF file successfully, tap the Tools tab and then choose OCR. You can also click the OCR Area button to select and OCR specific texts that you want to extract. Either way, choose the OCR output language and tap Apply to OCR the document.
Step 3 Edit and export the OCR file (optional).
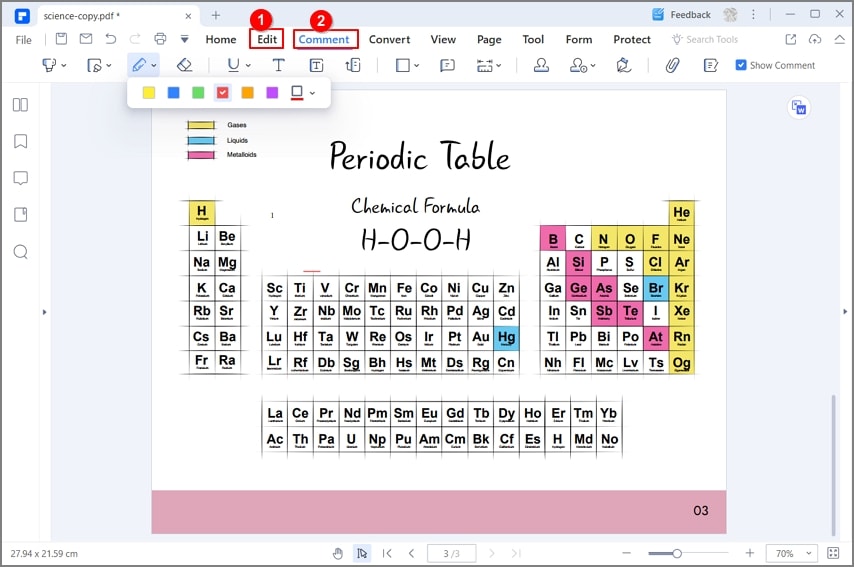
Do you want to enhance the OCR file before converting and exporting it? Click Edit to apply your attachments, comments, texts, images, watermarks, etc. If satisfied, tap Convert and choose an output format. Besides saving your documents locally, PDFelement also supports cloud exports on Google Drive, OneDrive, and Dropbox. And yes, you can directly print PDF on a connected printer.
Pros
OCR PDF with handwritten, printed, and scanned image text.
Multiple OCR languages are supported.
It supports batch OCR.
Convert a document to PDF, Doc, Excel, PPT, etc.
Edit PDF with annotations, comments, e-sign, watermarks, etc.
Cons
Watermarked outputs on free accounts.
Can do with more OCR languages.
Part 4. FAQs About Google Drive/Docs OCR
1. Is Google Drive OCR Free?
Yes. Google Drive provides you with a quick and simple way to convert images to text. The inbuilt OCR software allows you to scan unlimited documents on Google Docs. So, go ahead and extract those image captions for free.
2. What Format Does Google Drive OCR Support?
Google Drive OCR is currently compatible with most image formats. You can scan JPEG, JPG, PNG, GIF, and TIFF. And of course, it supports the scanning of PDF files.
3. How Many Languages Can Google Drive OCR Recognize?
Now this is one area where Google OCR shines above most OCR programs. This machine learning service gives you at least 90% translation in 200+ languages. It supports Arabic, Estonian, Hindi, Swahili, Somali, and other languages.
4. How to use Google Docs to OCR Arabic text?
Converting image captions to editable Arabic is quick and straightforward with Google Docs. Upload your image on Google Docs and tap Tools. Then, choose Translate document and select Arabic as the translation language. Lastly, tap Translate to transform the image text to Arabic.
5. How to enable Google Drive OCR?
To enable Google Drive OCR, all you need is a Google Drive account. Then, upload your photo on Google Docs and OCR it accordingly.
Conclusion
See, you can translate PDFs and photos to editable texts for free using Google's inbuilt OCR service. Upload your photo on Google Drive and extract the text using the steps listed above. But if you want a more complete OCR service, use Wondershare PDFelement. It's simple to use and supports batch OCR, making it perfect for established businesses.




