How to Convert Scanned PDF to Word Online Free
2025-03-26 17:47:49 • Filed to: OCR PDF Online • Proven solutions
Usually, when you are sitting in your office and are returned with an analyzed hard copy of your report, you may find a series of mistakes that are to be immediately corrected for presenting it across the meeting. Since these printed files can be easily scanned across a computer through different OCR systems, the user can efficiently scan it into a PDF file and proceed towards its alteration. This article features a comprehensive discussion over the methods to convert scanned PDF to Word Online free platform for performing easy edits for the meeting.
How to Convert Scanned PDF to Word Online
Word Online is a very effective tool, serving as an alternative to the desktop application of Microsoft Word. When there comes an instant where you have to scan PDF to Word Online for editing the content within it, it requires a specific platform that would simply convert scanned PDF to Word free. HiPDF turns out to be quite an option in such circumstances, where the platform offers you a unique acquisition of tools to work with. For successfully converting a scanned PDF to Word Online, you need to follow these steps across the HiPDF platform, which are stated as follows.
Step 1. Open the HiPDF Website
You need to set up your browser and open the official link of HiPDF to gain access to the numerous tools to work with. Select the “PDF to Word” conversion tool to proceed.

Step 2. Convert Scanned PDF to Word
Once the new screen turns up, you need to select "Choose File" to select the appropriate PDF file that needs conversion. After selecting, tap on the "Convert" button, and the PDF scanned PDF will be converted into Word in a few seconds.
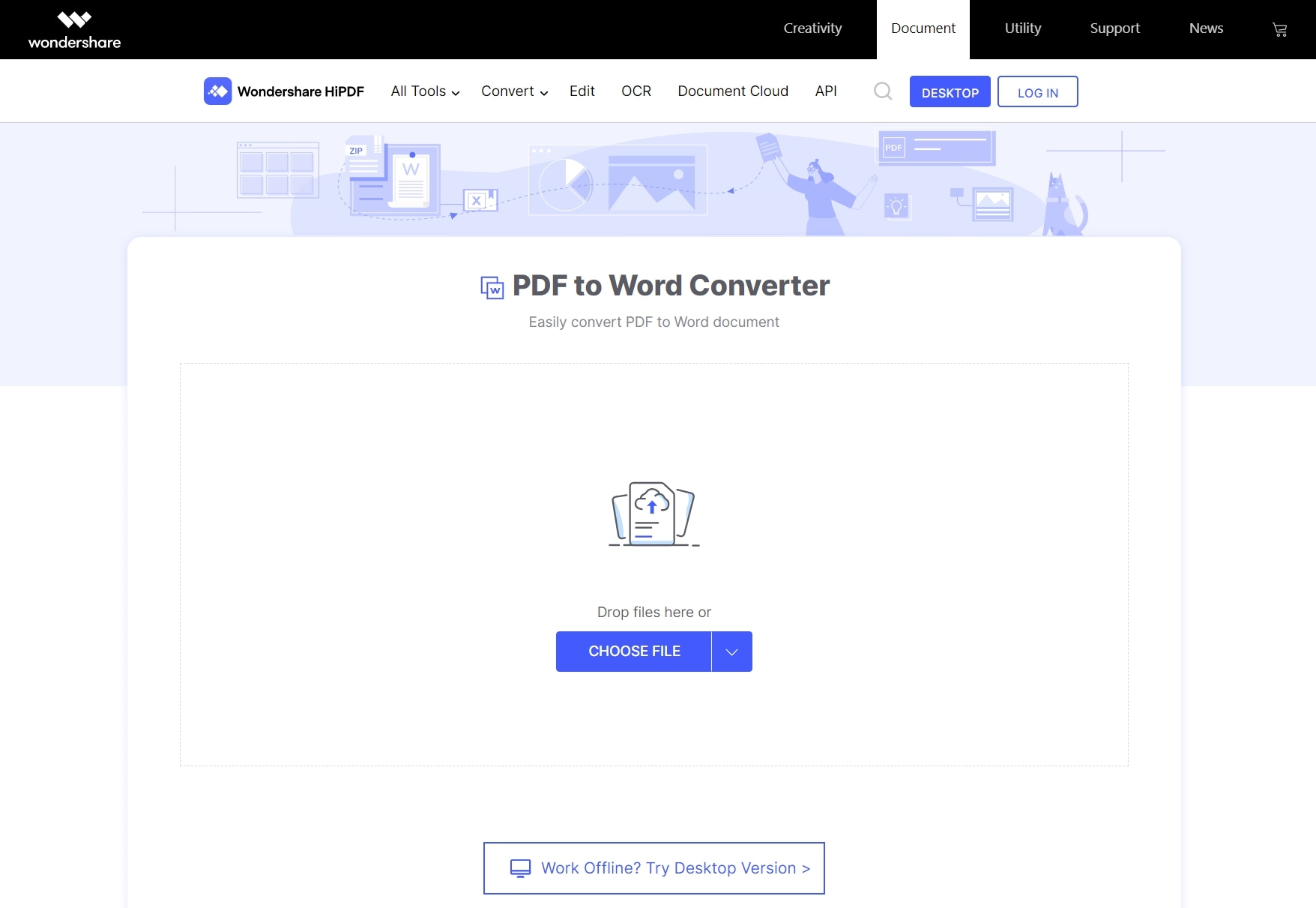
Step 3. Export the Converted File
With the conversion operation completed, the new screen provides you the ability to export files on your local directory by simply tapping on the option of "Download" from the window. This complete process can be easily executed with the help of this tool.
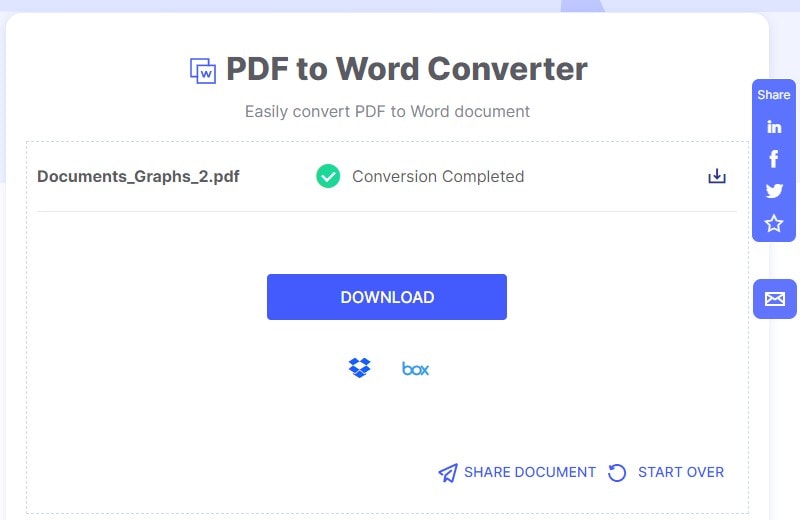
The Best PDF Converter Offline
Scanning a PDF file onto the desktop requires a certain platform that allows you to execute the operation with high-quality outputs. In such cases, there are various PDF editors that may come into mind providing services for managing PDF files. However, since the selection of the perfect platform under such cases gets quite difficult, this article introduces you to Wondershare PDFelement - PDF Editor Wondershare PDFelement Wondershare PDFelement as the top-rated choice for a PDF editor. PDFelement provides you the best services in terms of managing a PDF file. It allows you to edit and convert files under all possible cases while maintaining the quality of the file itself.
Along with that, the platform can be used for developing fillable platforms with easy maintenance across the software itself. It acts as the perfect OCR and provides you the ability to add digital signatures to the documents. It's reviewing and annotating tool can help you comment across files with ease. PDF files can be easily protected with PDFelement, where it allows them to secure their files with passwords or redact information to keep it safe from illegal access. PDFelement can act as the best platform for covering all aspects of editing a PDF file.
How to Convert Scanned PDF to Word Offline
However, when it comes to converting a scanned PDF document into a Word file with the aid of a PDF editor such as PDFelement, the procedure that helps the execution of the foreplay is exclaimed as follows. PDFelement is among the elite systems of PDF management, where it offers you a very comprehensive list of features that can be easily consumed for the general management of a PDF document. However, when it comes to using this PDF to Word, you need to look over the guide of using PDFelement to cater to all issues.
Step 1. You need to download and install PDFelement on your desktop from their official download link. With the platform downloaded, launch, and select the option of "Open Files" from the home window.

Step 2. Access the top of the toolbar present on the screen and select the option of the "Convert" tab to open a new section of influence. Select the option of "To Word" to convert the file from a PDF format into a Word document.

Step 3. With the file scanned and converted successfully, you can proceed with saving the file across your desktop. Tap on "Files" followed by "Save As" to locate the appropriate position of saving the file.

Free Download or Buy PDFelement right now!
Free Download or Buy PDFelement right now!
Try for Free right now!
Try for Free right now!





Elise Williams
chief Editor