How to Create Link for PDF with 3 Easy Ways (Includes a Download Link for PDF)
2025-03-26 17:47:49 • Filed to: Create PDF Tips • Proven solutions
When you share a PDF file, which is too large to share as an attachment, in this case, creating a link for a PDF document is the best way to send your file. But how do you create URL for PDF? Where do you store the file, so there's unrestricted access for anyone who has the URL? If you're looking for a quick solution to these issues, don't worry, you will find answers about PDF link in this article. What's more, you can not only get the method about how to make a PDF a link but also know how to create hyperlink in PDF with Wondershare PDFelement - PDF Editor Wondershare PDFelement Wondershare PDFelement and other methods.
- Part 1. How to Create a Link to a PDF in 3 Ways
- 1. Create Link for PDF with PDFelement (Easiest)
- 2. Create Link for PDF Free with Google Drive
- 3. Create Download Link for PDF with OneDrive
- Part 2. How to Hyperlink to a PDF (2 Methods)
- 1. Create Hyperlink in PDF with PDFelement
- 2. Create Hyperlink in PDF with Adobe Acrobat
- Part 3. FAQs About PDF Link
- 1. What is PDF Link?
- 2. How to Share a PDF as a Link?
- 3. How Do I Create a Link to a PDF Without Acrobat?
- 4. How Do I Get a PDF To Open a URL?
Part 1. How to Create a Link to a PDF in 3 Ways
Method 1. Create Link for PDF with PDFelement (Easiest)
To create a URL or link for a PDF file, the document in question must first be saved in a location that are accessiable to different viewers. This can be a public file-sharing service like Google Drive or a PDF service like Wondershare PDFelement.
Wondershare PDFelement - PDF Editor Wondershare PDFelement Wondershare PDFelement is a complete PDF solution that enables you to easily create a link to a PDF with PDFelement Cloud, a cloud storage space where you can upload your PDF files and share them as a URL link. Everyone can access your PDF file via the link. Here is how to create a shareable link to PDF with PDFelement.
Step 1. Download and install PDFelement.
Step 2. Open your PDF file in the program and click the "Share" button on the right corner of the interface.
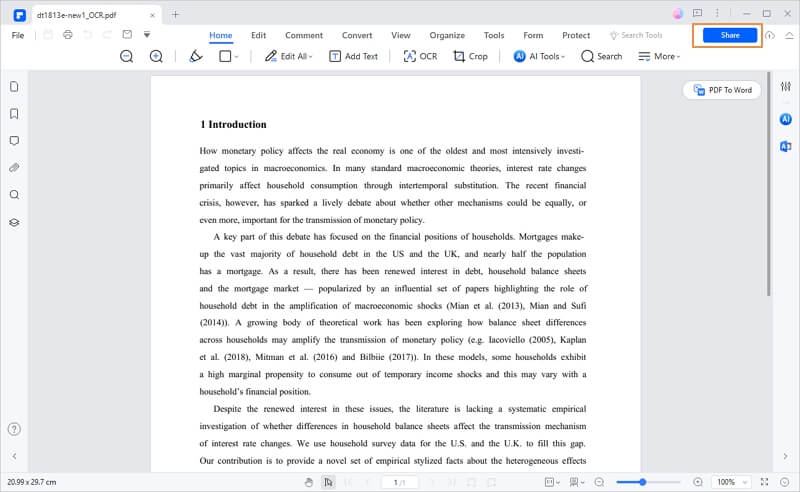
Step 3. Then PDFelement will automatically create a link for your PDF, click the 'Copy Link' to get the online link for your PDF. You can then copy the link and share it with anyone who needs to access the PDF.
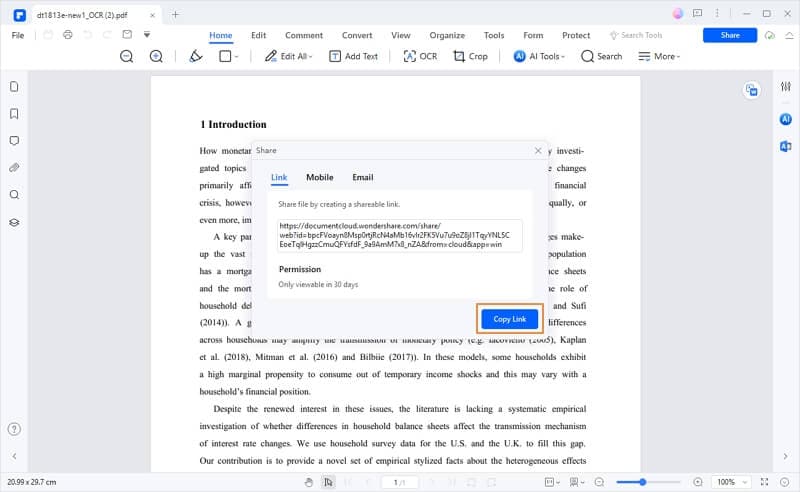
If you want to create a download link for PDF, there is a option to click the 'Cloud Drive' to open the PDFelement Cloud, where you can upload your PDF to share with custom restrictions, including create a download link for PDF or just viewable URL.
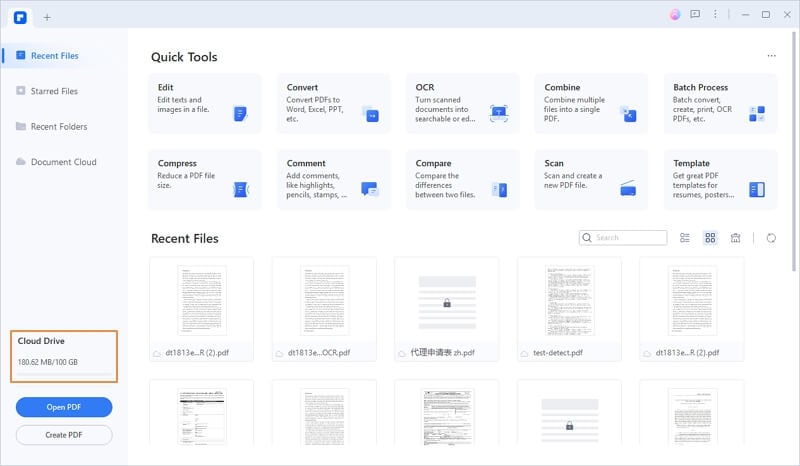
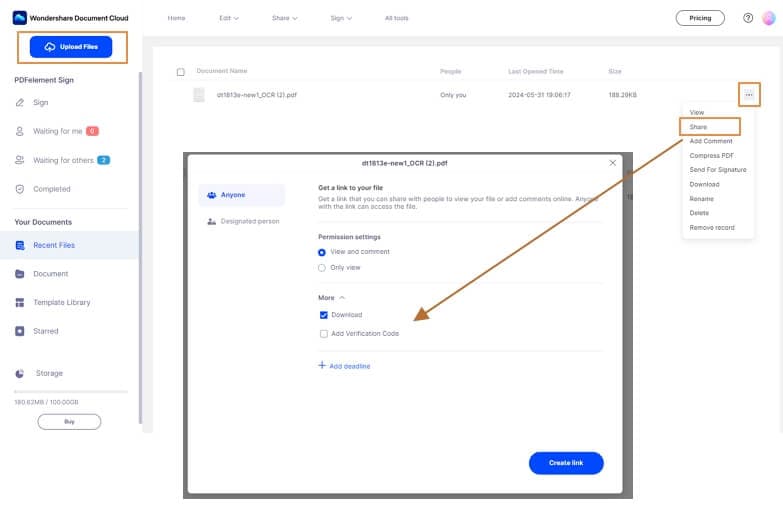
Note
- Shareable links created in PDFelement can also be downloadable links. Viewers with free account of Wondershare PDFelement Cloud can not only view the PDF file, but also download it.
- Users who have purchased PDFelement are entitled to 20GB of PDFelement Cloud free of charge.
- PDFelement also allows you to save your file to Google Drive, OneDrive, and Dropbox to create a URL link. Just click File > Save to Cloud and authorize your account. Once you have saved the file, you can go to the cloud storage space and make a link to the uploaded PDF.
Tip: Create a Downloadable Link for a PDF Document
If you consider uploading it to your own website as a media file so that the link can be displayed on your site, and people can click it to view or download the PDF by simply clicking on it, here is what you should do:
The first step is to get your PDF document ready as well as open a file-sharing service. It can be an FTP program to upload it to your website or just a public cloud-based storage service like Drive or Dropbox. Once you're prepared, follow the steps below to create the URL for your PDF.
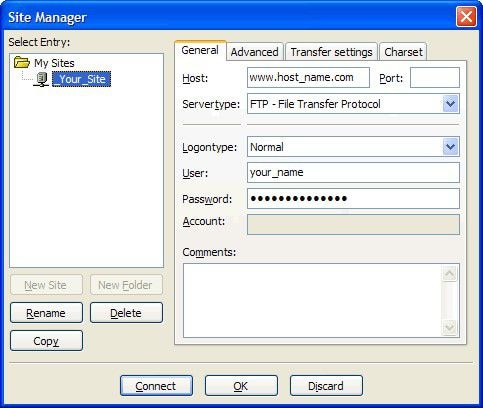
- 1. Change the name of your PDF to reflect the content inside. For example, you can call it create-URL-for-pdf.pdf or something like that.
- 2. The second step is for you to upload the file via FTP or to a cloud service. You can do this by logging into website or your cloud storage account and having the upload location ready.
- 3. You can now drag the newly renamed PDF file into the folder where you want it stored. If you're using a program provided by your website hosting service, you can use the file upload feature in that program.
- 4. If you added it to your main website folder, your file's URL would now be: https://pdf.wondershare.com/create-url-for-pdf.pdf - You can also create a special folder for all PDF uploads, so it might also look like this: https://pdf.wondershare.com/pdfdownloads/create-url-for-pdf.pdf
- 5. Now that you have the URL, you can paste it into an article or embed the URL in some graphical elements on your websites, such as an image or even a call to action button. If you're embedding it in HTML, it should look something like this:

Alternatively, you can just paste the URL in an article as a naked link without any anchor text or object to go with it.
Method 2. Create Link for PDF Free with Google Drive
Here is a clear explanation of how to create a URL link for a PDF document with Google Drive.
Step 1. Open Google Drive on your browser and sign in with your account, if required. Access the file that needs to be shared. Tap on the “Share” button after selecting the PDF document.
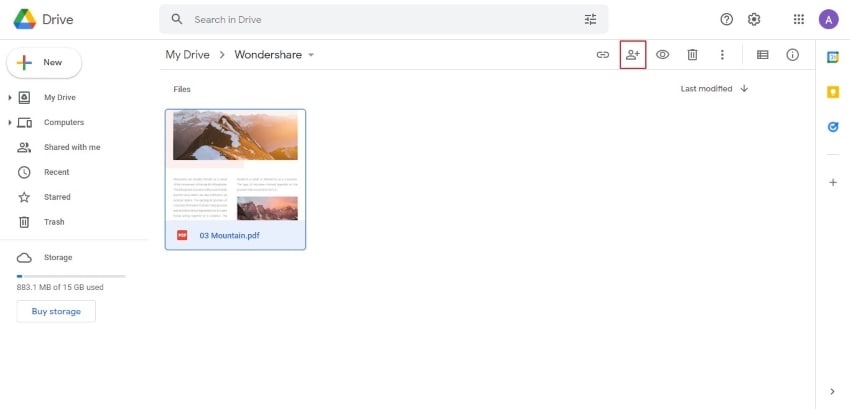
Step 2. You have to change the option of “Restricted” to “Anyone” first. After that, tap on the option displaying “Copy Link” and select “Done.”
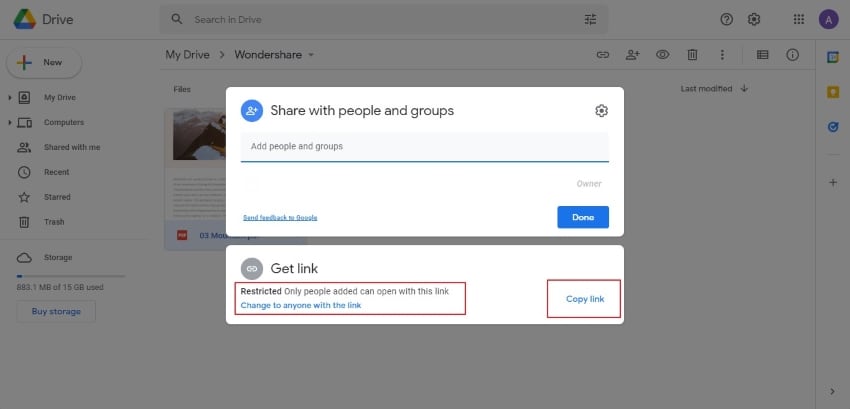
Step 3. You can now easily share the modified PDF link of the document. Any user who opens the shared link would easily download the PDF document across their device.
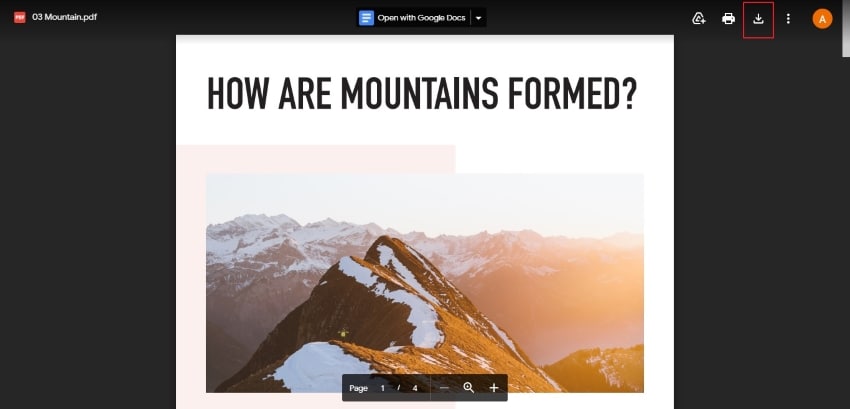
Method 3. Create Download Link for PDF with OneDrive
OneDrive is another proficient platform that can successfully understand how to make a PDF into a link. The steps that should be followed are featured as follows:
Step 1. You need to log into your OneDrive account across any browser. After successfully logging in, access the file that is to be shared.
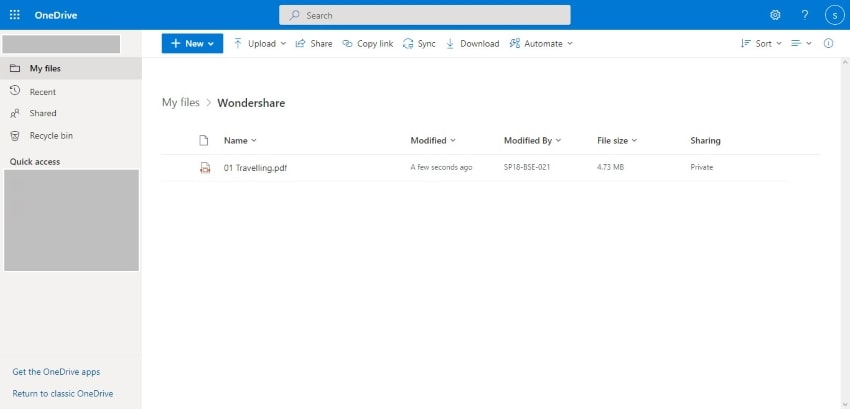
Step 2. As you select the specific PDF document, a “…” icon appears on the screen. Select it to open a drop-down menu. Select “Share” across the menu. Conversely, you can also tap on the “Share” icon at the top of the screen.
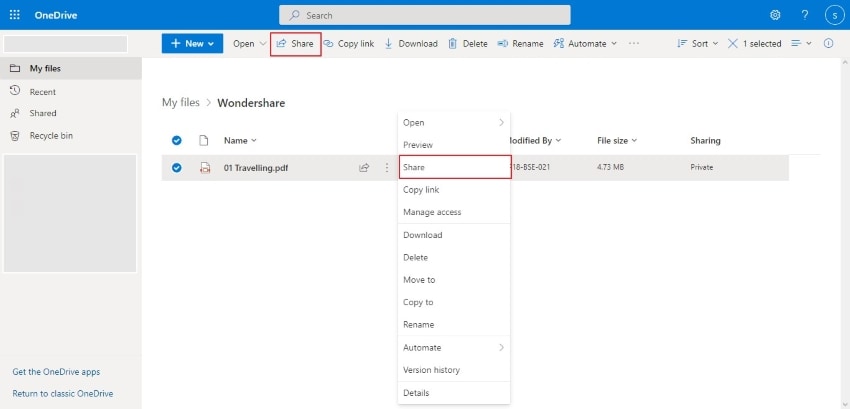
Step 3. Tap on the “Copy Link” option to share the shareable PDF with your colleagues or friends.
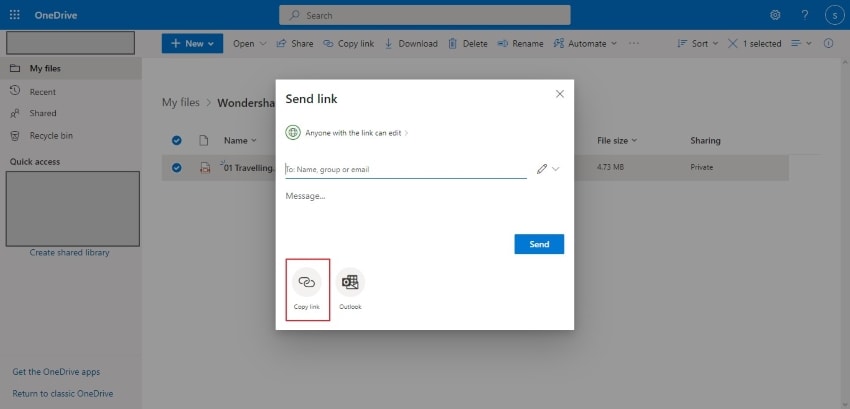
Part 2. How to Hyperlink to a PDF (2 Methods)
If you want to create a clickable link in PDF document, all you need is a solid PDF editor like PDFelement and Adobe Acrobat. Here are the steps to create a URL link in a PDF file using these two PDF editors.
Method 1. Create Hyperlink in PDF with PDFelement
Using PDFelement, you can create a link lets you jump to other pages in the same PDF document, to other documents or media files, or to websites. Here's how it's done:
Step 1. Upload PDF File to Create Link
Launch PDFelement and click the "+" button to import the document where you want to insert the link. Or you can drag and drop the file into the program.
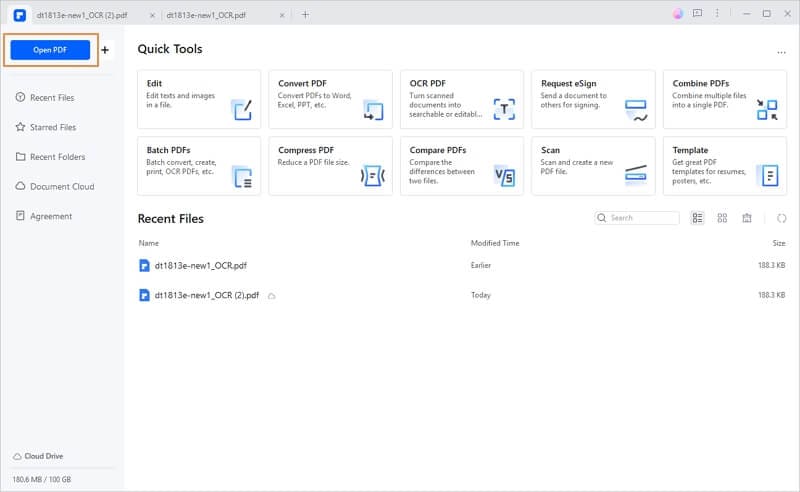
Step 2. Access the PDF Link Option
Go to the "Edit" tab at the top and click on the "Add Link" icon in the toolbar that you see below that.
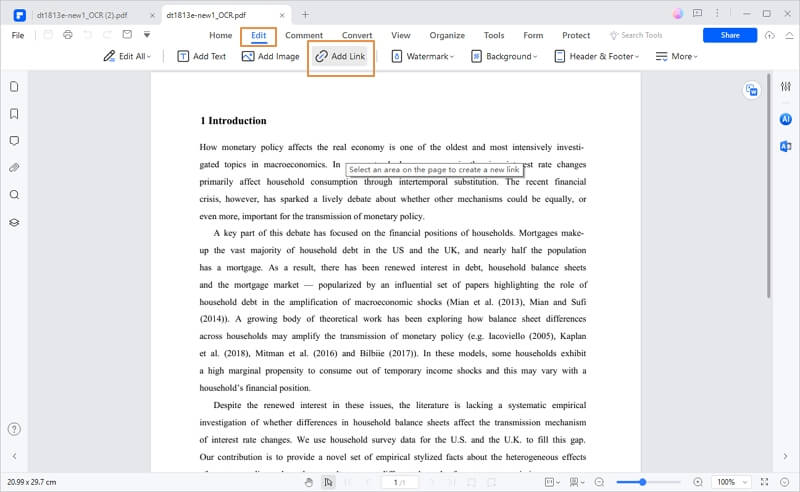
Step 3. Create Link in PDF
In the "Link" dialog window that opens up, you can create different clickable links.
- Create link in PDF to specific page: Select "Jump to a page" option and enter the page number. By clicking this link, the readers will jump to a specific page.
- Create link in PDF to attachment: Pick "Open a File" as your option and click the "…" to choose a document, image, video, or an audio file on your computer. By clicking this link, the readers will open the attachment file.
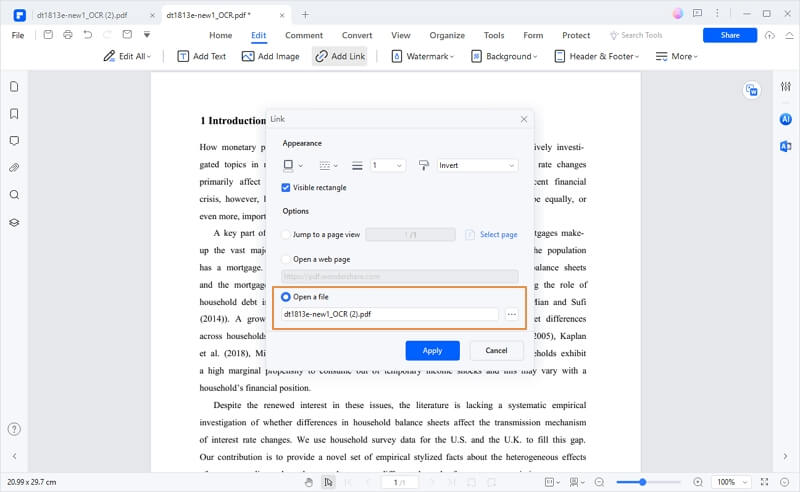
- Create link in PDF to open a webpage: Select the "Open a web page" option, enter a web URL to create a link. By clicking this link, the readers will open a web page in a browser.
You can also control several attributes of the link, such as the type of link to be displayed, its style, color, etc. Once done, please hit the "OK" button.
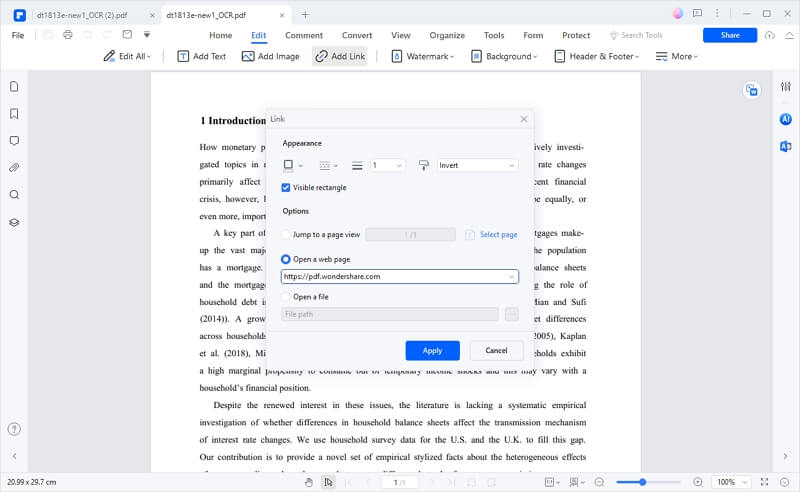
Step 4. Check the Link
After creating a link in PDF, you can now re-position your link and get it where you want it to be shown. Don't forget to save the file when you're done.
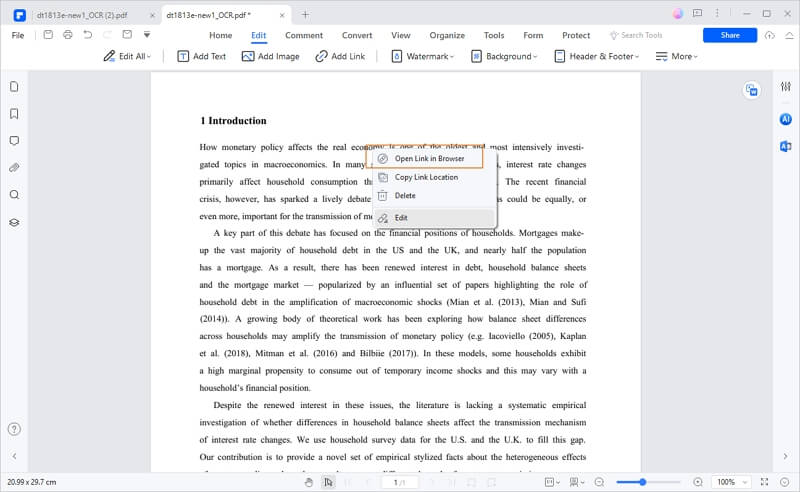
Method 2. Create Hyperlink in PDF with Adobe Acrobat
If you have Acrobat on your computer, you can easily create a link in PDF using the program. Follow the steps below:
- In the "Home" interface, click the "Tools" > "Edit PDF" button.
- Go to "Link" > "Add or Edit." Drag a rectangle where you want to create a link on the PDF, this will open "Create Link" dialog box.
- You can create a link with four options: Go to a page view, Open a file, Open a web page, Create a custom link. Select the one to create the clickable link that you need.
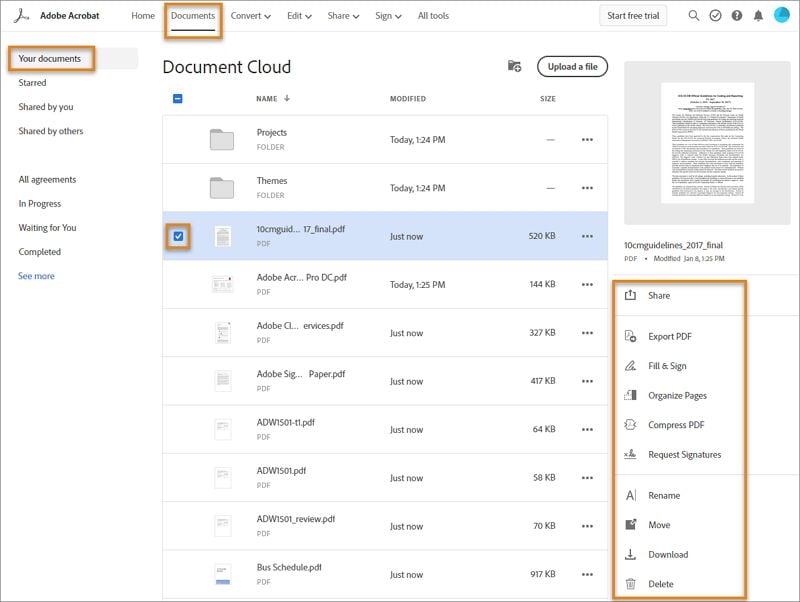
Part 3. FAQs About PDF Link
1. What is PDF Link?
A URL of a PDF is a link that ends with .pdf, making the PDF file accessible and downloadable to anyone with the link.
You may wonder why creating a URL for a PDF file is necessary when you already have the file on your device. The world has moved beyond physical paper documents and embraced the concept of paperless documents with the help of sharing platforms. However, there are several reasons why links are needed:
- Easy Sharing: If you have a large-sized PDF file, sharing it through an online platform makes it convenient for others to access and view the file.
- Overcoming File Size Restrictions: Many email and social media platforms impose limitations on file sizes. By creating a URL for a PDF, you can easily share it across various platforms without worrying about file size restrictions.
- Sharing with Multiple Users: In cases where you need to share the document with multiple users, creating a URL for the PDF saves you time and effort. Instead of sharing the file individually with each user, you can simply share the URL with all of them at once.
By creating a URL for your PDF file, you can enhance its accessibility, overcome file size limitations, and streamline the sharing process, ultimately making it more convenient for you and others to access and distribute the document.
2. How to Share a PDF as a Link?
You can share your PDF as a link using PDFelement. Follow these simple steps:
- Open PDFelement and import your PDF file by selecting "Open File" or dragging and dropping the file into the software.
- If you want to make any changes to the PDF, click on the "Edit" tab at the top of the screen and use the available tools to edit the file.
- Click on the "File" tab at the top of the screen. From the drop-down menu, select "Share" and choose either "Google Drive" or "Dropbox." Upload the PDF to your preferred platform.
- Once the PDF is uploaded, you will receive a link. Copy the link and share it with others via email, messaging apps, or any other communication method.
By following these steps, you can easily share your PDF as a link using PDFelement, allowing others to access the PDF conveniently.
3. How Do I Create a Link to a PDF Without Acrobat?
To create a link to a PDF without using Acrobat, follow these easy steps with PDFelement:
- Open the PDF File: Import your PDF into PDFelement. Click on the "Edit" tab to make any necessary changes using the available buttons.
- Share PDF as a Link: After completing your tasks, click on the "File" tab. From the drop-down menu, choose "Share" and select "Google Drive" or "Dropbox." Upload the file to your preferred platform. Now, you can easily share the PDF's link with others.
4. How Do I Get a PDF To Open a URL?
If you need to open a URL in a PDF file, you need to create a clickable link in the PDF file, which can be done by a PDF editor like Wondershare PDFelement. You can add links on PDF pages to point to other PDF pages, websites, or media files.
Free Download or Buy PDFelement right now!
Free Download or Buy PDFelement right now!
Try for Free right now!
Try for Free right now!
Related Articles
- The Best Method about How to Create Link for PDF
- How to Create PDF with Transparent Background in Windows
- How to Create Subscript and Superscript Text in PDF
- How to Create a PDF Form on Windows
- How to Create Link for PDF with 3 Easy Ways (Includes a Download Link for PDF)





Elise Williams
chief Editor