Converting Excel files to PDF while ensuring they fit on one page can be challenging, especially for users who are not well-versed in Excel. This can lead to frustration when printed sheets are split across multiple pages, wasting paper and making documents difficult to read. In this article, we’ll explore four simple methods to convert Excel to PDF and fit it onto one page, ensuring your documents look professional and are easy to share.
In this article
Method 1. Print Excel to PDF by Fitting the Sheet on One Page
The easiest way to convert Excel to PDF and fit it on one page is by adjusting the scaling settings. Here’s how:
Step 1. Select an Excel to PDF Printer
Launch Microsoft Excel and open an Excel sheet that you want to save as PDF and fit on one page. Click File > the Print option to access the printing settings. Select the printer Microsoft Print to PDF.
If you have Wondershare PDFelement - PDF Editor Wondershare PDFelement Wondershare PDFelement installed, select PDFelement as the printer. The advantage of printing Excel to PDF with PDFelement is that you can edit the converted PDF files with this powerful PDF editor afterward, for example, editing text, adjusting page layout, and more.
Step 2. Excel to PDF Fit to One Page
To fit the Excel spreadsheet to one page, click on No Scaling under Settings and choose Fit Sheet on One Page; now hit the Print button.
A dialog box will appear, and here you have to enter a name, choose a location where you want to save the file, and hit the Save button to print Excel to PDF in one page.
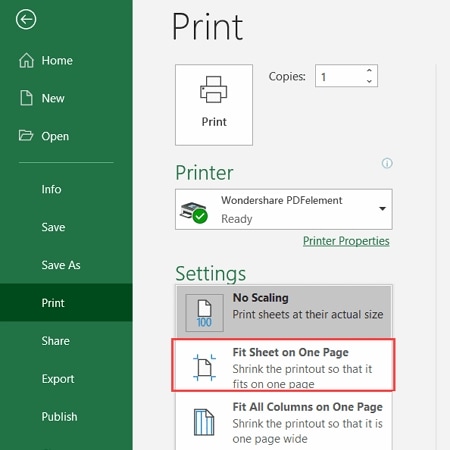
Method 2. Convert Excel to PDF in One Page via Page Setup
Another effective way to ensure your Excel data fits onto a single page is through the Page Setup option.
Step 1. Open Page Setup Settings
We would assume that you have already opened an Excel file with Microsoft Excel. Now click on the Page Layout tab, and in this tab, you have to click on a tiny Dialog Box Launcher appearing on the bottom-right. It will result in displaying the Page Setup dialog box.
Step 2. Fit Excel to One Page
Click on the Page tab in the dialog box. Click on Fit under the Scaling in the Page tab in the dialog box. You have to choose 1 in both the boxes that are next to the Fit to option. Excel will shrink all the data into one page, and you will click on the OK button to save the setting.
Step 3. Convert Excel to PDF in One Page
Now you click Files > Save as and save the Excel file in PDF format on your computer.
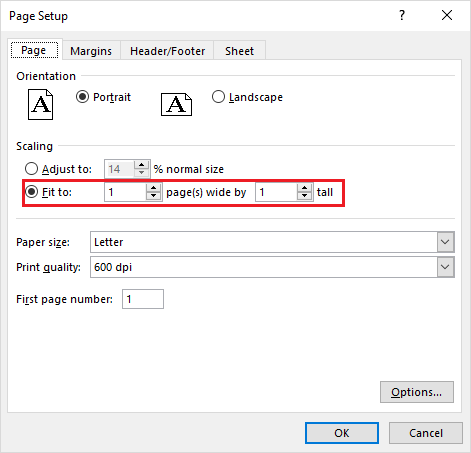
If you still can't get all contents of a spreadsheet on one page, follow method 3 to adjust Page Break to fix the problem.
Method 3. Convert Excel to PDF Without Page Breaks
Excel always adds page breaks automatically, which can lead to content being split across pages. Here’s how to adjust this:
Step 1. Open Page Breaks
Go to the View tab and click "Page Break Preview". The automatic page breaks added will appear on your sheet.
Step 2. Adjust Page Breaks
You can move the page break to include everything on your sheet to one page without a page break. Put your cursor on the blue line and drag it in the direction in your need. Release when you finish. The content inside the blue lines will be saved on one page.
Now you can go to Files > Print and print the Excel to one PDF page.
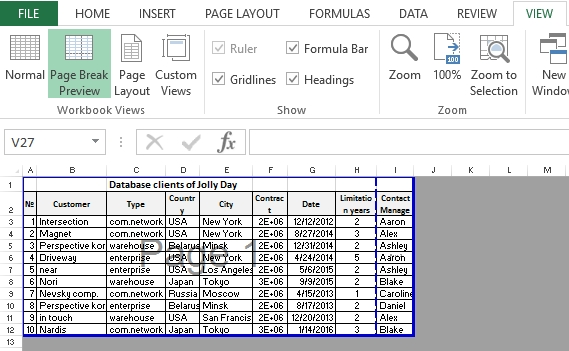
Method 4. Print Multiple Excel Sheets to PDF on One Page
If you want to convert a whole workbook with multiple worksheets to one page in PDF format, this is the one that will fit your needs. In this method, we will use Wondershare PDFelement - PDF Editor Wondershare PDFelement Wondershare PDFelement a well-known PDF viewer and editor to convert Excel to PDF without compromising the document's quality or format.
It comes with editing tools that allow you to even edit once the Excel files are converted into PDFs. You can add media such as images and annotations as well. Besides the conversion, you can create PDF editable forms that will help the users get real-time information from the customers, add text to PDF, and more.
Step 1. Downloading and installation
The very first step that initiates the process is the installation of PDFelement. It's elementary to download as you can get it from the link provided below and install it as per the instructions available in the installation setup.
Step 2. Load Your Excel File
Launch the PDFelement on your computer and navigate to the Home window. Click on the Create PDF icon and locate the Excel file you want to convert to PDF. Load it and open it.

Step 3. Setting up for Excel to PDF
Then click on Convert and go to Print Settings. Here you have to choose the number of pages per sheet to add all the worksheets into one page. Then click on Save to keep this PDF on your computer.
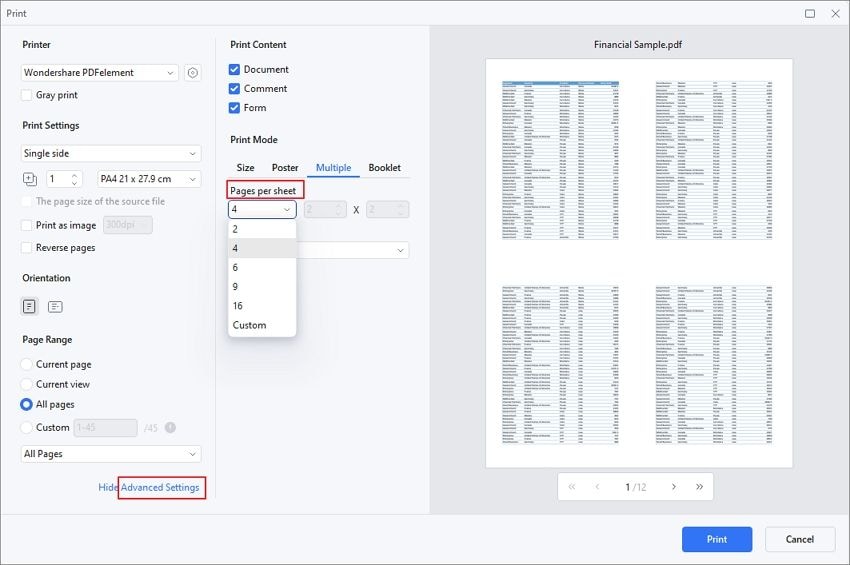
Tip: PDFelement is available online now. PDFelement Online can easily help you convert Excel to PDF, Word to PDF, PPT to PDF or vice versa online without installation.
Additional Tips for Converting Excel to PDF Without Cutting Off
Sometimes, when you try to print an Excel document in PDF format, the bottom or margin of the page is missing. To fix the problem, you should make sure the content is not cut off by page breaks and choose everything you want to include to set up the print area. If none of this helps, you can try the following 2 tips.
1. Adjust page quality to 600dpi
Some users get the problem solved by increasing the page quality to 600dpi. Click Files > Print. Open the Page setup and in the Print Quality option, set it to 600dpi
2. Switch to a Different Font or Change Font Size.
Some users find it helpful to change the text to another font or use smaller font size to save space. With more space available, the Excel sheet can be saved to PDF without cutting off.




