Some of the PDF page sizes are not ideal to use in professional fields; that's why you have to resize them. The PDF file has different size pages because they contain different kinds of content. For that, there may be some large, small, legal-size, or letter-size pages are available in one PDF file. In these situations, you may have to change the size of PDF documents to use in your official document or publish them.
Once you find out that your PDF file has the wrong ratio of size, you need to use some tool to resize them according to your requirements. The Adobe Acrobat change page size of PDF files, so you can make your PDF representable.
In this article
Part 1. How to Crop a Page in Adobe Acrobat?
Adobe Acrobat is a tool that is mainly used to create, edit and view PDF files. It keeps you connected with your team members because the tool is available on desktop, web, and mobile phones. With Adobe Acrobat, you can print, annotate, sign, and share your PDF documents. The crop tool helps to crop pages that are different in sizes to adjust the size; also, you may crop margins.
If you want to crop pages from PDF documents by using Adobe Acrobat, here are simple steps to follow to change page size in Adobe Acrobat:
Step 1 Open your PDF File
Adobe Acrobat Pro DC works on both Windows and Mac; that's why to install the tool on your computer and open the file for cropping by launching Adobe Acrobat.

Step 2 Access Crop Feature of Adobe Acrobat
In the "Tool" menu, which is at the top, select "Edit PDF” to enable the editing mode of Adobe Acrobat. Then, click on the “Crop pages” from the “Edit” toolbar. You can adjust the Adobe Acrobat page size with the help of a mouse.
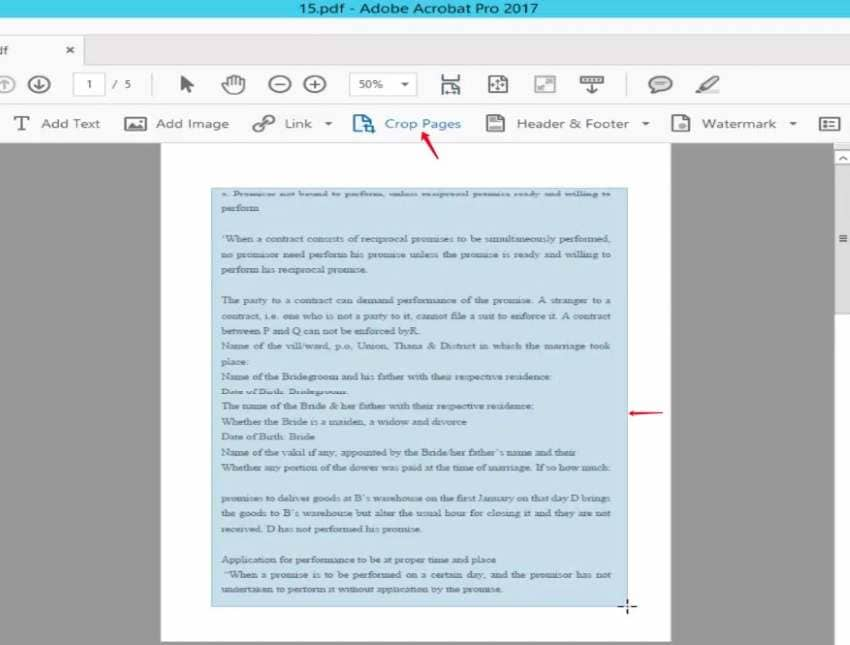
Step 3 Set Page Boxes in Adobe Acrobat
When the page size is selected, double-click it, so a new dialog "Set Page Boxes" appears to select the page margin, size, and range. Also, if you want to crop the PDF file with the same margins, go to "Page range" and click on "All." When you make all changes, then click "OK" to complete the process of Adobe change page size.
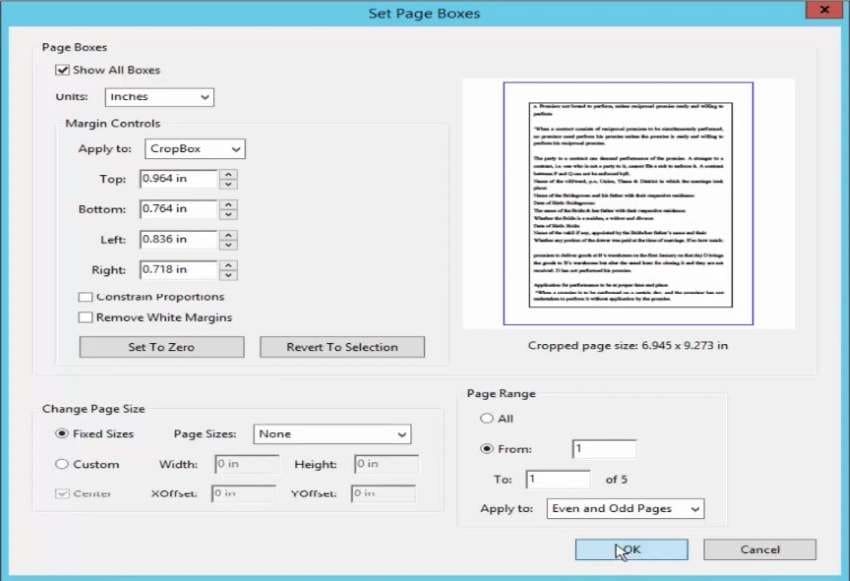
Part 2. Batch Resize PDF Pages in Adobe Acrobat
If you have to resize batch PDF pages and need a tool for this purpose. You can do it with resize PDF Adobe Acrobat by following basic steps:
Step 1 Import the PDF File on Adobe Acrobat
To batch resize PDF pages, open the "Adobe Acrobat" and import the PDF file from your computer.
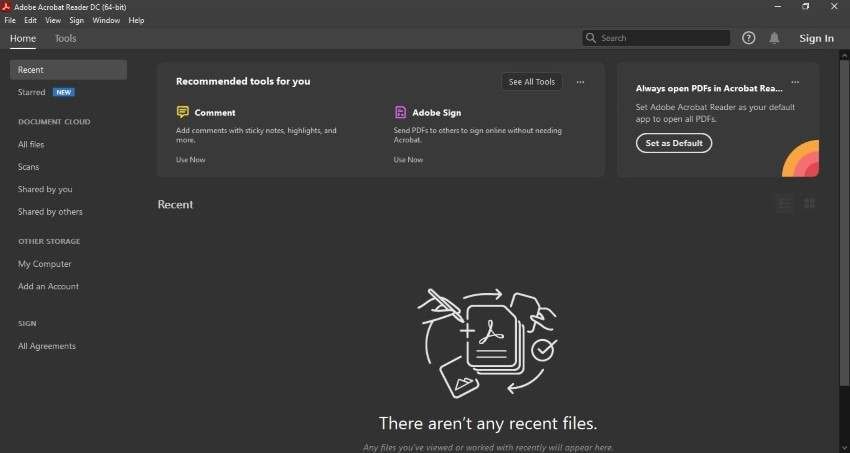
Step 2 Select the Printer
Now, press "CTRL + P" to open the "Print," choose "Adobe Print to PDF" or "Microsoft Print to PDF" from all the options of "Printer." From "Pages to Print," select "All" to print the complete PDF file.
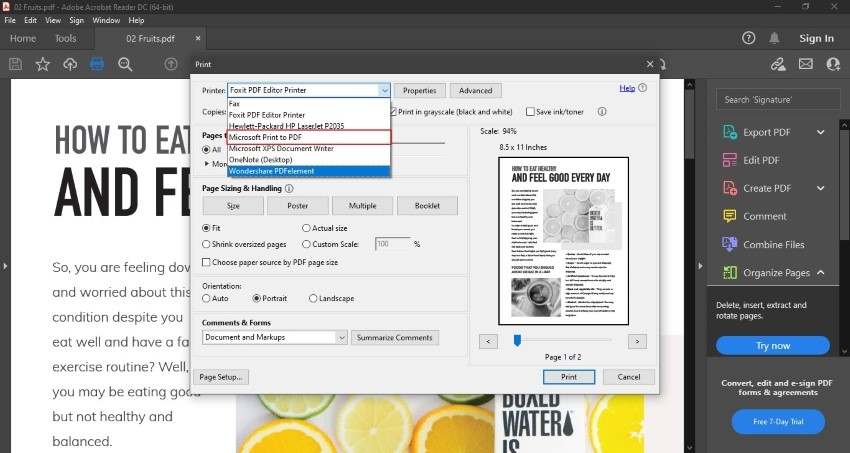
Step 3 Selection of Page Size and Print
Then, go to "Page Setup," select the appropriate size from the "Size" option. Finally, click on the "Print," so Adobe Acrobat resize page of PDF in batch for you and save afterwards.
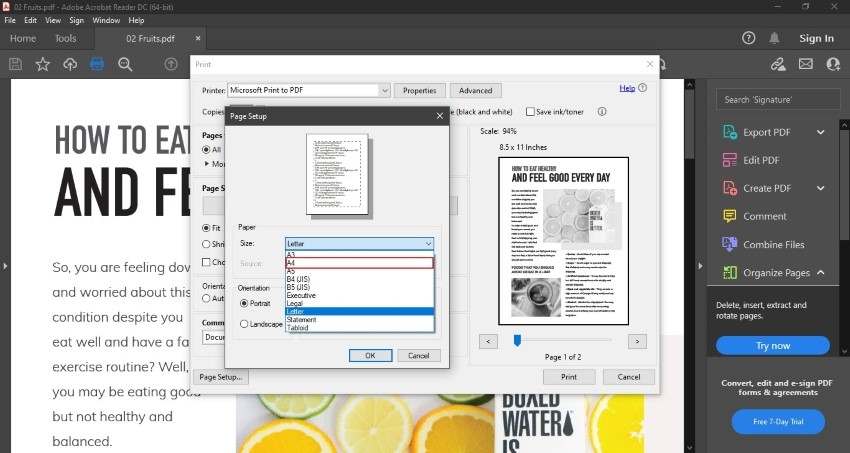
Part 3. Can I Create a Custom-Sized Page in Adobe Acrobat? (Windows & Mac)
No, Adobe Acrobat cannot create a custom-sized page because it does not have the feature of Adobe PDF page size dimensions in it. The only way to create a custom-sized page in a PDF is to use PDFelement. According to your preferences, you can enter the exact width and height of the page by using this tool.
Wondershare PDFelement is the best tool to create good quality PDF documents quickly. These days, PDF formats are mainly used in business documents so that you can convert any file into PDF. The tool is also effective in creating blank PDF documents and create PDF files from portfolios and the clipboard. Moreover, it is very simple and easy, so you can make all the changes to your file within a few minutes.
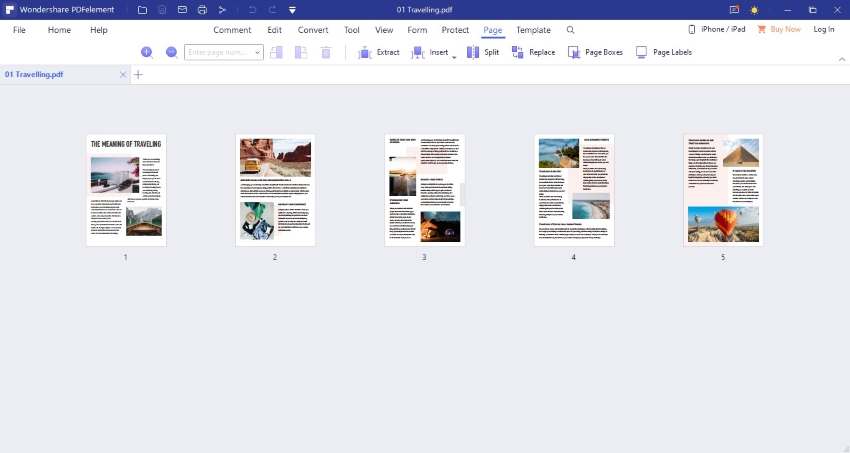
Part 4. FAQs about resizing PDF
- Is File Size Reduced During Cropping?
No, when you crop a PDF file, it just hides the extra information that is not included in the cropping area. For reducing the size, you have to use any other file reducing tool. We recommend you try the PDF Optimizer feature of PDFelement to reduce the size of PDF files.
- How to reduce the size of a PDF file?
You can reduce the size of a PDF file using the following 3 methods:
Method 1. Compress your PDF files using a reliable PDF compressor, such as Acrobat or PDFelement. They will help optimize PDFs with minimal quality loss.
Method 2. Split your PDFs into several smaller files.
Method 3. Remove unwanted objects from PDF files during the editing process.
Whichever method you choose, you can easily achieve it using Acrobat or PDFelement.
- Why Do We Use a PDF Compressor?
When you have multiple images in your PDF file, it ultimately enhances the file size that can be difficult for you to upload. In this case, you need to compress the PDF file, but it can also reduce images size. You can easily compress your PDF file by using an online PDF compressor. You can use this resize PDF Adobe tool if you have just the basic information about Adobe Acrobat.
- What is the Difference between the Vector and Raster PDF?
Often, a PDF file is a vector, but it can also be a raster file that depends upon the creation of a PDF. It depends on the selection, including flattening the layers or retaining each one that helps to regulate the image type.
- Does Reducing the PDF Size Lower the Quality?
The content in the files may expand the size of PDF; that's why it is tricky to upload or download these files. To resolve this issue, many people use tools to compress PDF files. But the drawback of reducing the PDF size is that it can lower the quality of the file.
- What is Meant by Flattering a PDF?
Flattering allows you to merge the separated content of your PDF document and make a single file. It is important because it does not allow to fill checkboxes, radio buttons, text boxes, and drop-down lists. With flattering, all your content will represent as "Native Text."
The Bottom Line
There are numerous cases where you need to change the page size of your document to make it compatible with the environment. For this, it is very important to have the best tool for it. This article features a clear discussion of how to change the page size of a PDF document with the help of the resize PDF Adobe Acrobat feature.




