How to Check Word Count on Google Docs
2025-03-26 17:47:49 • Filed to: Google Tips and Tricks • Proven solutions
Whenever you are working on an assignment or a task that requires a document to write, you need to keep a check on the limit of the word count that you are writing for developing a proper structure of the document without overwhelmingly filling the document, leaving behind no space to develop your document properly. This article provides you with a guide on how to check word count on Google Docs, another word processing software that is getting common among people.
How to Check Word Count on Google Docs
It is quite challenging to limit yourselves to a specific word count in Google Docs or any other word processing software that you are writing on. To keep yourselves within the limit, you need to keep an eye on the word count so that you can unfold yourselves to the next chapter of the book that you are writing. For effectively guiding yourselves on how to see word count on Google Docs, you can follow the steps as provided below.
Step 1. Access the Word Count
After writing a considerable amount of words within the document, you can have the count checked from the "Tools" tab on top of the screen. You can access the "Word Count" option from the drop-down menu. It opens up a screen showing the number of words that you have written in the document.
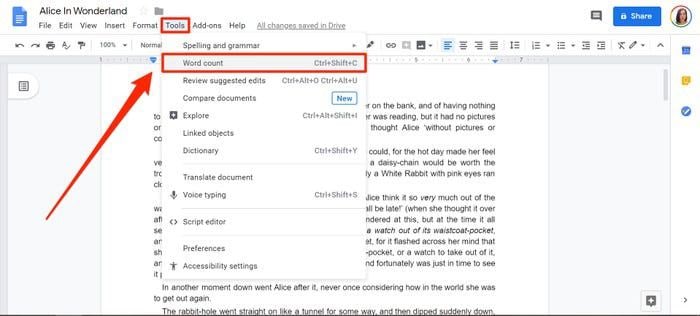
Step 2. Add Counter on the Bottom
There is an option showing "Display word count while typing." You can check that option for getting a counter at the bottom of the document to check the word count at any moment.
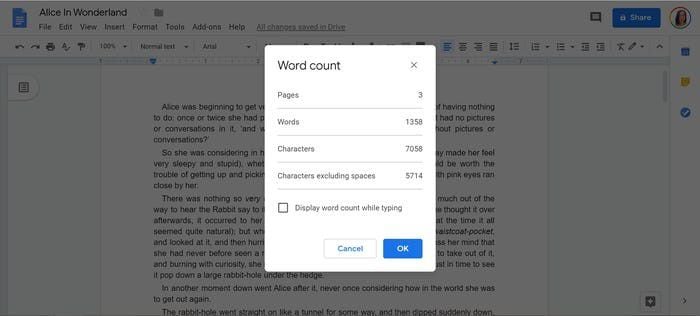
A Powerful PDF Software - PDFelement
PDFs can be difficult to handle, in cases where you do not have a PDF editor to work on. With many PDF editors available in the market, there is one editor that outsmarts all present in the log. Wondershare PDFelement - PDF Editor Wondershare PDFelement Wondershare PDFelementprovides you with explicit features of editing, converting, annotating, and protecting your PDFs without having them converted into any other format. PDFelement provides users with the editing and conversion tools that allow you to change your PDFs without any difficulty easily.
Along with that, you can handle your PDFs and have them reviewed and commented directly in the form of a PDF with the tools offered at PDFelement. You can protect your created documents easily through passwords and digital signatures. At times, PDFelement even allows you to redact information that is prone to theft. Apart from such features, you can even design and manage fillable forms using the platform. It surely presents a worth-while chance in managing and editing PDFs easily.
How to Use PDFelement
Apart from understanding the mechanism of word count in Google Docs, this article introduces you to the different features offered at PDFelement along with an explanation of how to use them in different scenarios where appropriate.
Edit PDF
The "Edit" tab present on the top of the toolbar provides you with different options for editing your PDFs. With simple editing features, such as changing the font and its associated styles, you can even add different text boxes within the PDF with its "Add Text" feature and insert different images of your choice with the "Add Image" button. You can hence edit your PDF in countless ways on PDFelement.
Convert PDF
Converting PDFs is one of the highlights of PDFelement, where it is known to retain its original structure even after being turned into a different and appropriate format. For converting documents on PDFelement, you need to tap on "Convert" and select the output of the document that you want it in. After choosing the location, you can conclude the conversion.

Annotate PDF
You can annotate your PDFs with the "Comment" section present on the top of the toolbar. Select the tab followed by any comment or shape you wish to add from the sub-menu present below it.
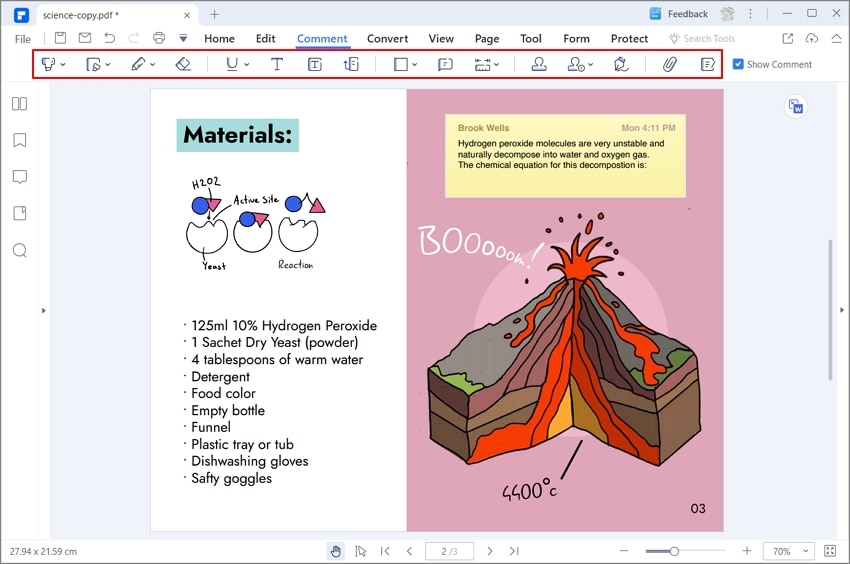
Protect PDF
With a PDF file opened on PDFelement, you can initiate the method by tapping on the "Protect" tab present on the toolbar. Select the option of "Password" to open a new pop-up screen. Please enter a password for your file and confirm it by adding it again. Tap on "Ok" to secure your PDFs from unauthorized access.

Free Download or Buy PDFelement right now!
Free Download or Buy PDFelement right now!
Try for Free right now!
Try for Free right now!





Elise Williams
chief Editor