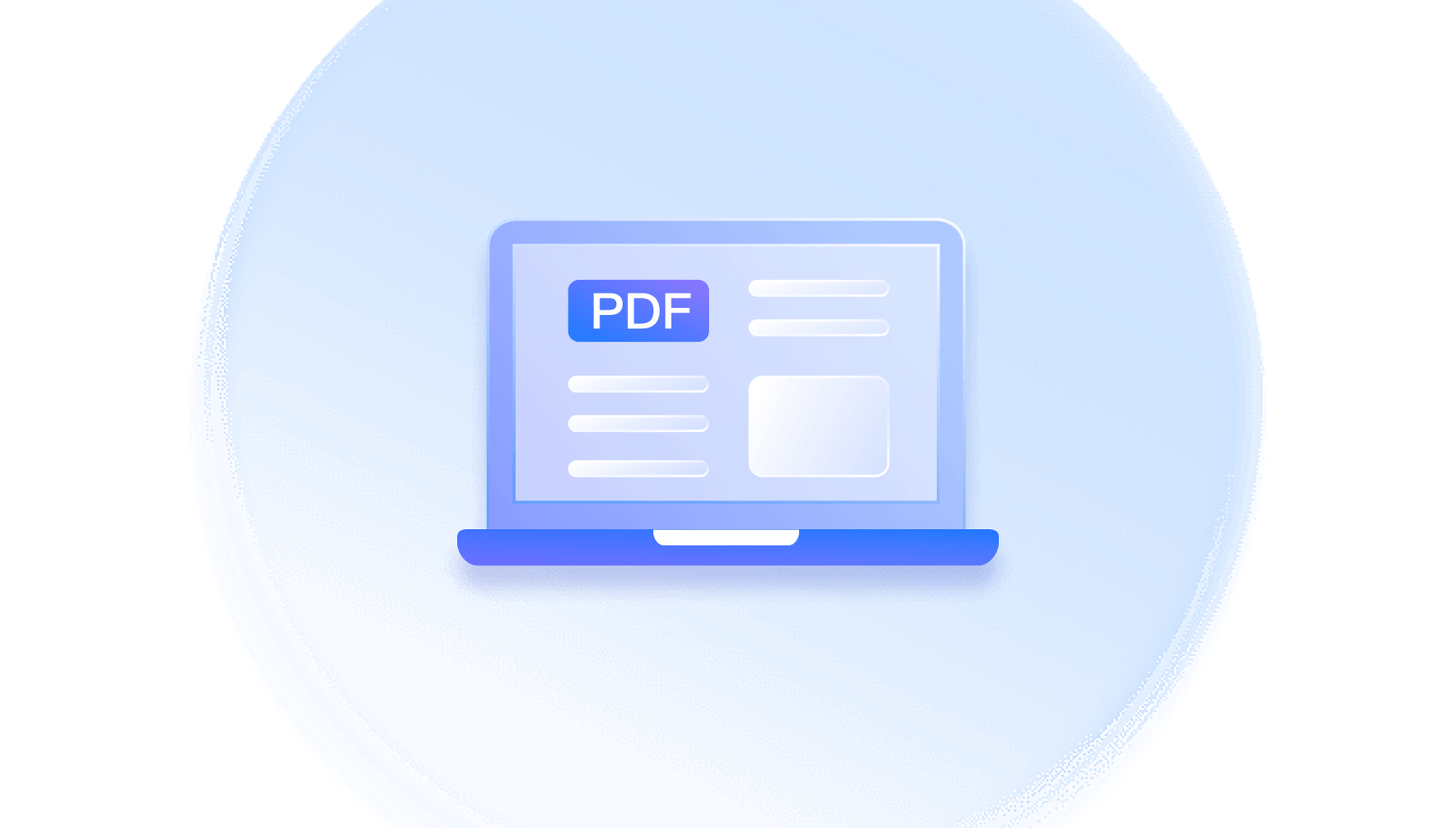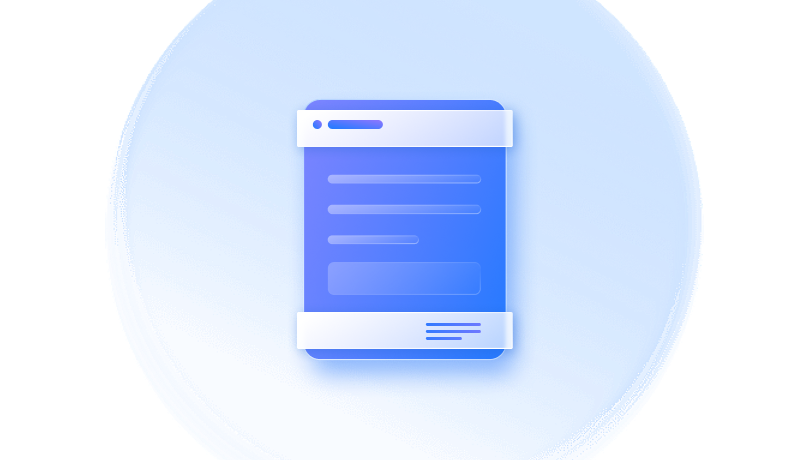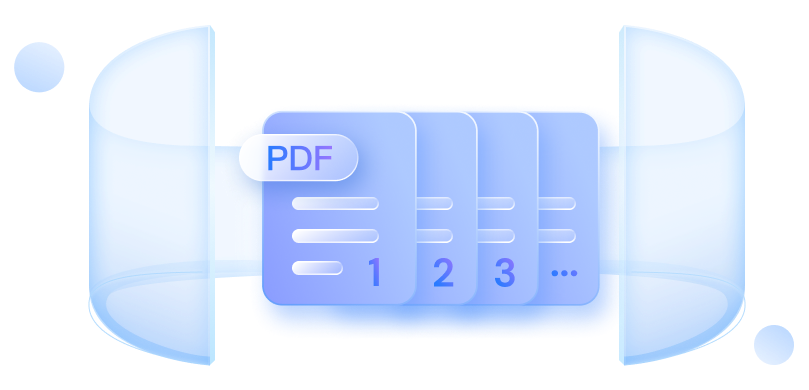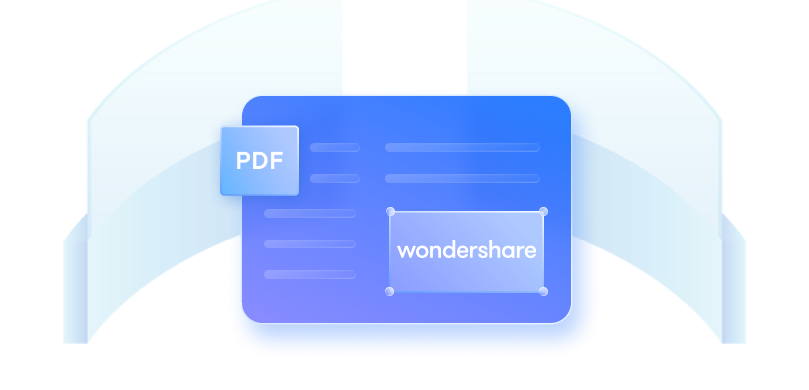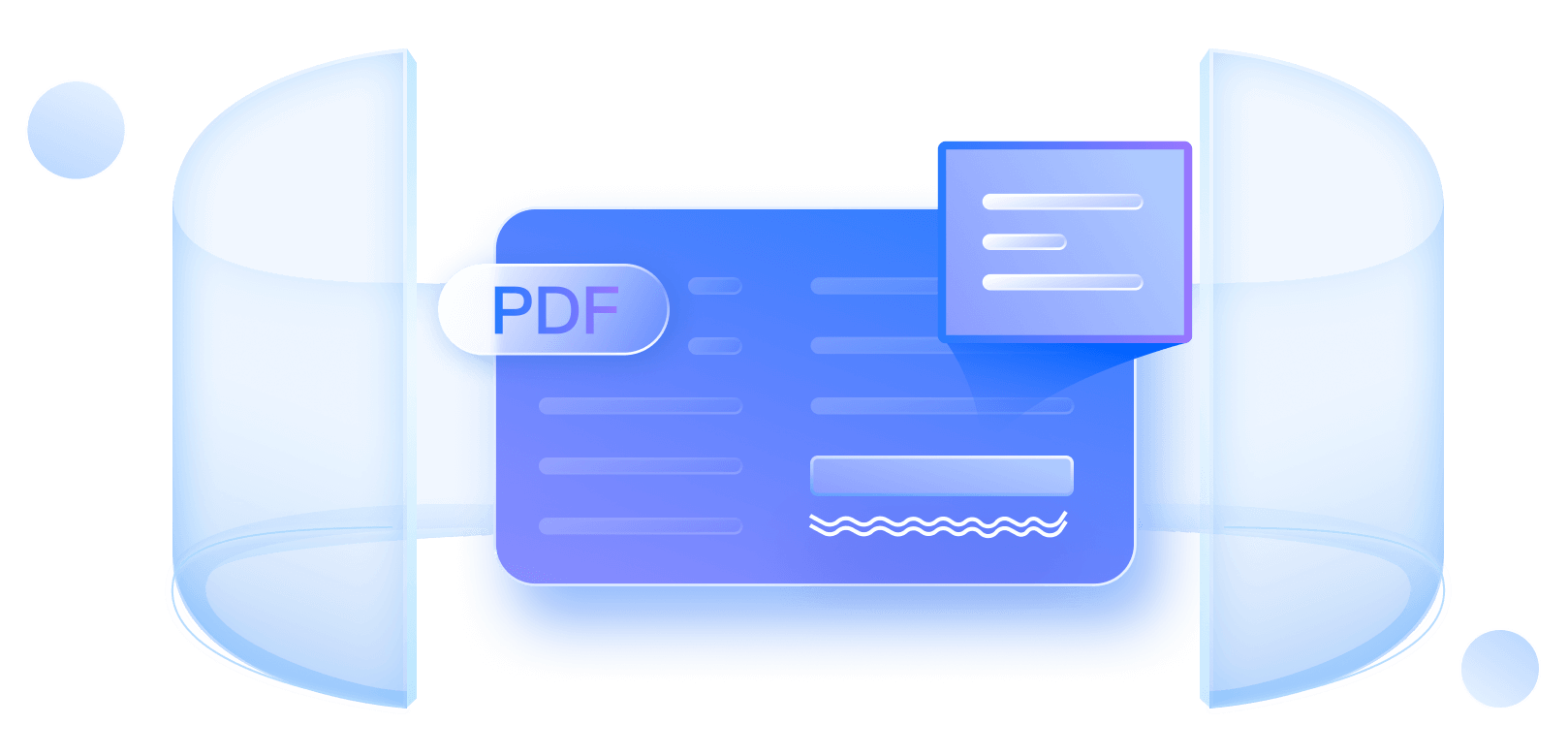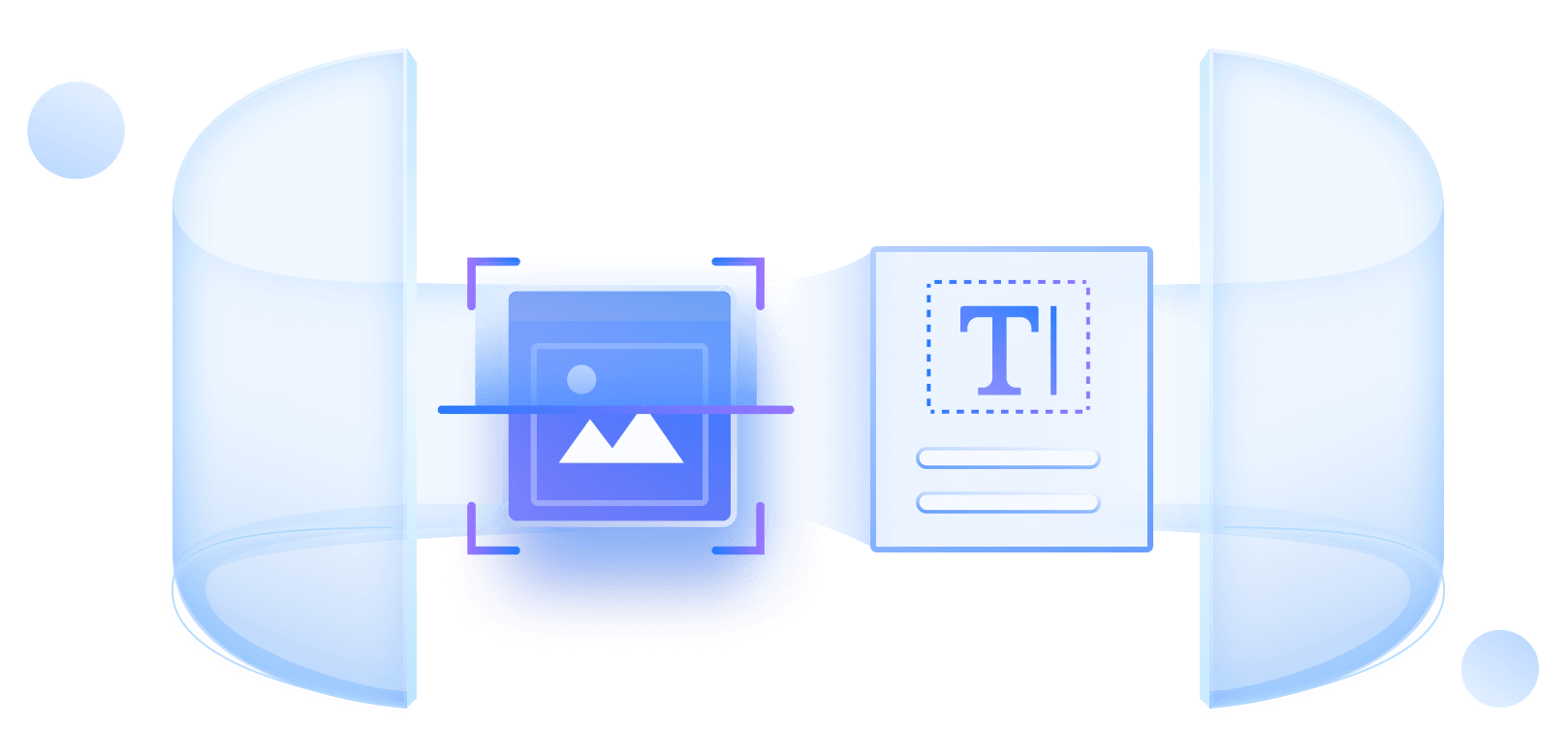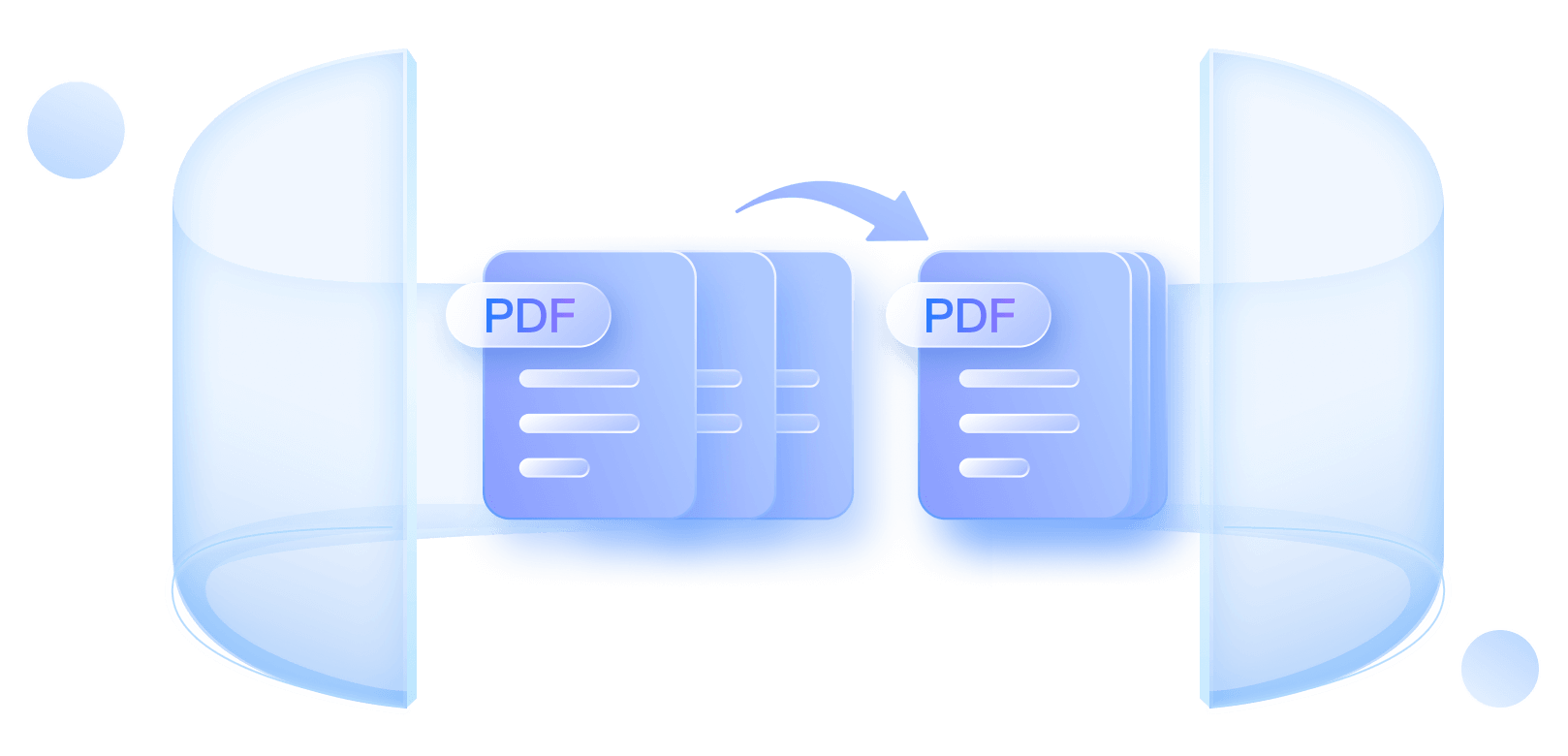What does PDF mean?
Portable Document Format, or PDF, is a highly adaptable file format developed by Adobe, designed to provide a seamless and dependable way of presenting and sharing documents, regardless of the software, hardware or operating system used by the recipient.
Today, PDF is an open standard, regulated by the International Organization for Standardization (ISO), and supports various features like links, buttons, form fields, audio, video and business logic. Additionally, PDF documents can be electronically signed and viewed effortlessly on both Windows and MacOS with the free Reader software.
Discover More About PDFs and Improve Your Usage.
Bates Number
Header & Footer
Page Number
Handwriting Signature
Digital Certificate
Electronic Signature
RTF
PDF Compare
PDF Combine
PDF Compress
PDF Form
Redaction
PDF Password
PDF/A
PDF Bookmarks
OCR
PDF
Flatten PDF
1. What is Bates number format?
Bates numbering is a method of indexing legal documents for easy identification and retrieval. It involves the insertion of unique identification numbers on each page of a document or set of documents. The format typically includes a prefix, a sequential number, and a suffix, such as ABC0001, ABC0002, ABC0003, and so on. This numbering system is commonly used in legal proceedings, especially in the discovery process, to ensure that all pages are accounted for and to prevent tampering or loss of documents.
2. Where is the Bates number on a document?
The Bates number is typically located in the header or footer of a document and is a unique identifier used to track and organize documents in legal proceedings.
3. How many digits is a Bates number?
A Bates number can have any number of digits, as it is a unique identifier that can be assigned to each page of a document, and the number can increase with each page.
4. How do you use Bates numbering in Word?
To use Bates numbering in Word, follow these steps:
- Open the Word document you want to add Bates numbering to.
- Click on the "Insert" tab in the ribbon menu.
- Click on the "Header & Footer" option.
- Click on the "Page Number" drop-down menu and select "Format Page Numbers."
- In the "Page Number Format" dialog box, select "Start at" and enter the starting number for your Bates numbering.
- Click on the "OK" button to close the dialog box.
- Click on the "Header" or "Footer" section of your document to activate it.
- Click on the "Insert" tab in the ribbon menu.
- Click on the "Quick Parts" drop-down menu and select "Field."
- In the "Field" dialog box, select "Seq" from the "Field names" list.
- In the "Field properties" section, enter a name for your Bates numbering sequence.
- Click on the "OK" button to close the dialog box.
- Place your cursor where you want the Bates numbering to appear in the header or footer.
- Click on the "Insert" tab in the ribbon menu.
- Click on the "Quick Parts" drop-down menu and select "Field."
- In the "Field" dialog box, select the name of your Bates numbering sequence from the "Field names" list.
- Click on the "OK" button to close the dialog box.
- Save your document with the Bates numbering applied.How do I add Bates number to a PDF?
5. How do I add Bates number to a PDF?
You can follow the steps below to add Bates number to a PDF via PDFelement.
- Open the PDF file in pdfelement.
- Click on the "Edit" tab in the top menu.
- Click on the "More" option in the toolbar.
- Click on the "Bates Number" and select "Add Bates Number" button.
- Choose the position, format, and font of the Bates number.
- Click on the "Apply" button to add the Bates number to your PDF file.
- Save the PDF file with the added Bates number.
1. What is Header and footer in a document?
Header and footer are sections of a document that appear at the top and bottom of each page, respectively. They can contain text, page numbers, graphics, and other elements that are repeated across all pages of the document. Headers and footers can be customized to include different content on the first page, odd/even pages, or specific sections of the document.
2. Does PDF have Header and Footer?
Yes, PDF (Portable Document Format) can have a Header and Footer. They can be added to a PDF document using various software or tools, such as Wondershare PDFelement PDF Editor, Adobe Acrobat, or online PDF editors. The Header and Footer typically contain information such as page numbers, document titles, author names, and dates.
3. Why can't I add Header and Footer in PDF?
You may not be able to add a header and footer to a PDF if the PDF is a read-only document or if you do not have the necessary permissions to modify the document. Additionally, some PDF editing software may not have the option to add headers and footers.
4. How do I add a custom header and footer?
Here are some general steps that you can follow to add a custom header and footer:
- Open the document or file where you want to add the custom header and footer.
- Go to the Insert tab on the ribbon.
- Click on the Header or Footer option.
- Select the type of header or footer you want to add (e.g., blank, pre-designed, or edit an existing one).
- Customize the header or footer by adding text, images, logos, or other elements.
- Save the changes and preview the document to ensure the header and footer look as intended.
- Note that the specific steps may vary depending on the software or application you are using.
5. How do I add a Header and Footer in Adobe PDF?
To add a header and footer in Adobe PDF, follow these steps:
- Open the PDF file in Adobe Acrobat.
- Click on "Tools" in the top menu bar.
- Select "Edit PDF" from the drop-down menu.
- Click on "Header & Footer" in the right-hand pane.
- Select either "Add Header" or "Add Footer" depending on which one you want to add.
- Customize the header or footer by adding text, page numbers, date/time stamps, or images.
- Click "OK" to save your changes.
- Your header and footer will now appear on every page of the PDF document.
1. What is the page number?
A page number is a number that indicates the position of a particular page within a book, document, or other printed or electronic material. It is typically located at the top or bottom of the page and serves as a reference point for readers to easily navigate and locate specific information within the material.
2. How to add page numbers to a PDF?
You can follow these steps to add page numbers to a PDF via Wondershare PDFelement:
- Open the PDF file in Wondershare PDFelement.
- Click on the "Edit" tab in the top toolbar.
- Choose the "Page Number" option from the menu.
- Select "Add Page Number" from the list of available options.
- Choose the location where you want the page number to appear on the page (e.g. top left, bottom center).
- Customize the appearance of the page number (font, size, color, etc.) as desired.
- Click "OK" to save the changes and apply the page numbers to the PDF.
3. What is the rule for page numbers?
The general rule for page numbers is to include them in the header or footer of each page, starting with the second page, and to number them consecutively throughout the document. The placement and format of the page numbers may vary depending on the style guide or formatting requirements.
4. How do I control where page numbers start?
You can control where page numbers start by using section breaks in your document.
- Place your cursor at the beginning of the page where you want the page numbering to start.
- Go to the Page Layout tab, click on Breaks, and select Next Page under Section Breaks.
- Double-click on the header or footer of the new section to open the Header & Footer Tools tab.
- Click on Page Number and select Format Page Numbers.
- Under Page Numbering, select Start at and enter the number you want the page numbering to start at.
- Click OK to apply the changes.
- The page numbering will now start at the number you specified in the new section.
5. How do I remove page numbers from certain pages?
To remove page numbers from certain pages, follow these steps:
- Open the Microsoft Word document.
- Go to the page where you want to remove the page number.
- Double-click on the header or footer area to open the Header & Footer Tools tab.
- Click on the "Link to Previous" button to break the link between the current section and the previous section.
- Click on the "Page Number" button and select "Remove Page Numbers" from the drop-down menu.
- Repeat steps 2-5 for any other pages where you want to remove the page numbers.
- Once you have removed the page numbers from all the necessary pages, click on the "Close Header and Footer" button to exit the header/footer editing mode.
1. What is handwritten signature?
A handwritten signature is a unique, individual mark or stylized writing made by a person as a form of personal endorsement or approval. It serves as a legally recognized representation of an individual's agreement or authentication.
2. How do I handwrite a signature in PDF?
Using a tool like Wondershare PDFelement, you can handwrite a signature in a PDF by selecting the "Comment" feature, choosing "Signature," and then using your device's touchpad or mouse to create a personalized digital signature.
3. Can a signature be typed on PDF?
Yes, a signature can be typed on a PDF document. PDF editors like Wondershare PDFelement offer a "Draw Signature" feature, allowing users to insert a typed representation of their signature into a PDF.
4. What is handwritten vs typed signature?
A handwritten signature involves physically writing one's signature using a pen or stylus, creating a unique, often more personalized mark. A typed signature, on the other hand, is a digitally inserted representation of a signature using text characters, providing a convenient alternative for electronic documents.
5. Are PDF signatures legally binding?
Yes, PDF signatures, including those created with Wondershare PDFelement, can be legally binding. Digital signatures, including both handwritten and typed signatures in PDFs, can carry legal weight when the appropriate authentication and security measures are in place. PDFelement aligns with electronic signature regulations, notably the E-Sign Act, ensuring that digital signatures meet the necessary legal standards when authentication and security measures are in place.
1. What is a Digital Certificate?
A digital certificate is an electronic credential that verifies the identity of the sender in a digital transaction. In the context of PDFs, it ensures the authenticity of the digital signature and the integrity of the document.
2. How do I create a PDF certificate?
Creating a PDF certificate involves obtaining a digital certificate from a certificate authority. With Wondershare PDFelement, you can add a digital signature to your PDF, and the software will guide you through the process of obtaining and using a digital certificate for signing.
3. Is a PDF digital signature valid?
Yes, a PDF digital signature is valid and legally binding when created using trusted tools like Wondershare PDFelement. The digital signature ensures the authenticity and integrity of the document, meeting legal standards.
4. Can digitally signed PDF be edited?
Editing a digitally signed PDF requires additional steps. While you can make certain changes, significant alterations may invalidate the signature. Always follow proper procedures and guidelines for editing digitally signed PDFs.
5. What is the difference between signing and certifying a PDF?
Signing a PDF involves adding a digital signature to authenticate the signer and ensure document integrity. Certifying, on the other hand, involves a higher level of security, allowing the certifier to set permissions and restrictions for how the document can be used or modified.
1. What is an e-signature?
An electronic signature or e-signature is a digital representation of a person’s handwriting or symbolic mark, commonly used to sign electronic documents. It ensures the authenticity and authenticity of the document in the digital realm.
2. Are e-signatures legal?
Yes, e-signatures are legally binding in many countries, including the United States and the European Union, under regulations such as the ESIGN Act and eIDAS. However, the legality may vary, so it's essential to adhere to specific regional laws and regulations.
3. How do I create a digital signature for a PDF?
Creating a digital signature for a PDF can be done using software like Wondershare PDFelement. Simply open the PDF, select the "Signature" feature under the "Comment" tab, and follow the prompts to create and apply your digital signature.
4. What are the three types of electronic signature?
The three types of electronic signatures are:
- Basic Electronic Signatures: Simple digital representations of a signature.
- Advanced Electronic Signatures (AES):Providing higher security and authentication measures.
- Qualified Electronic Signatures (QES): Meeting stringent legal requirements with additional safeguards.
5. What is difference between digital signature and electronic signature?
While often used interchangeably, there's a subtle difference. An electronic signature is a broad term encompassing any digital indication of intent to agree, while a digital signature specifically involves cryptographic techniques to ensure the document's authenticity and integrity. Both, however, serve the purpose of signing documents in the digital space.
1. What is RTF used for?
Rich Text Format (RTF) is a versatile document format used primarily for exchanging text and characters between word processors and operating systems.
It supports complex formatting options, making it suitable for creating documents with different styles, fonts and layouts.
2. What is the meaning of RTF?
RTF stands for Rich Text Format. It is a document file format developed by Microsoft that allows formatted text to be exchanged between word-processing applications.
3. What is RTF vs PDF?
RTF and PDF are different document formats serving distinct purposes. RTF is a format for editable files with formatting, while PDF (Portable Document Format) is designed for fixed-layout files, making sure consistency throughout different devices and platforms. PDFs are generally more suitable for sharing documents in a read-only format.
4. Is RTF the same as TXT?
No, RTF (Rich Text Format) and TXT (Plain Text) are different file formats. RTF supports formatting, such as bold or italic text, while TXT contains plain, unformatted text. RTF files are designed for richer document structure, while TXT files are plain text content documents without formatting.
5. What is the difference between RTF and word file?
RTF and Word file formats, such as DOC or DOCX, are both developed by Microsoft, but they serve different purposes. RTF is a cross-platform format for exchanging documents, preserving basic formatting. Word files, on the other hand, are native to Microsoft Word and may include more advanced features like macros, complex formatting, and multimedia elements.
1. What does PDF compare mean?
PDF compare refers to the process of analyzing and highlighting the differences between two PDF documents. It helps users identify changes, additions, or deletions in content, ensuring an efficient review of document revisions
2. Can I compare two PDFs?
Yes, you can compare two PDFs using the "Compare PDFs" feature of Wondershare PDFelement. This feature allows you to highlight differences between two PDF documents, making it easier to track changes during collaboration or document versioning.
3. What app can I use to compare two PDF files?
For comparing two PDF files, you can use Wondershare PDFelement, a versatile PDF editor that includes a built-in comparison tool. Its "Compare PDFs" feature helps users visually identify and review differences between two versions of a PDF document.
4. Can Microsoft Word compare PDF?
Microsoft Word does not have a native feature to directly compare two PDF files. However, you can use PDFelement's "Convert" feature to change PDFs to Word format, and then compare the edited Word documents using Microsoft Word's "Compare" feature.
5. How do I view two PDF pages side by side?
Effortlessly compare and view two PDF pages side by side using Wondershare PDFelement. Simply select "View," choose "Tiles," and opt for "Vertical Tiles" to display two PDF documents simultaneously. For viewing two pages from one PDF, select "View," and choose "Two Page View" to display them concurrently. To highlight differences between PDFs, use the "Compare PDFs" feature for a side-by-side display of changes, providing a comprehensive view of document variations.
1. What does PDF Combine mean?
PDF Combine refers to the process of merging or combining multiple PDF files into a single, cohesive document. This simplifies document management and enhances overall organization.
2. How can I merge PDFs offline?
Merge PDFs offline effortlessly with Wondershare PDFelement. Open the software, select "Combine PDFs" on the homepage, choose the PDF files to merge, specify the output folder, and click "Apply" to seamlessly create a merged PDF.
3. How to merge multiple PDFs into one?
With Wondershare PDFelement, merging multiple PDFs into one is a straightforward process. Open the software, select "Combine PDFs" on the homepage, choose the PDF files, arrange their order, and click "Apply" to generate a single and combined PDF document.
4. How to merge photos to PDF?
Effortlessly merge photos into a PDF using Wondershare PDFelement. Open the software, select "Combine PDFs" on the homepage, choose the image files for merging, arrange them as needed, and click "Apply" to create a PDF seamlessly incorporating the merged photos.
5. How to merge PDF files online?
1. What does PDF Compress mean?
PDF Compress refers to the process of reducing the file size of a PDF document. It involves minimizing the storage space occupied by the PDF while retaining its visual quality and content.
2. How do I reduce my PDF file size?
Wondershare PDFelement provides an easy solution to reduce PDF file size. Open your PDF in PDFelement, go to "Tools," select "Compress," adjust the compression options, and click "Apply" to compress the PDF.
3. How do I compress a PDF by 50%?
Using Wondershare PDFelement, open your PDF, go to "Tools," select "Compress," adjust the compression settings to your preference, and click "Apply" to compress the PDF by 50%.
4. How do I compress a PDF to 100kb?
With Wondershare PDFelement, open your PDF, go to "Tools," select "Compress," customize the compression settings, and click "Apply" to compress the PDF to the desired size.
5. How do I compress a PDF without Adobe?
Wondershare PDFelement offers a hassle-free solution to compress PDFs without relying on Adobe. Simply open your PDF in PDFelement, go to "Tools," select "Compress," adjust the settings, and click "Apply" to compress the PDF efficiently.
1. What are forms in PDF?
Forms in PDF are interactive documents that allow users to input and submit data electronically. These forms can include various fields like text boxes, checkboxes, and dropdowns, enabling efficient data collection and processing.
2. How do I make PDF forms?
Creating PDF forms is simple with Wondershare PDFelement. Open your PDF in PDFelement, navigate to the "Form" tab, choose "Recognize Form" feature to instantly convert tables and lines into interactive PDF fields. You can also use the intuitive tools to add text boxes, checkboxes, and other form fields. Save your document to finalize the creation of the PDF form.
3. Why use PDF forms?
PDF forms offer a professional, secure, and universally accessible solution for creating interactive and dynamic documents. They ensure consistent formatting, enable easy distribution, support electronic signatures, and contribute to environmental sustainability by reducing paper usage.
4. How do I use PDF forms?
Using PDF forms is straightforward. Open the PDF form with a compatible reader or editor like Wondershare PDFelement. Fill in the required fields, select checkboxes, and make choices in dropdown menus. Save the filled form for your records or submit it electronically.
5. Why are forms useful?
Forms are useful as they facilitate structured data collection, reducing manual efforts and minimizing errors. They provide a user-friendly interface for input, ensuring data accuracy and efficiency. Forms are instrumental in various scenarios, from surveys and applications to feedback collection and more.
1. What is redaction in PDF?
Redaction in PDF involves securely and permanently removing or concealing sensitive information, such as text or images, to protect confidentiality. This ensures that the content is inaccessible and hidden from view.
2. How do you black out text in a PDF?
With Wondershare PDFelement, you can easily black out text in a PDF. Open your PDF, navigate to the "Protect" tab, select "Mark for Redaction," highlight the text to be blacked out, and then click "Apply Redaction" to permanently conceal the selected content.
3. How do I redact a PDF without Adobe?
Wondershare PDFelement provides a non-Adobe alternative for redacting PDFs. Open your PDF in PDFelement, navigate to the "Protect" tab, select "Mark for Redaction," choose the content to be redacted, and click "Apply Redaction" to securely remove or hide the selected information.
4. Is it possible to UN redact a PDF?
Once redacted in PDFelement or other tools, the process is irreversible. However, you can preview the redacted content before applying it to ensure accuracy and avoid unintentional removal of important information.
5. Does Adobe Reader have a redaction tool?
Adobe Reader does not include a redaction tool. For users seeking redaction capabilities, Adobe Acrobat, the advanced version of Adobe Reader, offers a dedicated tool. Alternatively, Wondershare PDFelement is another comprehensive PDF editor that provides redaction features, allowing users to securely remove or conceal sensitive information in their PDF documents.
1. What does PDF Password mean?
PDF Password refers to the security feature that allows users to restrict access to a PDF document by requiring a password for viewing, editing, or printing.
2. How do I find out the password for a PDF file?
Unfortunately, finding out the password for a secured PDF file without proper authorization is not possible. It's crucial to respect privacy and adhere to legal and ethical guidelines when dealing with password-protected documents.
3. How do I remove password protection on PDF?
To remove password protection from a PDF, use a PDF editor like Wondershare PDFelement. Open the file, enter the password, go to the "Protect" tab, and choose "Encrypt." Uncheck the Open Password and Permission Password options, then save the PDF.
4. How do I lock a PDF document?
Secure your PDF with a password using Wondershare PDFelement. Open the document, go to "Protect," select "Encrypt," set a password, and choose encryption options. Save the PDF to apply the password protection.
5. How do I lock a PDF from editing without Adobe?
PDFelement offers a solution for locking a PDF from editing without Adobe. Open your PDF, go to the "Protect" tab, select "Encrypt," set a Permission Password, and choose "No changes are allowed on this file" in the Changes Permission option. Save the file to ensure unauthorized editing is prevented.
1. What is PDF type A?
PDF/A is an ISO-standardized version of PDF specifically designed for long-term archiving of electronic documents. It ensures document preservation and accessibility over time.
2. Should I use PDF or PDF/A?
Choose between PDF and PDF/A based on your needs. If you require long-term archiving and document preservation, PDF/A is recommended. For regular documents, PDF is suitable.
3. How do I save a PDF as a PDF/A?
Convert a PDF to PDF/A with PDFelement easily. Open the PDF, go to "Convert" > "To PDF/A," set preferences, and click "OK" to save it as a PDF/A file.
4. What is the difference between PDF/A and PDF/E?
PDF/A is designed for archiving, ensuring long-term document preservation, while PDF/E is optimized for engineering workflows, focusing on advanced graphics and interactivity.
5. What are the benefits of PDF/A?
PDF/A ensures document integrity, longevity, and accessibility, making it ideal for archiving important files, legal documents, and records over an extended period.
1. What are the bookmarks and how are they used?
Bookmarks in a PDF act as navigational tools, providing a quick way to jump to specific sections or pages. Users can create, organize, and utilize bookmarks to enhance document navigation.
2. What is the purpose of bookmarks in PDF?
The primary purpose of bookmarks in PDF is to improve document navigation. By creating bookmarks, users can easily access specific sections or pages without manually scrolling through the entire document.
3. How do I enable bookmarks in PDF?
If a PDF has bookmarks, you can view them in the bookmark panel. In PDFelement, you can easily access bookmarks by going to the "View" menu and selecting "Auto Bookmarks." This feature automatically generates bookmarks based on text styles in your PDF. To view bookmarks, click the bookmark icon on the left, opening the Bookmark panel for quick navigation.
4. What is the difference between bookmark and destination in PDF?
A bookmark is a navigational tool created by the user for quick access to a specific point in the document. A destination is a specific point within the document, such as a page or location, that the bookmark refers to.
5. Where are my bookmarks in PDF?
Bookmarks are typically located in the bookmark panel on the left side of the PDF viewer. You can access them by clicking on the bookmark icon or navigating to the "View" menu in PDFelement or similar software.
1. What does OCR mean?
OCR stands for Optical Character Recognition. It is a technology that converts scanned images, PDFs, or other documents with text into editable and searchable data.
2. Where is OCR used?
OCR is used in various scenarios, including digitizing printed documents, extracting text from images, making scanned documents searchable, and converting non-editable content into editable formats.
3. How to do OCR in PDF?
Performing OCR in PDF is easy with tools like Wondershare PDFelement. Open your scanned PDF, click "Perform OCR," set options like language recognition, and apply to convert it into editable and searchable text.
4. Why can't I edit a scanned PDF document?
Scanned PDFs are essentially images, and traditional editing tools can't modify their content. OCR is needed to recognize text in the image and convert it into editable text for modifications.
5. How do I convert a scanned PDF to an editable Word document?
Use PDF editing software like Wondershare PDFelement to perform OCR on the scanned PDF. After OCR, save the document and then use the "Convert" feature of PDFelement to convert it to an editable Word document, preserving the original layout.
1. What does PDF mean?
PDF stands for Portable Document Format. It is a widely used file format developed by Adobe that preserves document formatting across various platforms and software.
2. How can I open PDF file?
You can open a PDF file using various applications such as Wondershare PDFelement, Preview (on macOS), or Adobe Reader. Simply double-click the PDF file, and it will open in your default PDF viewer.
3. How do I create a PDF?
Creating a PDF is a breeze with Wondershare PDFelement. Open the software, click the "+" icon, and choose your preferred method from the drop-down list. Whether it's converting from other file formats, scanning, starting from a blank document, or using a template from the Template Mall, PDF creation is straightforward. After customizing your content, save the PDF with the "Save As" option.
4. How do I open PDF files on my iPhone?
To open PDF files on your iPhone, you can use the built-in Apple Books app or download third-party PDF reader apps from the App Store, such as Wondershare PDFelement for iOS.
5. Can I edit a PDF on my phone?
Yes, you can edit PDFs on your phone using PDF editing apps. PDFelement, for example, is available for mobile devices and allows you to annotate, highlight, add text, and make other edits to PDF documents on your phone.
1. What does it mean to flatten a PDF?
Flattening a PDF involves merging all layers and annotations into a single, uneditable image, simplifying the document structure.
2. How do you flatten a PDF file?
With Wondershare PDFelement, flattening a PDF is easy. Open your PDF, go to "Tools," select "Flatten," and save the document.
3. What is the difference between standard PDF and flatten PDF?
A standard PDF retains editable elements, while a flattened PDF merges all components into a non-editable format for simplicity.
4. Should I flatten PDF for printing?
Flattening PDFs before printing can prevent potential issues, ensuring the document's visual integrity during the printing process.
5. How do I know if my PDF is flattened?
Open your PDF in a viewer like Wondershare PDFelement; if annotations and comments are integrated into the document without separate layers, it's likely flattened.
Handle Your PDFs with PDFelement.
Smart PDF Solution,
Simplified by AI.
Simplified by AI.
Fast, easy, and affordable PDF editor. Convert, edit, sign PDFs, and more.