PDFelement-Powerful and Simple PDF Editor
Get started with the easiest way to manage PDFs with PDFelement!
Suppose you are a high school teacher and ask your students to submit their assignments via email. It would be easier to grade their papers digitally than to print every single task and use a pen. However, annotation might seem confusing, especially if you are a novice. You might not also get far if you have no idea which tools you should use to annotate your PDFs.
This article will introduce online and offline PDF editors, discuss their differences, pros, and cons and dive into four (4) tools you could use to add annotations to your PDFs.
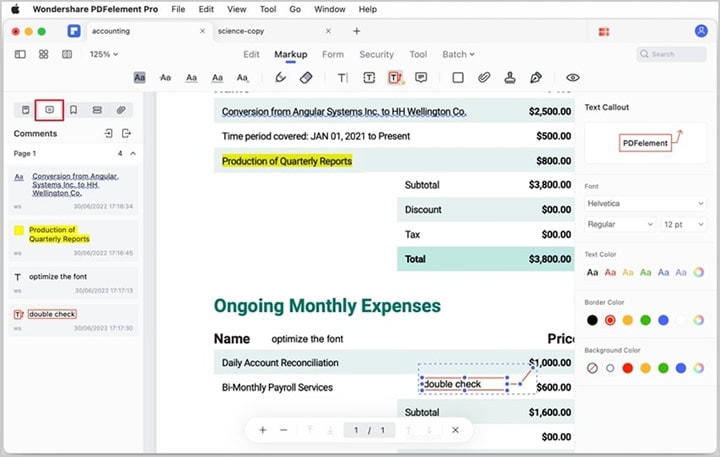
In this article
Part 1. Annotate PDFs Online vs. Offline
PDF editors exist in both online and offline forms. While we can't explicitly say that one option is superior to the other, it is essential to understand your needs before you choose the best one. This section of the article will discuss the differences between offline and online tools to annotate PDFs and the pros and cons.
Here are some stark differences between online tools and offline tools:
User-friendliness: Online PDF tools are less user-friendly than offline tools because they are designed to be used through a web browser, which uses complex software. On the other hand, offline tools are easy to use because the developers created them for use with a mouse and keypad.
Features: Since offline tools are not limited by Internet connectivity, they tend to be more feature-rich than online PDF tools. Online tools would work best for you if you didn't need to use advanced features such as filling out forms or editing scanned documents.
Pricing: Lastly, offline tools are more expensive than online tools because you may purchase special software and licenses. However, they are a better choice if you need a PDF editor for professional use.

Part 2. Best 2 Tools to Annotate PDFs Online Free
Now that you understand the critical differences between online and offline tools to annotate PDFs, we hope you will be better positioned to choose the best option. Without further ado, let's discuss two (2) of the best online tools to annotate your PDFs.
iLovePDF – Online PDF Tool to Annotate PDFs
iLovePDF is the first online PDF software on our list that provides you with efficient tools to edit your digital documents easily. In addition to its user-friendliness, iLovePDF also ensures that your data remains safe from prying eyes. The following table is a summary of the things you ought to know about this online tool.

Ratings from G2 |
4.6 |
| Editor's Verdict | This platform is an excellent 360-degree solution for all your PDF editing needs. |
| Pricing | · Free Plan · Premium plan - $4/month |
| Pros | · Easy to use · Affordable · The premium plan supports desktop, Android, and iOS devices |
| Cons | · No free OCR feature · The free version has limited features |
The following are some of the key features of iLovePDF.
- Password protection
- Organizing
- Addition of page numbers
- Unlocking PDFs
- Rotation of PDFs
- Addition of a signature and watermark
- Splitting PDFs
In addition to the annotation features above, you can also use iLovePDF to convert a PDF to other forms of digital documents such as Word, PowerPoint, Excel, and vice versa. ILovePDF also allows you to convert a PG to PDF, HTML to PDF, PDF to PDF/A, and vice versa.
The platform has a new Edit feature that allows you to add images and text or use the freehand function to add a customized annotation to the PDF. We are confident that this online tool will help you annotate your PDF without any hassles.
Below is a detailed step-by-step guide on how to use iLovePDF to annotate PDFs online.
Step 1 Open the iLovePDF editor on your browser.
Step 2 Select the PDF you wish to edit by dragging and dropping it to the start page.

Step 3 Navigate to the top toolbar and select "Text" or "Draw," depending on the type of annotation you want to add.
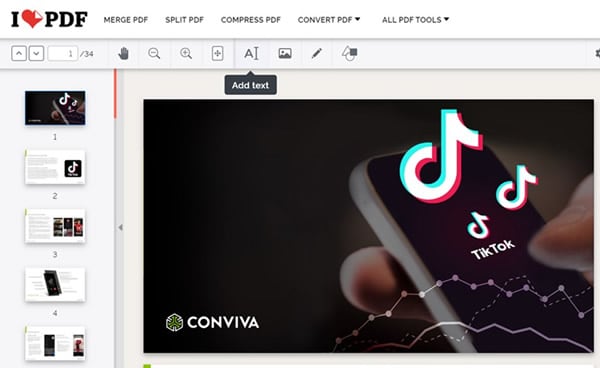
Step 4 Add annotations by freehand drawing or typing on the original document.
Step 5 Adjust the position, format, and size of the annotation you added in Step 4 above.
Step 6 Once you are happy with the outcome, click the red "Edit PDF" button.

Step 7 Select "Download PDF" to save your new modified PDF to the Cloud.
PDF4me – Annotate PDF Online Free
The second online tool we will discuss is PDF4me. The following table summarizes its G2 rating, the editor's verdict about the platform, its pros and cons, and the pricing plans.

Ratings from G2 |
4.2 |
| Editor's Verdict | The document tool is easy and highly advanced for the price. |
| Pricing | · Free Plan · PDF4me Basic - $3.00 per month · PDF4me Pro- $6.00 per month |
| Pros | · Easy to use. · The online tool is feature-rich. · The platform is OCR-compatible. · Has a free plan. · Comes with password protection. |
| Cons | · You can lose some files if you fail to save them. · The platform has glitches sometimes. · Some languages don't work correctly. |
Here is a step-by-step guide on how to annotate your PDF using PDF4me.
Step 1 Open the PDF editor and drag and drop the PDF you wish to edit.
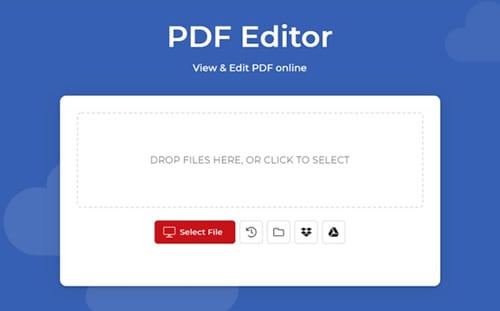
Step 2 Add the preferred annotations, such as shapes, freehand drawings, or paint.

Step 3 Insert images such as logos, watermarks, and signatures into the PDF document.
Step 4 Click on the download icon to save the edited PDF or the print icon to print the document.
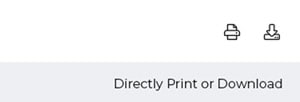
Part 3. Best 2 Tools to Annotate PDFs on Windows/Mac
By now, you understand the simple steps you could take to use online tools to annotate your PDF. This section will describe how to annotate PDFs on Windows or Mac devices.
Wondershare – Simplify PDF Annotation on Windows/Mac
Using Wondershare PDFelement - PDF Editor Wondershare PDFelement Wondershare PDFelement is one of the best ways to annotate PDFs on Windows or Mac. Take a look at this table to understand the pricing plans and the pros and cons of using this PDF editor.

Ratings from G2 |
4.5 |
| Editor's Verdict | A lightweight and functional platform that works at high speed. |
| Pricing | · Free trial offered · Yearly Plan - $79.99/year · Perpetual Plan - $129.99/year |
| Pros | · Ease of use · No learning curve needed · The platform is feature-rich |
| Cons | · The free trial version stamps a watermark on your file. |
Here is a detailed guide on how to mark up your PDFs, add comments or draw on a PDF with Wondershare PDFelement on Windows or Mac.
How to markup PDF
Here is how to markup a PDF using PDFelement.
Step 1 Go to the PDFelement program and open the PDF you want to annotate.

Step 2 On the menu bar, click on "Comment." You will see various icons below the main menu bar.
Highlight: Allows you to highlight text with various colors of fluorescent markers to improve your memory or for later reference.
Area highlight: It enables you to mark a specific area that has caught your attention.
Underline: Creates emphasis on a text by drawing a line under it.
Strikeout: It makes other readers know that you have deleted a text by using a line to cross it out.
Squiggly Caret: This proofreading symbol indicates that the reader is supposed to add something to the line.
How to add comments to PDF
A comment is a text that expresses a suggestion or a personal opinion. Below is a step-by-step guide on how to add comments to your PDF using PDFelement.
Step 1 Add a note, area highlight, text box, callout, or type comment to your document by clicking "Comment" and selecting the desired option.

Step 2 In this step, you can customize the text in the comments by changing the font, color, size, and alignment. Highlight the text you wish to customize and wait for a pop-up window to appear. You can also navigate the "Properties" sidebar and apply the desired changes.

Step 3 Add comments continuously without clicking on one comment at a time by selecting "Text Box" and then indicating the pages you would like to add similar comments.
Step 4 Press "CTRL+C" to copy a comment and "CTRL+V" to paste it to another location or page.
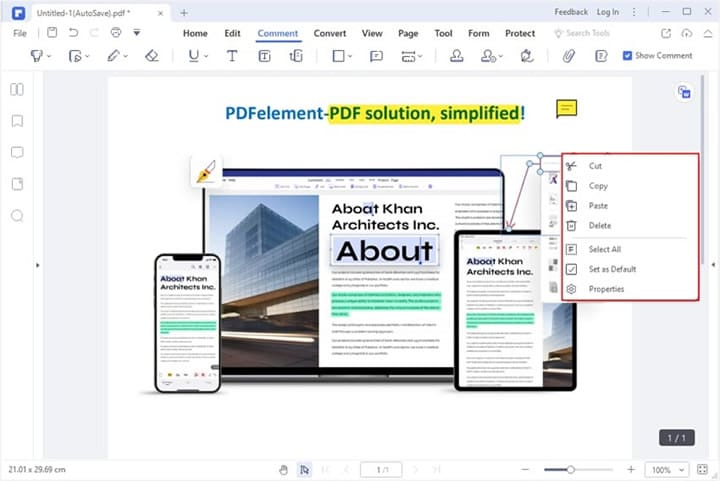
Step 5 Right-click the comment to open a "Properties" sidebar. Select the "Lock" icon to lock your comments so that nobody else can modify them.
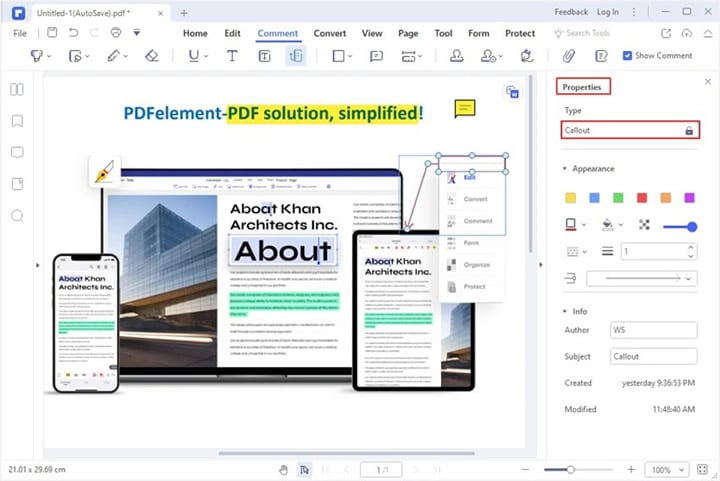
Step 6 Select the "Comments List" panel to help locate a comment quickly.

Step 7 To export the pages that contain comments, select "Comment" then "Create Notes." You will now be able to open a new file that contains only annotated PDF pages.
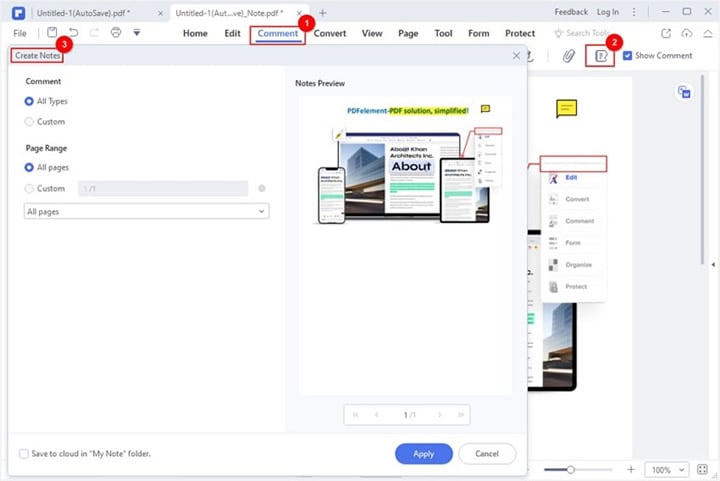
How to draw on PDF
Annotations include graphic elements such as rectangles, squares, polygons, and other images you might wish to add to your PDF. Here are some valuable tools you could use to draw on your PDF using PDFelement.
- Rectangle- indicates where the reader needs to insert text in a line.
- Oval- use the Shift key to draw an oval or circle around the text of interest.
- Cloud- inserts cloud-like shapes.
- Polygon- allows you to add figures with three or more planes.
- Line- enables you to mark the text with a line.
- Arrow- allows you to draw an arrow to indicate direction.

You can use the pencil to draw annotations freehand and the eraser to eliminate pencil marks. It is important to note that the eraser only removes pencil marks.
Watch the video below to know more about commenting PDFs with PDFelement.
Adobe Acrobat – Annotate PDFs on Windows easily
Last but not least, we will discuss Adobe Acrobat, another PDF editing tool you could use to annotate your PDF document. The table below will summarize some things you need to know about this platform.

Ratings from G2 |
4.5 |
| Editor's Verdict | The product is solid and intuitive. |
| Pricing | · Acrobat Pro- $22.19 per license per month |
| Pros | · User friendly · The platform is feature-rich · Loading time is fast |
| Cons | · Product files could get corrupted · You need to upgrade to access certain functions |
Adobe Acrobat is an effective editing tool that makes editing your PDFs much easier and faster. The mobile app allows you to stay productive wherever you are, whether in the office, at home, or while grabbing lunch. You can download the app on your laptop or mobile phone. With Adobe, you can rest easy knowing your data will be safe. However, we advise you to take extra precautions and use an SSL.
Here is a list of fantastic features you can expect with this tool.
- Easy sharing.
- Exporting PDFs to Word, Excel, PowerPoint, and other types of digital documents
- Password protection
- Organizing pages
- Addition of signatures
- Conversion of any file to a PDF
Here is a step-by-step guide on how to annotate PDF windows with Adobe Acrobat.
Step 1 Open the PDF you wish to annotate in Adobe and click on the "Comment" toolbar.

Step 2 Add annotations using the symbols in the editor, such as strikethrough, highlight text, sticky notes, and underlined text.
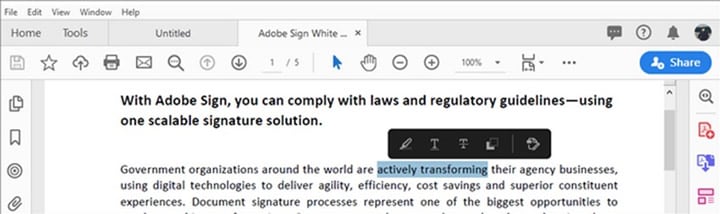
Step 3 Once you are happy with the changes, ensure you save your edited PDF file. You could also click on the "Share with Others" icon to send the PDF via email or other social media apps.
Conclusion
Annotations on digital documents such as PDFs help us with memory retention and give us a reference point on the document, which we can return to later. They also provide a similar experience to using a highlighter on a physical book, except on your laptop, smartphone, or tablet. We hope this article has demystified annotations on PDFs and how to differentiate between offline and online tools. We also hope this in-depth discussion of PDF editing tools will help you choose the best platform, depending on your budget and needs.




