The Best PDF Annotator Mac of 2025
2025-02-25 11:48:12 • Filed to: Annotate PDFs on Mac • Proven solutions
Currently, PDF files are prevalent, and millions of users use them thanks to the fact that they can contain all kinds of information and a large number of applications can open them, so the compatibility is enormous. This type of file offers several advantages, one of them being adding annotations. Through them, you can make revisions, reminders, clarifications, capture ideas, or simply add specific text, among many other things.
Applications and tools that allow you to make annotations are becoming more common, several of them in a personalized way and with incredible customization. However, not all users are interested in it, and just adding the annotations will be more than enough, so if you use a Mac, it will not even be necessary to download and pay for an app.
What is the best PDF annotator for Mac? If you need to add comments or markup your PDF files, it's necessary to find the right PDF annotation software to use. PDF has become the standard document format for sharing information, whether in the business or academic realm. Whether it's contracts, projects, financial sheets, receipts, or reports you're creating, chances are you'll be sending it to others in PDF format. Even textbooks are now usually in PDF format. To work more efficiently, a PDF annotation tool is essential. Wondering how to annotate a PDF on Mac? In this article, we'll introduce the best PDF annotator Mac - PDFelement for Mac.
Part 1. Why and When I need a PDF Annotator - Scenarios of PDF Annotation:
It is known that PDF is not an editable document format in general. At one point or the other, you may want to annotate or edit the content in a PDF document, just you do on a physical book. At this time, a PDF annotator helps you solve the struggled issue. Here are some user scenarios for making annotations on PDF documents.
- eBook Reading Annotation - When you read an ebook within PDF format instead of the paper book, you can directly make annotations for the content you think that's important.
- Thesis or Paper Annotation - For most students and scholars, making annotations for the thesis or paper to mark the key points is a common scenario.
- Digital Magazine Review and Annotation - General speaking, the publication of a magazine will undergo some critical review stages and often deal with 100s of PDF pages, which includes printing, annotating, scanning, and sending process. For this case, a PDF annotator can achieve all of them.
- Design and Artwork annotation - Most designers choose to export their designs in PDF to share for review. So other reviewers may make some comments for the design.
- Literature Reading Annotation - For most educators, students, experts, and scholars reading literature for looking up some valuable information to verify and support some certain points are what they usually do. Thus, highlighting or adding notes for their desired information is a common need.
- Digital Proposals Proofing - A proposal usually is used for businesses, organizations, or the government to take approvals for some projects.
- Print File Annotation - Nowadays, most people are more likely to tend to collaborate with digital documents instead of wasting pages for draft printouts. A PDF annotation tool helps to collect reviews and feedback on all your documents.
Part 2. What can a PDF Annotator do - Annotation Types:
- Text Markup Annotations: the simplest types of markup annotations, including text highlight, underline, or strikeout annotations.
- Drawing Annotations: drawing rectangles ovals/polygons/lines/arrows and connected lines for annotation.
- Stamp Annotations: inserting stamps for approving information.
- Text Annotations: adding text comment, text box, sticky note, and callout to the page.
- Multimedia Annotations: adding sound annotations, movie annotations, and even 3D content to the document.
Part 3. How to Annotate A PDF on Mac with PDFelement
Step 1. Add Comments to PDF
To add comments to your PDF, launch PDFelement and click on the "Markup" tab and select the "Sticky Note" tool. Then click on the PDF page to add a sticky note comment to it. Double-click on the yellow comment area to start entering content. Besides, you can also add text comments, text boxes, callouts to the page.
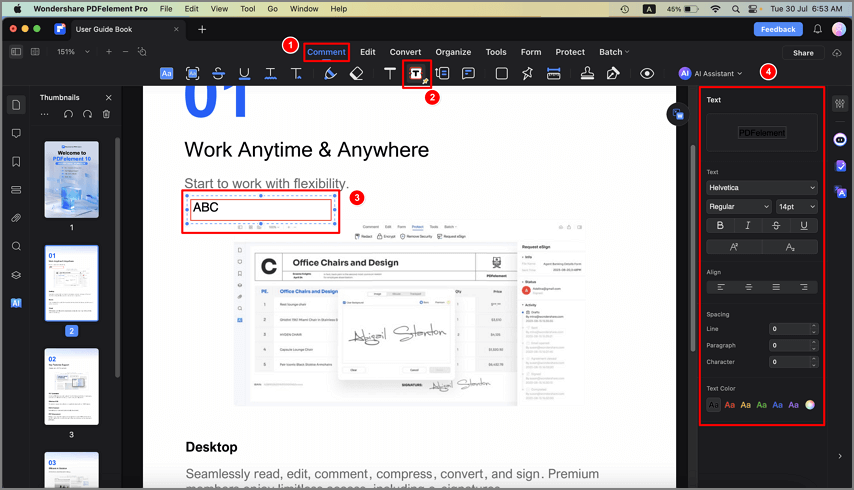
Step 2. Mark up PDF Text
Click on the "Highlight/Strikethrough/Underline/Squiggly" button under the "Markup" tab. Then choose the text you want to highlight/strikethrough/underline/squiggly. Yellow is the default highlight color. You can change it if you'd like.
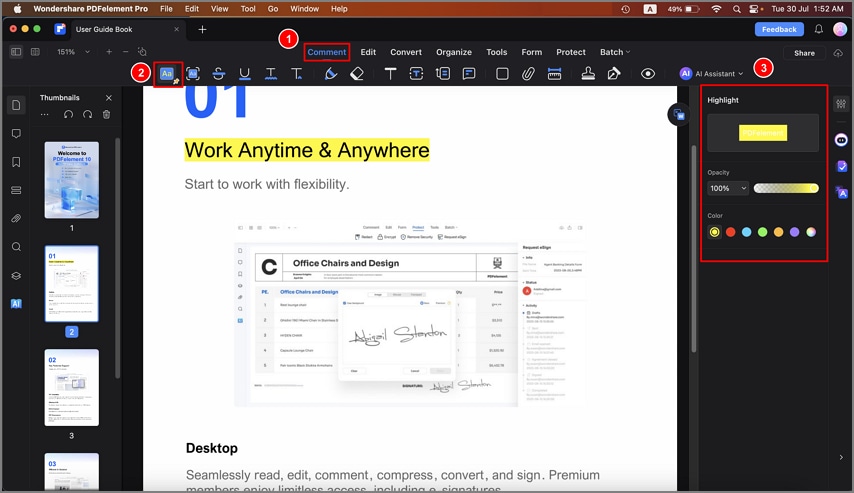
Step 3. Add Stamp to PDF
Go to the "Markup" tab and choose the "Stamp" button. A pop-up window will appear. You can choose whichever stamp you'd like.
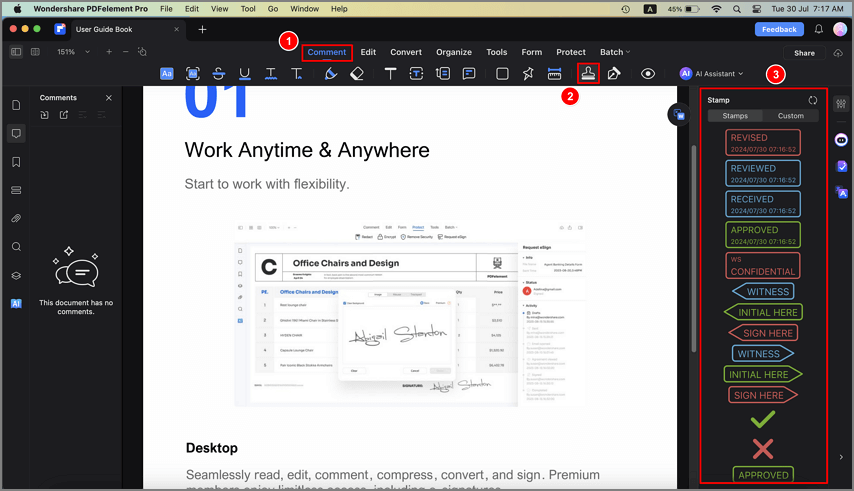
Step 4. Create Custom Stamp in PDF
If the stamps provided by this program cannot meet your need, you can also customize the stamp. For this, please click the "Stamp" icon and then select the "Custom" option. In the pop-up window, you can tap on the "Create" button to start to customize or click "Import" to upload the stamp you've created.
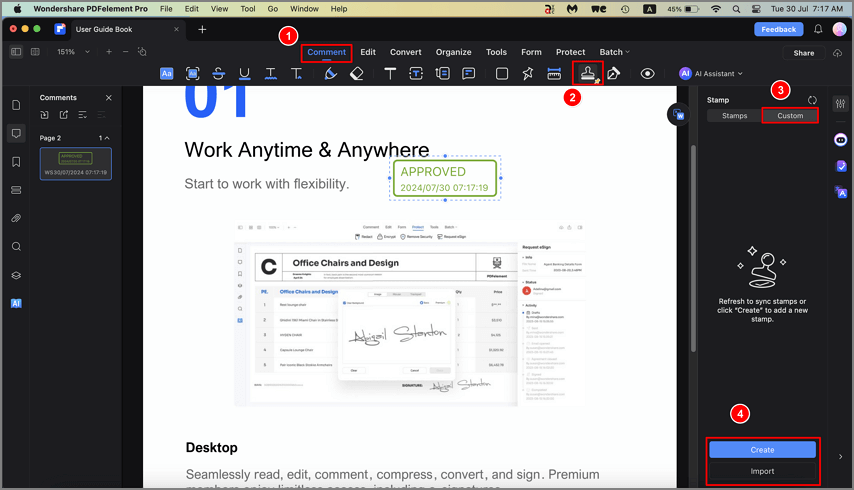
When you choose to create a stamp, you can enter the text as you desired in the Sample Text box. After entering, you can preview the stamp you created in the PREVIEW window. Besides, if you do not need to show the date and time, you can deselect the "Date" and "Time" checkboxes. Furthermore, PDFelement also allows you to choose the shape and color of the stamp. After setting, click "Done" and put the stamp on the right position of the PDF document.
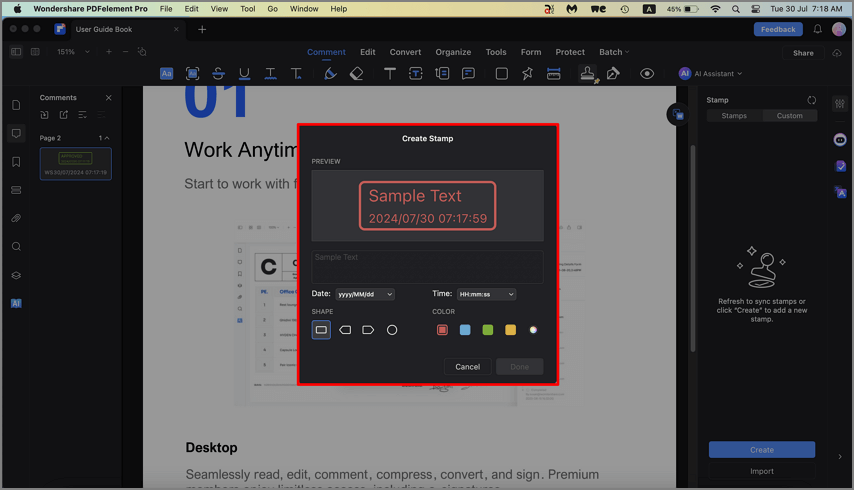
Step 5. Draw Shapes in PDF
If you want to add shapes, here are seven types of shapes, such as rectangle, oval, polygon, connected lines, cloud, line, and arrow. You can choose any of them to draw as you desired.
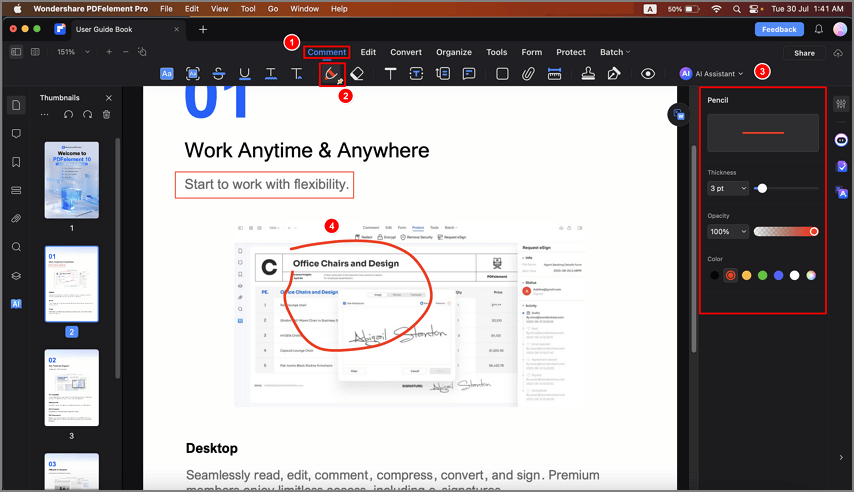
Step 6. Add Handwritten Signature to PDF
To add a signature, once again go to the "Markup" tab and choose the "Signature" icon. You should click on the "Create Signature" button in the pop-up window. From there you can choose a signature you've already created or you can free-hand draw a new signature. Here are two options for you to write a signature, that is using Mouse or Trackpad to draw your signature. After drawing, click the "Done" button and put the signature in the right position.
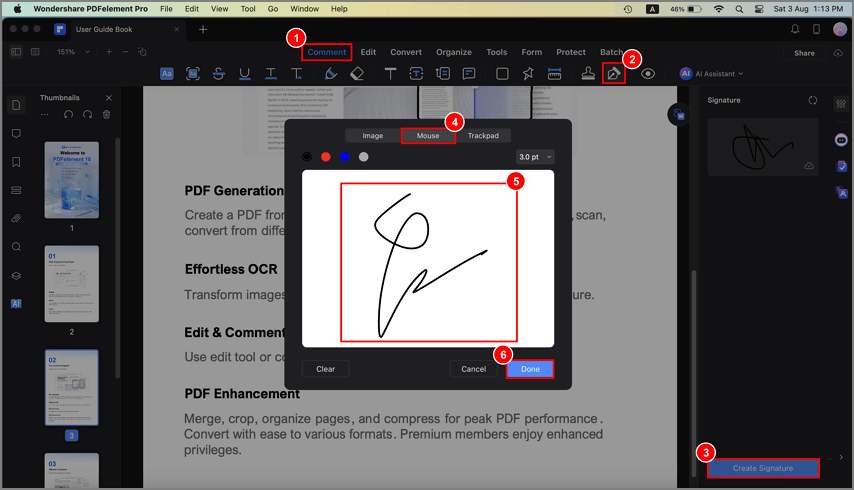
Step 7. Show/Hide Comments
In the right sidebar panel, you will now see an ‘eye’ icon.
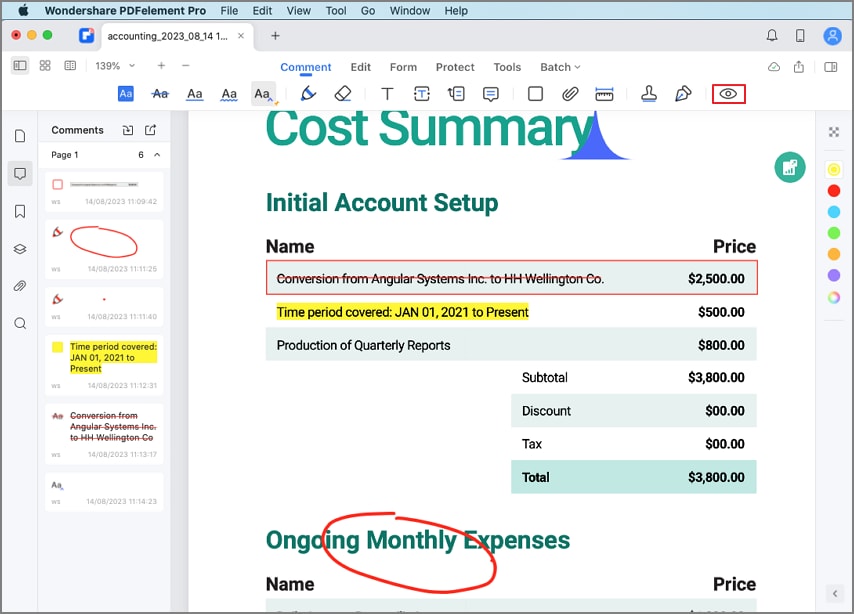
Clicking this icon will hide or show all comments on the PDF that’s currently open.
When on Hide mode, the annotations will still be there but not visible or clickable.
When on Show mode, you can see all markups on the document and in the sidebar panel.
When to Use the Show/Hide Comments Tool
A document with lots of comments, markups, highlighting, etc. may be difficult to read or edit because they are laid over the existing content. In such cases, hiding the annotations will allow you to see the content clearly and make changes where necessary. It’s also a good way to get a clean reading experience without having to guess what text is hiding behind a particular note or text box.
Supplementary Instructions
1. The Hide/Show Comments feature is linked to PDF printing on PDFelement for Mac, so if the comments are hidden in the main document, they won’t show up in the hard copy when printed.
2. This feature development is still in progress; in subsequent updates, you will be able to filter annotations by color, type, and other parameters, making it easier to sort out a specific type of annotation from the others.
Step 8. Insert Symbol
This new text annotation feature allows you to insert a symbol that points to a text markup. Using such a feature is often more efficient than adding a text box because the former won’t block the content of the PDF, thereby making it more readable.
To enter a symbol for a comment, click the Insert icon in the annotation toolbar.
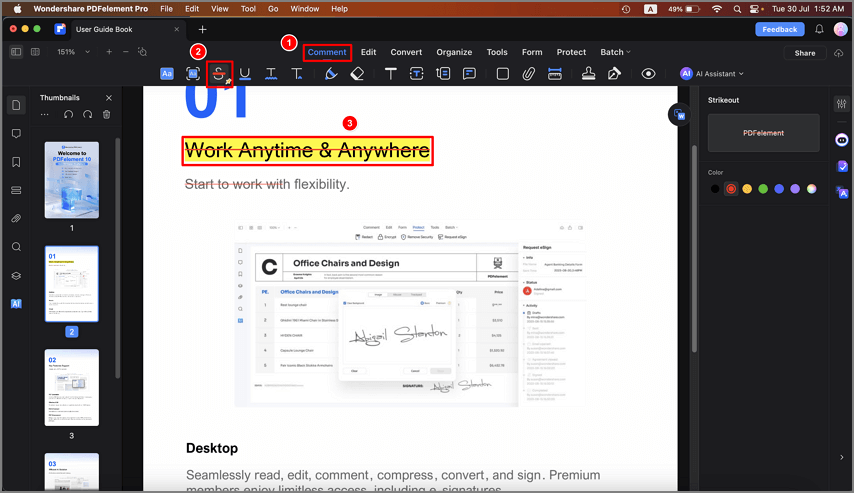
Click the document where you want the comment symbol to appear.
Add your comment in the text box provided and click outside it to confirm.
To see the comment, simply click on the symbol where you placed it.
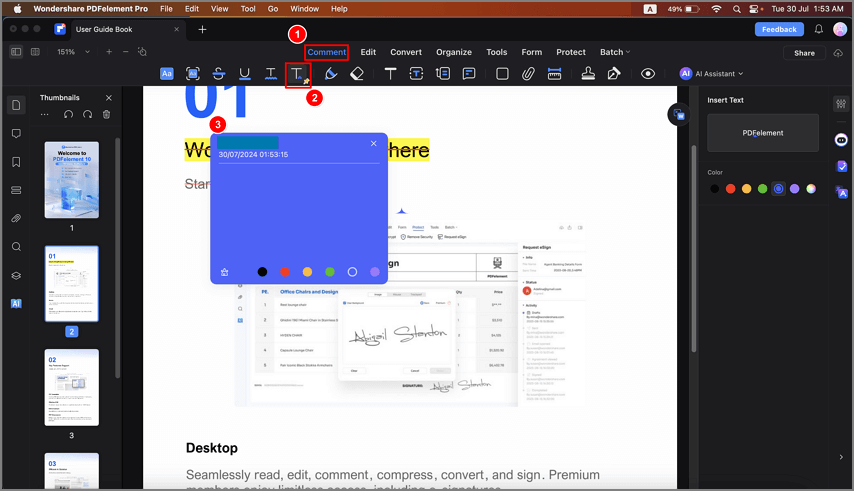
Clicking anywhere else will revert the comment to a symbol display.
When to Use the Insert Symbol Annotation Feature
1. In academia, when a teacher grades or evaluates a student’s paper, they may need to ask for more clarity or an elaboration on a particular point. The Insert Symbol feature can be used here to direct the student’s attention to the feedback without impacting the visibility of the content.
2. When reviewing a contract, some clauses or components may need to be revised or supplemented with additional information. The Insert Symbol annotation feature allows the reviewer to insert the comment at the exact point where the change is to be made, thereby helping to avoid any confusion on the part of the recipient or the receiver of the feedback.
If you want to make simple annotations to your PDF document, then you also can use Preview, which is the default PDF program on Mac. It is a free program, though it is meant more as a PDF reader than a PDF editor or annotator. If you need to do more than simple annotations in your PDF, you'll likely need a professional PDF annotator for Mac.
PDFelement is a user-friendly PDF tool, which allows you to annotate PDF files intuitively on Mac including macOS 11. All the annotation tools are displayed easily on the toolbar for you to select. Additionally, you can edit a PDF file on Mac, convert PDF to other formats, combine PDF files, and manage PDF pages. It is a simple, professional, yet affordable all-in-one PDF solution. Test out the trial version to see whether it is the right tool for you.
Part 4. How to Annotate PDF with Preview on Mac
Did you know that you can annotate your PDFs on Mac through the Preview tool? This is very easy to do; you just have to do the following steps to complete this task:
Step 1: Open the PDF file
Open the PDF file you want to annotate. Remember that Preview is the default app that opens PDFs on Mac, so you make sure you don’t open the document with a downloaded app.
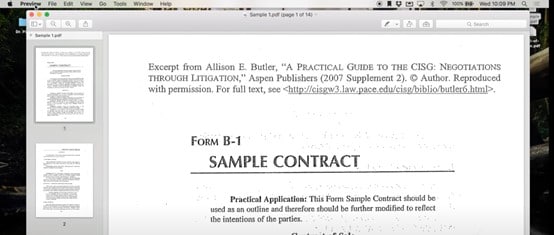
Step 2: Click the “Show Markup Toolbar” option
Click the toolbox icon on the upper right part of the screen. This action will make visible some icons that will let you edit and add text to your PDF document.
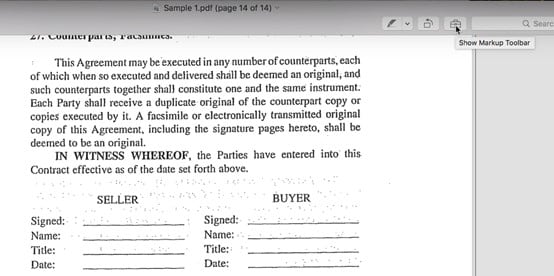
Step 3: Add text
There are some features that you can use to edit your file. Click the “add text” icon to make annotations. You can add the amount of text you want and place it anywhere in the document; in the same way, you can edit the size, color, and font if you like to make more specific annotations.
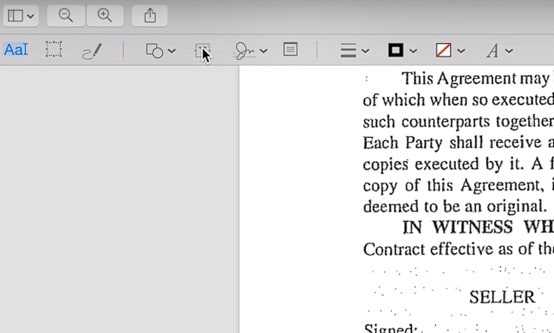
Step 4: Add shapes
If you want to cross out or circle text, you will do it through the shapes feature. Click the icon with a square and circle and select the shape you want to add to the content. You can also edit the filling and outline color; thanks to this feature, the forms are seen with greater prominence and according to the sense of the annotation.
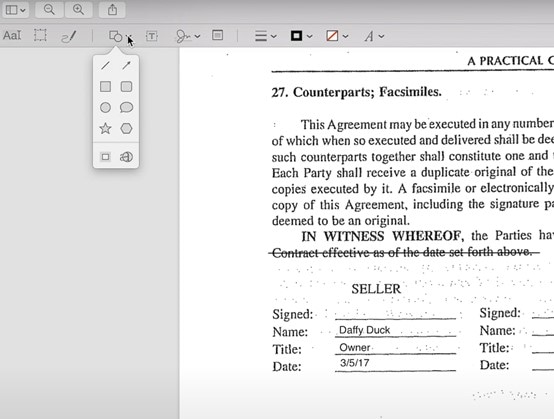
Did you notice how easy it was to annotate through Preview? And the best part is that you don't need to download or pay for an application to do this simple task. If you don't need to make professional annotations, this native Mac tool will be more than enough to achieve your purpose.
Conclusion
Annotating PDF documents is a beneficial task that thousands of users perform daily. Although quite a few applications offer this feature, through Preview, it may be more than enough to do it. As you may have already realized, this Mac tool gives you the basics for making annotations, so it can quickly become your leading option for doing this task with easiness and efficiency.
Free Download or Buy PDFelement right now!
Free Download or Buy PDFelement right now!
Buy PDFelement right now!
Buy PDFelement right now!





Audrey Goodwin
chief Editor
Generally rated4.5(22participated)
Comment(s)
Log in