How to Make Google Slides Portrait
2025-03-26 17:47:49 • Filed to: Google Tips and Tricks • Proven solutions
Google Slides is a prolific platform that many people have considered and have developed as their primary habit of making presentation slides for work. This platform has taken the production of presentation slides to a completely new level, where they offer similar features that are offered in conventional platforms such as Microsoft PowerPoint while exempting the requirements of downloading the software onto the device. Different features such as amending the orientation of the presentation are quite basic and common in the existing platforms. However, Google Slides offers a similar experience, which will be explained through a guide defining how to make Google Slides portrait.
How to Make Google Slides Portrait
As mentioned above, Google Slides have taken over the market with their intuitive system. It not only provides a similar experience in making presentations across an online system but allows the users to collaborate with other people in real-time to amend the files as desired. This is what makes this platform a primary choice for many users in the market. While designing an office presentation, there might be a case where you encounter the need to change the orientation of your file to make it look flattering and adequate. To cover this, it is important for you to understand the following steps explaining how to make a Google Slide vertical.
Step 1. Access Page Setup
Access Google Slides from the browser and opens the presentation that you wish to edit. Tap on "File" to open a drop-down menu and then select the "Page Setup" option.
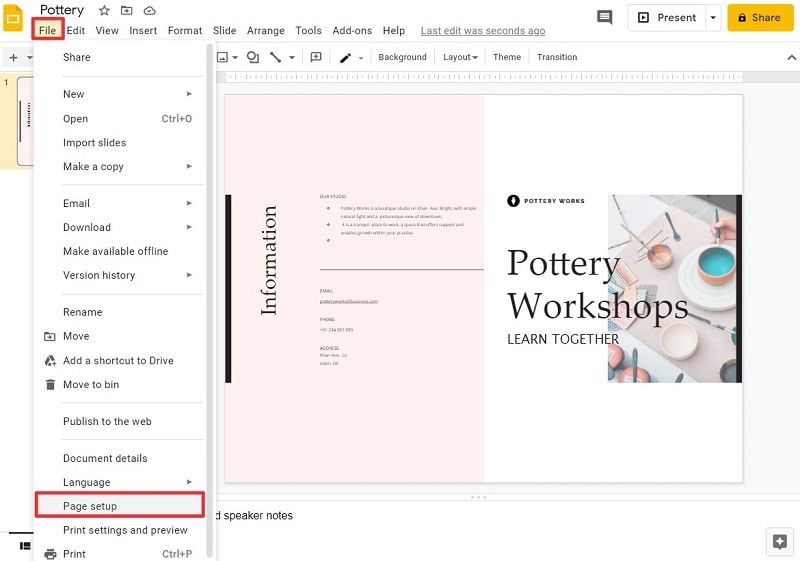
Step 2. Access Page Setup
Now a small window pops up, and you can customize the page orientation. To make Google slides portrait, you can swap the two numbers of the width and height displayed in the dimensions. Or you can customize the page size as you desired. Then tap on "Apply" to change the orientation of your file into a vertical format.
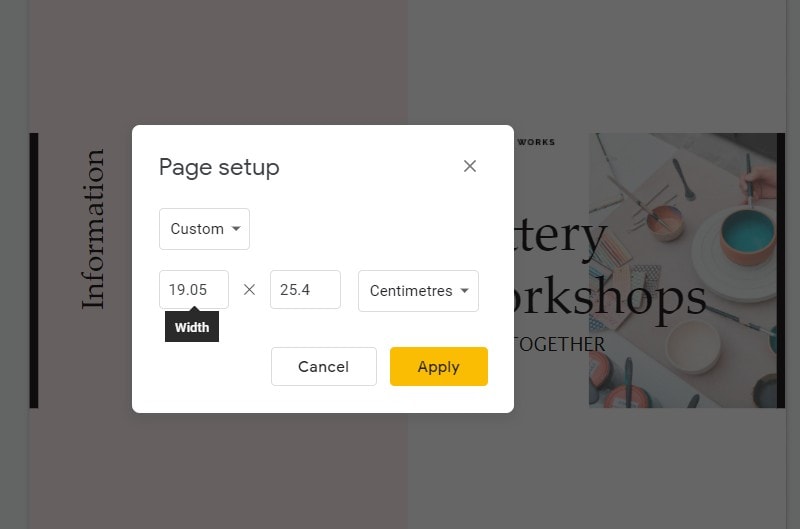
Tip:Learn how to convert PDF to Google Slides
An All-in-one PDF Solution for You
As you know more about methods explaining how to make slides vertical in Google Slides, you should get introduced to a very proficient platform that manages a very common file format. PDF file format is quite common in transferring official documents and requires an appropriate PDF editor for managing the file with ease. Wondershare PDFelement - PDF Editor Wondershare PDFelement Wondershare PDFelement offers a very comprehensive set of features to the users where they can easily manage and cover all requirements with ease.
Its editing tools provide the user with an effective environment to apply all edits across a PDF file. The converting tools allow the user to conserve the quality of the PDF file even after conversion. Along with that, the platform is not restricted to providing such features. PDFelement features different commenting and reviewing tools that allow you to annotate a file without going into another platform. With significant features such as adding digital signatures, the user can protect their files through password protection and information redaction.
The latest version of PDFelement is diverse and distinctive, where it provides the user with a better interface and impressive performance to work on. It added digital signatures and cloud storage into the system and sought to offer a 300 times better processing speed, making it a perfect PDF editor choice.
How to Rotate Page in PDF
Since you have learned a detailed guide on how to change to portrait in Google Slides, it is significant to understand the method that explains rotating the page of your PDF document. PDFelement provides the best environment to cover all aspects and focus on providing you all features over a single platform. Although the process seems quite simple to cover, it is necessary to provide the users with a clear understanding of utilizing the appropriate tools to rotate the page in a PDF file successfully. To understand this, look over the steps provided as follows.
Step 1. Open the PDF File
You need to download and launch the platform on your desktop. Following this, open the PDF document that you wish to rotate by accessing the “Open Files” option from the home window.

Step 2. Access the Thumbnail
Tap on the “Thumbnail” icon on the left-hand panel of the screen. With a new panel emerging on the screen, you need to right-click on the respective PDF page you wish to rotate. Select “Rotate Page” from the drop-down menu to proceed.
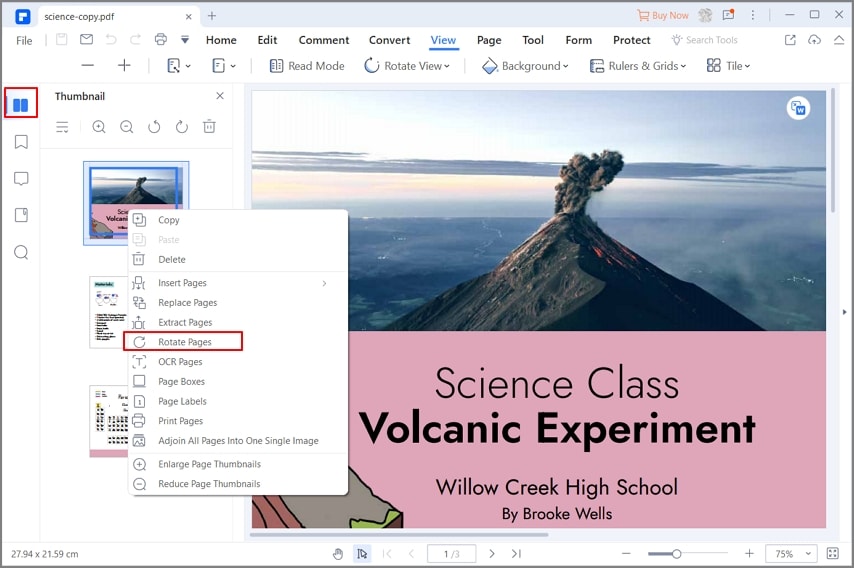
Step 3. Rotate Page
A pop-up window appears on the screen. Select the angle of orientation that you want to fix. You can also select the page range that you want to apply. Then, click the "OK" button.
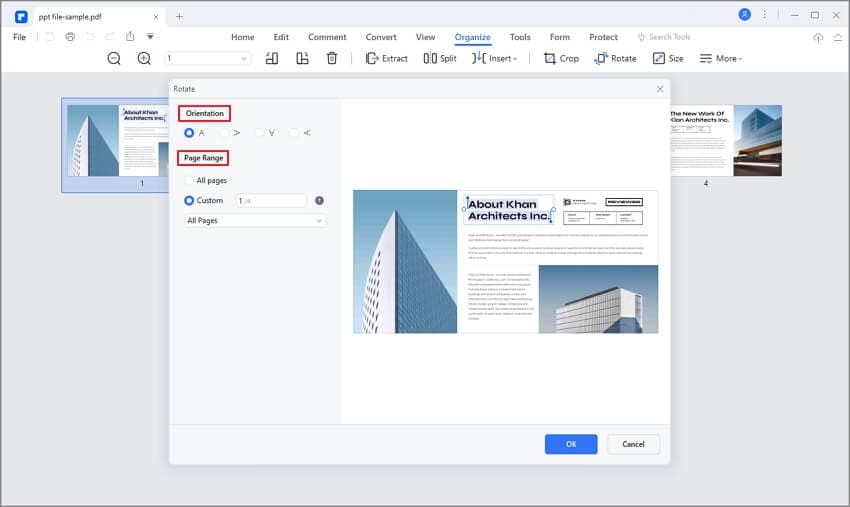
There is another way to rotate page orientation. Go to the "Page" menu and directly click the Rotate icon to change the page orientation as you desired.
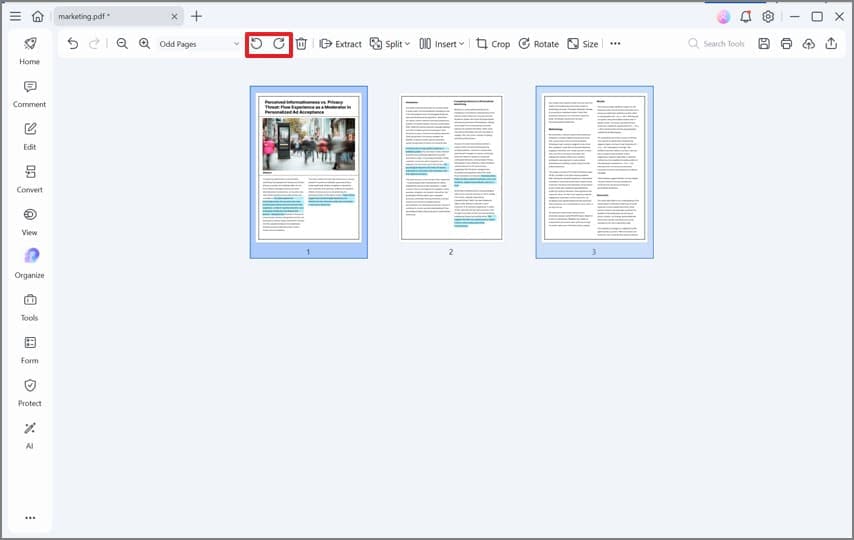
As you can see, changing the orientation of your presentation on Google Slides is quite convenient. This article provides a simple guide on how to make slides portrait in Google Slides and also gives you a method to change PDF page orientation.
Free Download or Buy PDFelement right now!
Free Download or Buy PDFelement right now!
Try for Free right now!
Try for Free right now!





Audrey Goodwin
chief Editor