10 Easy Ways to Fix iPhone/iPad Wifi Connection Problems on iOS 14
2025-03-26 17:47:49 • Filed to: iOS Tips and Tricks • Proven solutions
Your iPhone/iPad comes with not only cellular networks, but also wireless connections. Both work interchangeably, whereby the device switches to Wi-Fi when there is a network and back when out of range. If you find that iOS 14 Wi-Fi is not working, it could be due to multiple issues. iPad not connecting to Wi-Fi on iOS 14 causes some inconveniences and so you need multiple ways of how to fix iPhone or iPad that won’t connect to Wi-Fi on iOS 14.
How to Fix iOS 14 Wi-Fi Not Working
The following are solutions and tips to fix Wi-Fi not working on your iPhone or iPad on iOS 14.
1. Toggle Wi-Fi
Toggling Wi-Fi off and on again is quite straight forward and often resolves Wi-Fi not working on your iPhone or iPad on iOS 14. The process is extremely easy as shown below;
- Access Home screen and launch Settings
- Tap on Wi-Fi
- And then tap the Wi-Fi On/Off Switch, to switch off and then again to turn on.

2. Confirm Connection to the Right Network
In case you are in an area that has multiple Wi-Fi networks, there is a possibility that iOS 14 Wi-Fi is not working because you may be connecting to the wrong network. Normally, your iPhone/iPad picks the first one that pops up in the list, which could be less than ideal. So, confirm that you are connecting to the right network by;
- Launching the Settings app
- Tapping Wi-Fi
- Choosing the respective Wi-Fi network you seek
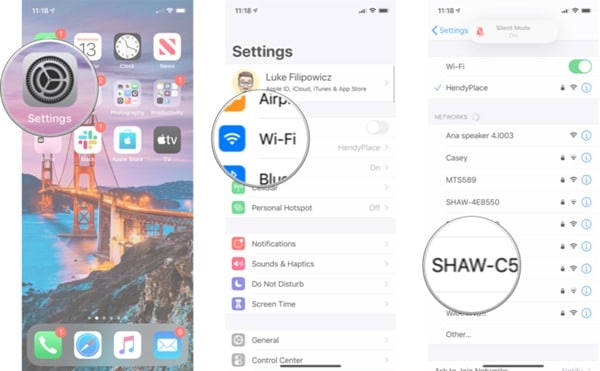
3. Force Restart Device
Force restarting your iPhone is the easiest solution to iOS 14 Wi-Fi not working. The process involves using a set of combined keys to reset the device’s power cycle, and it is mostly successful because it restarts iPhone is a stable mode. Here is how you should restart various iPhones on iOS 14;
- iPhone 6S: long press the Home and Power functions at the same time and keep holding for some seconds. Release these keys when iPhone restarts itself
- iPhone 7 or 7 Plus: Long press the Power key and Volume Down function at the same time for some seconds. Only release these utilities when iPhone restarts the normal way.
- iPhone 8 and later: press and hold Volume Up function first and then do the same with the Volume Down function. Press and hold the Side utility and keep holding it for several seconds and wait for the device to restart.
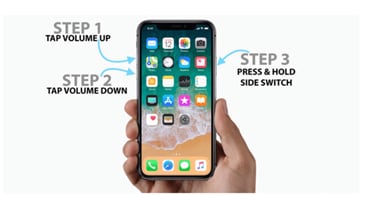
4. Reboot the Modem and Router
When iPhone or iPad won’t connect a Wi-Fi on iOS 14, even after force restarting the device, the issue may not involve the device. Instead, the problem could be your router or modem. The best way to ensure that the modem/router works properly is to restart it and try reconnecting again. You should also consider updating the router’s firmware to the most recent version, for the best results.
5. Forget Wi-Fi Network and then Rejoin
If your iPad is still not connecting to Wi-Fi on iOS 14 after trying the above solutions, then you need to forget the respective Wi-Fi network and then join it again after a few minutes. This solution also works if you notice that you have frequent prompts asking for the correct password.
Use the following steps;
- Go to the Settings and select Wi-Fi
- Choose the blue ” i” that is next to the network name
- Now hit Forget This Network
- And then rejoin the network after some few minutes by entering the right password.
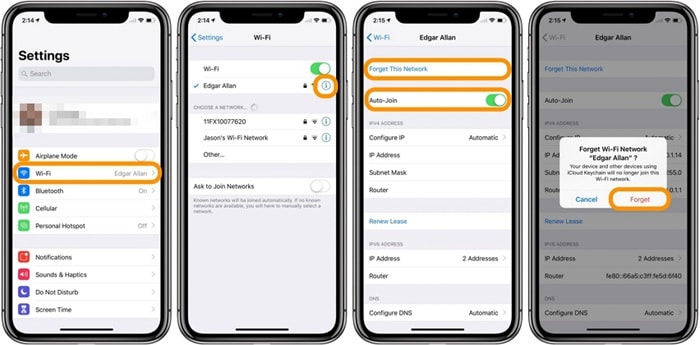
6. Switch off Wi-Fi Assist
Wi-Fi assist is quite handy as it automatically helps you in switching to cellular when your Wi-Fi connection is poor. By turning it off, you may keep an iPhone/iPad from dropping Wi-Fi signals on iOS 14.
To switch Wi-Fi assist off;
- Access Settings
- Go to Cellular and scroll downwards to Toggle Wi-Fi Assist OFF.
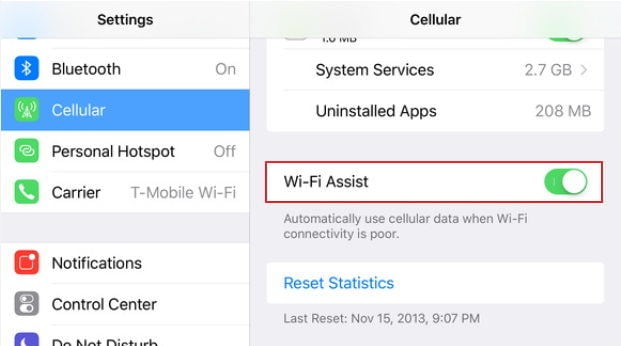
7. Reset Network Settings
Another way to keep an iPhone/iPad from dropping Wi-Fi signals on iOS 14 is resetting the network settings. This procedure normally flushes caches and clears DHCP settings, as well as any other networking related information. Here are the steps to follow;
- Go to the Settings
- Access the General option
- Head to Reset and hit Reset Network Settings
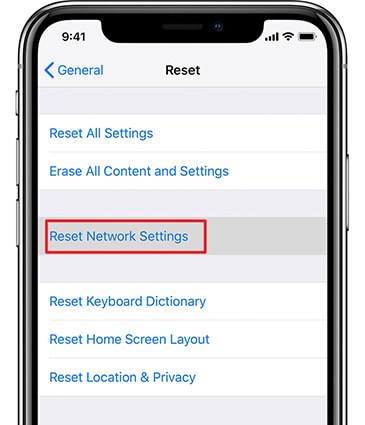
8. Alter iOS Default DNS to Google DNS or Open DNS
Sometimes, the problems leading to Wi-Fi not working on your iPhone or iPad on iOS 14, such as low speed, weak signals or network dropping, are due to problematic DNS servers from your ISPs. So, you may want to switch to Google DNS or Open DNS to fix the issue. To do so;
- Go to Settings and choose Wi-Fi
- Hit the blue “i” that is next to the name of your network
- Go to DNS and take note of the current DNS numbers then delete them
- Now, enter "8.8.8.8, 8.8.4.4" for Google’s DNS or "208.67.222.222, 208.67.220.220" for Open DNS.
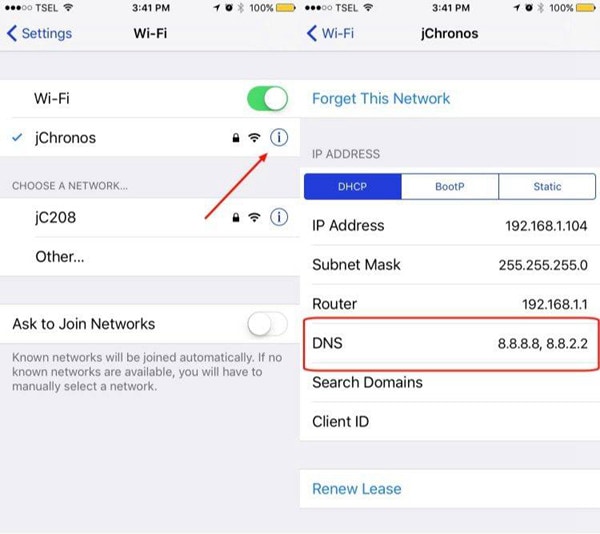
9. Disable Wi-Fi Networking Services
If your iOS 14 Wi-Fi is not working because it is too slow, you will find that it takes a while to load a webpage, stream videos or download an app via Wi-Fi. To fix this issue, you should definitely consider disabling the Wi-Fi networking. According to some experts, disabling Wi-Fi networking on iOS devices restores faster Wi-Fi speeds. To do so;
- Head over to Settings
- And access Privacy
- Go to Location Services and choose System Services
- Now turn off Wi-Fi Networking

10. Restore iPhone/iPad
If all the above solutions do not keep an iPhone/iPad from dropping Wi-Fi signals on iOS 14, it could be time to consider restoring the device. First, ensure that you back up your data since restoration of iPhone/iPad delete all information. Second, turn off the Find My feature and then use the following steps to proceed;
- Using a compatible Apple cable, connect your iPad or iPhone to your computer
- Launch Finder on the Mac
- Click on the name of the iDevice from the sidebar
- Hit Restore iPad or Restore iPhone
- Proceed by choosing Back Up if you wish to make a last minute backup
- Then hit Restore

This process will delete all information and reset your iPad or iPhone to factory settings, including all matters related to Wi-Fi. So, when the device is set up and running again, try using the function again.
In case none of the above software solutions can fix iPhone or iPad that won’t connect a Wi-Fi on iOS 14, you need to contact Apple because it could be a hardware problem that is causing the problem. Simply access the nearest Apple Store for more assistance.
Best iPhone/iPad PDF Editor for iOS 14 – PDFelement for iOS
If you manage to keep an iPhone/iPad from dropping Wi-Fi signals on iOS 14, you can work on your PDFs perfectly with PDFelement for iOS. This application is the best tool for managing, reading and editing PDFs on iOS 14 iPad/iPhone. It comes with a special design that complements the interactive user interface of the new operating system.

With PDFelement for iOS, you can achieve a lot without accessing your office. It allows you to fully utilize Wi-Fi to import your PDFs from cloud storage services such as Box, OneDrive, Google Drive and Dropbox. Once the PDFs are in your gadget, you can edit them by adding, removing or deleting text, links and images, which are also rotatable to appear in the right position. PDFelement for iOS also provides an exciting feature known as the font recognition tool, which identifies the font style of your PDFs and allows you to change the size and color, as well as font style.
With reliable Wi-Fi you can benefit from PDFelement for iOS greatly as it gives you access to your office documents backed up in the cloud. So, you can easily manipulate your PDFs while on vacation, when travelling and when heading to work.
Free Download or Buy PDFelement right now!
Free Download or Buy PDFelement right now!
Try for Free right now!
Try for Free right now!



Audrey Goodwin
chief Editor