How to Resize PDF Page
2025-03-26 17:47:49 • Filed to: Resize PDF • Proven solutions
PDF files do come in different sizes depending on the content in them. It will inconvenience you when sharing them online and to the person downloading it with large PDF files. Therefore, you need to resize PDF page to make it manageable and easily shareable. In this article, we show you how to resize a PDF page using PDFelement.
How to Resize PDF Page Size
A tool that lets you resize PDF page size to any customer size is Wondershare PDFelement - PDF Editor Wondershare PDFelement Wondershare PDFelement. It comes with page optimize options that let you set the page size that you want. With PDFelement, you can also edit pages, images, texts, and objects. Also, you can create, convert, share, sign, OCR, and annotate PDF easily. The best thing about this software is that it is very easy to use.
A Step-By-Step Guide on How to Resize PDF Page Size
Here is a simple step-by-step guide on how to resize PDF page size using PDFelement. Ensure you have downloaded this PDFelement from its official website and installed it before following these steps.
Step 1. Open PDF
Now that you have installed the software on your computer open the program. Next, click on the “Open files” icon at the bottom left. Choose the PDF form file that you want to resize pages and upload it.

Step 2. Use the page boxes tool
Next, navigate to the main menu on the window that appears. Click on “Pages” to get page modification options. Now, click on the “Page Boxes” button.
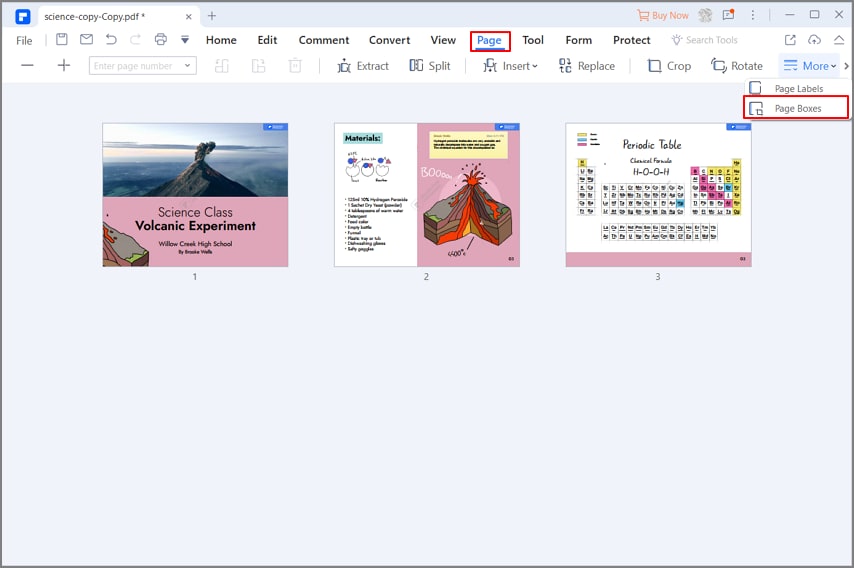
Step 3. Resize PDF page size
The Set page size window now opens up. Here is where you will make all your PDF size modifications that will eventually resize your PDF file. Go to the “Change Page Size” menu by clicking the "<>" icon. Enable “Fixed Size” and choose a format like A4. From there, you can specify the page range to resize PDF. Choose the “All Pages” option.
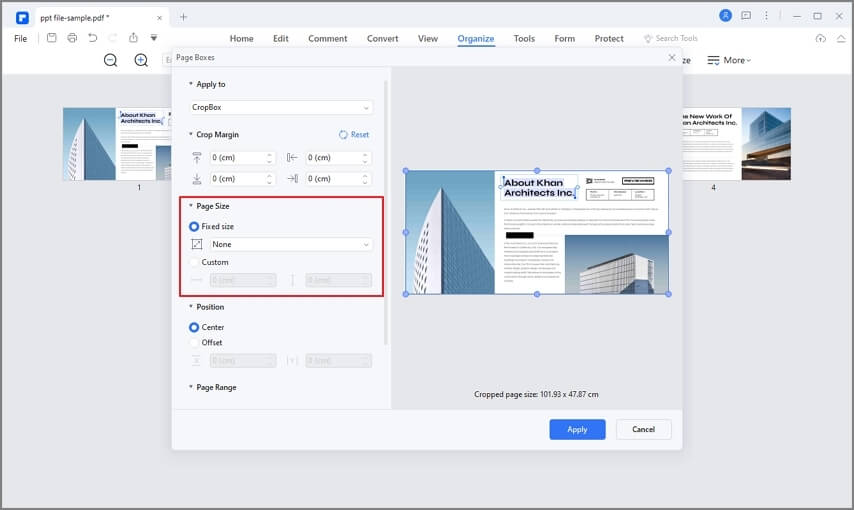
Step 4. Another Way to Resize PDF
Alternatively, you can resize PDF page size by setting custom sizes. Again, click "Page Boxes" and then click the "<>" icon to open the advanced settings. Next, under the “Change Page Size” option, click on the “Custom” icon to set the width and height that you want for your PDF file. After that, set the page to be “All Pages” under the "Page Range" option.
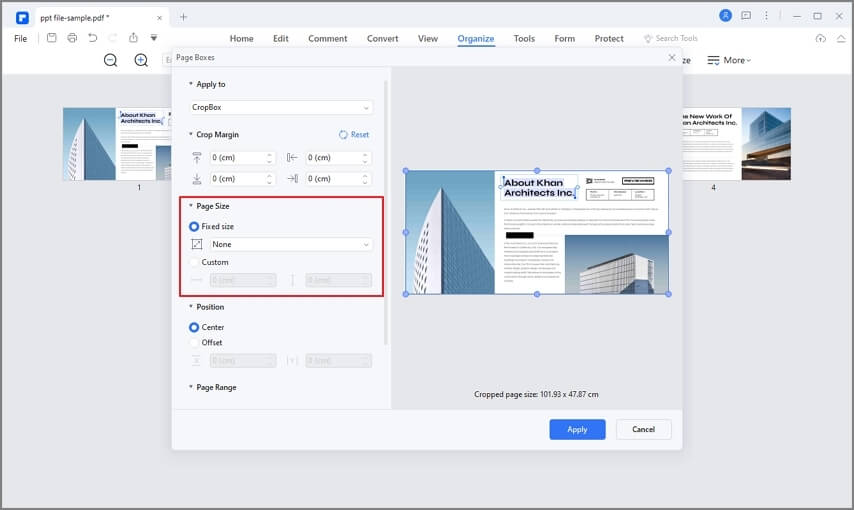
Step 5. Save PDF
Once you close the set page box, PDFelement will begin to resize your PDF page size as defined. Now what is left is for you to save the changes. Head to the main menu and click on the “Save” icon, and the program will save your changes.
Free Download or Buy PDFelement right now!
Free Download or Buy PDFelement right now!
Try for Free right now!
Try for Free right now!





Margarete Cotty
chief Editor