Whether you're a professional or a student, you receive various types of written content. Often, they come in the form of PDFs. Because the world is increasingly becoming mobile and digital, you probably use your iPhone/iPad to view these documents. That said, learning how to markup a PDF on an iPhone/iPad is important. It allows you to find important parts in the document or add comments easily.
There are different ways to markup PDFs on iPhones and iPads with or without Apple pencil. And more importantly, there are ways to do it without paying - that's always good news. This article will introduce how to mark up PDFs on iPad/iPhone free with the best markup tools.
In this article
Mark Up PDFs on iPad, iPhone With the iOS Markup Tool
What Is the Markup Tool?
iPhones and iPads have a built-in PDF markup tool. It was already there in iOS 14. However, the tool was not as powerful as third-party applications. The Files app allows you to view, markup, and share PDF files. However, it does not allow you to edit the PDFs using your iPhones/iPads fully. Now, iOS 15 has added new features, allowing you to use your iOS devices to markup PDFs.
The new and improved Markup Tool allows you to edit, highlight, and sign PDF files on iPhones and iPads.
- Write on your PDF with fonts in different styles, colors, and sizes;
- Draw on PDF with shapes (rectangle, circle, etc.)
- Add a signature to a PDF document.
- Highlight PDF files.

Edit, Annotate, Draw on PDFs with Markup on iPad/iPhone
The Markup Tool on iPads/iPhones is an under-the-radar feature. It's such a shame because iOS' free PDF Markup Tool is very useful. Many people don't use it because they don't know it exists or how to use it. This guide will teach you how to do that.
Step 1Open a PDF File
On your iPhone or iPad powered by iOS 15 or higher, you can access the Markup Tool via the Files App. Just launch the Files App, and then open the PDF file you want to markup. But in case your default file manager isn't working well, you can try to use other apps that provide the same Markup tools.
Step 2Make the Thumbnail Page View Appear
Suppose you are using an iPhone. Swipe from the left edge of your screen to the right to make the Thumbnail Page View visible. If you are using an iPad, this should show up automatically. Go to the page you want to markup.
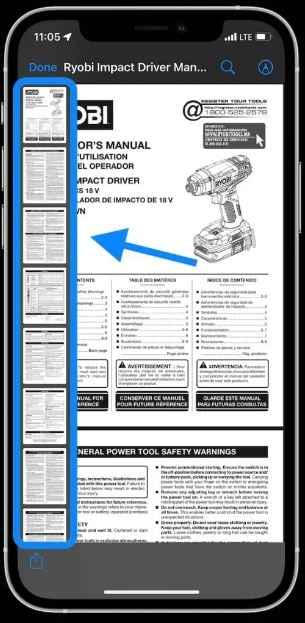
Step 3Open the Markup Toolbox
Tap the marker logo at the top right corner of the screen. It will give you access to the iOS Markup tool. Use your preferred tool to sketch on the PDF file.

Step 4Find the Other Tools
If you want to add text, a signature, or a shape, tap the (+) button on the bottom right corner of your screen. Select the appropriate tool for what you want to do.
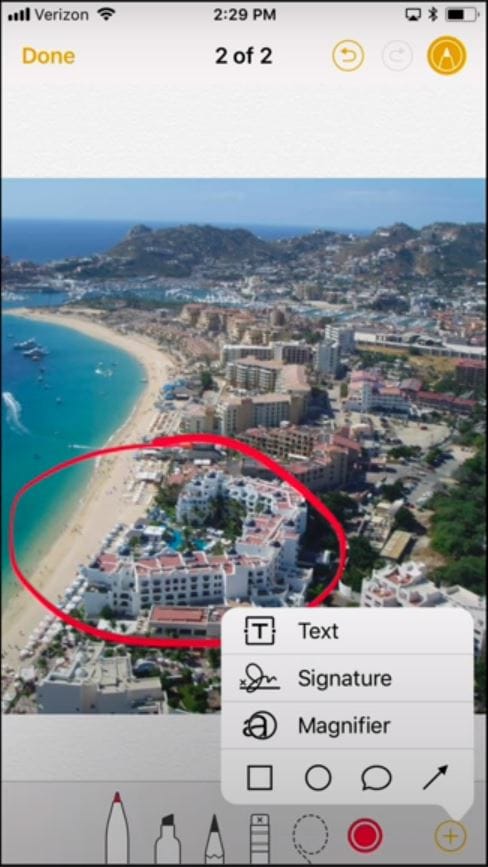
Best PDF Markups for iPad/iPhone
Using the built-in iPhone/iPad PDF markup tool is enough for simple tasks. Here's the thing: not every task is a simple task. So, you would often need more powerful tools. Since the PDF markup tools built into your iPhone/iPad are not enough, you must turn to a third-party App
If you need more advanced Markup tools to help you annotate your PDF files, you can download the Wondershare PDFelement App and try its free trial version. The full features that include VIP templates and unlimited OCR are available in the paid professional version.
How To Markup PDFs on iPad/iPhone With Wondershare PDFelement
Using a different iOS PDF markup tool can be confusing if you've gotten used to the built-in one. But don't worry. Here's a guide on how to use Wondershare PDFelement.
Open the PDF you want to markup using Wondershare PDFelement.
Step 1Open the Markup Toolbar
Tap on Comment at the top-center of your device screen to make the text markup tools appear.

Step 2Select the Appropriate Tool
2.1. Text Markups
Wondershare PDFelement allows you to highlight, strikethrough, or underline words, sentences, or paragraphs. These are the first three tools on the panel.
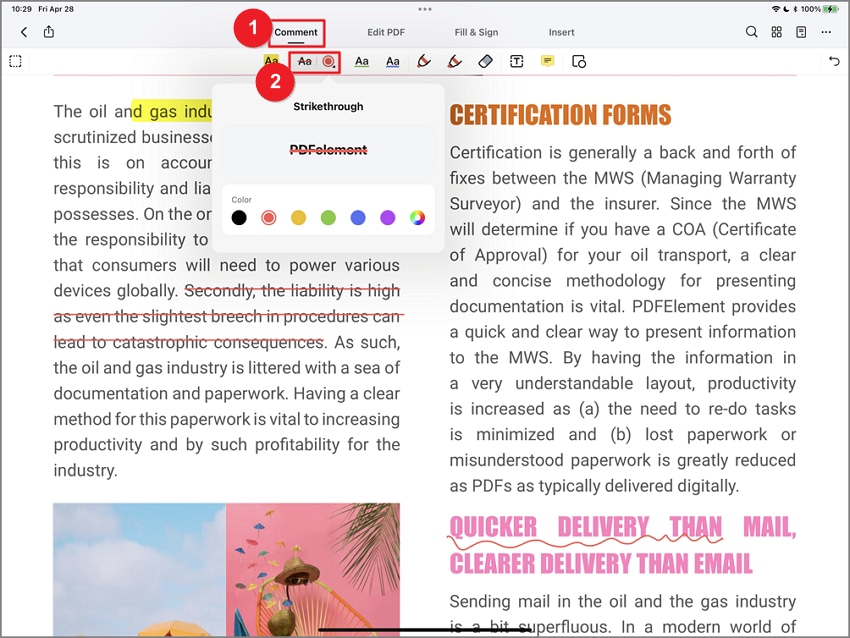
2.2. Text Comments
Suppose you want to add comments. Tap on the T| button next to the eraser. Then, choose text font, font color, and font size. Tap on the PDF document where you want to add the text. You can tap the comment again to edit or delete it.
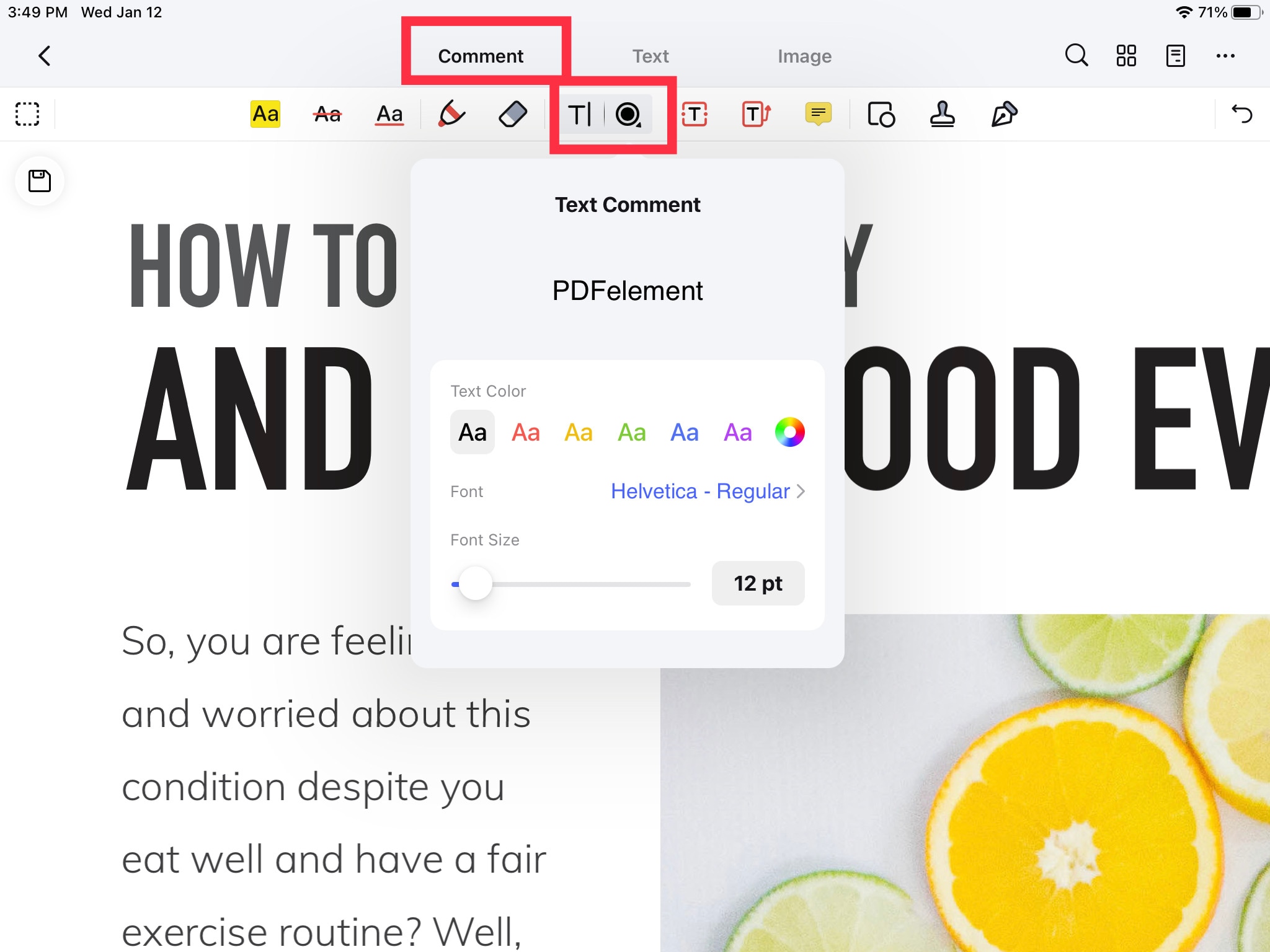
2.3. Text Box
A text box will allow you to put a box that will make it easier to find the text you enclose in it. Tap on the Text Box button (T enclosed in a square). Select the font, color, background, and border of the "Text Box." Then, tap and drag on the PDF to create the box and add text inside it.
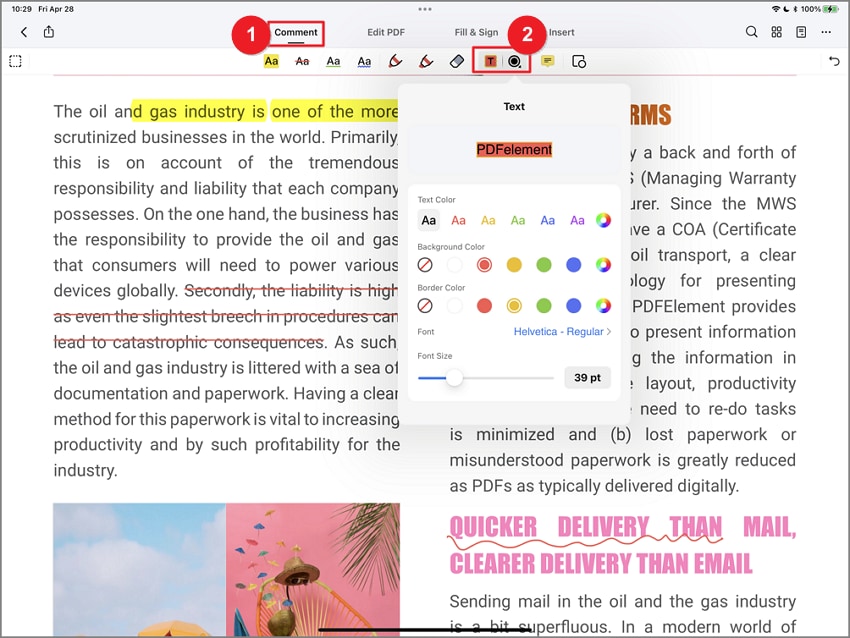
2.4. Text Callout
Text Callouts allow you to put descriptions on images or charts in a PDF. Tap on the Text Callout button, symbolized by the T inside a box with an arrow sticking out from the right. Select text color, background, border, and font. Then, tap on the PDF where you want the text callout to be.
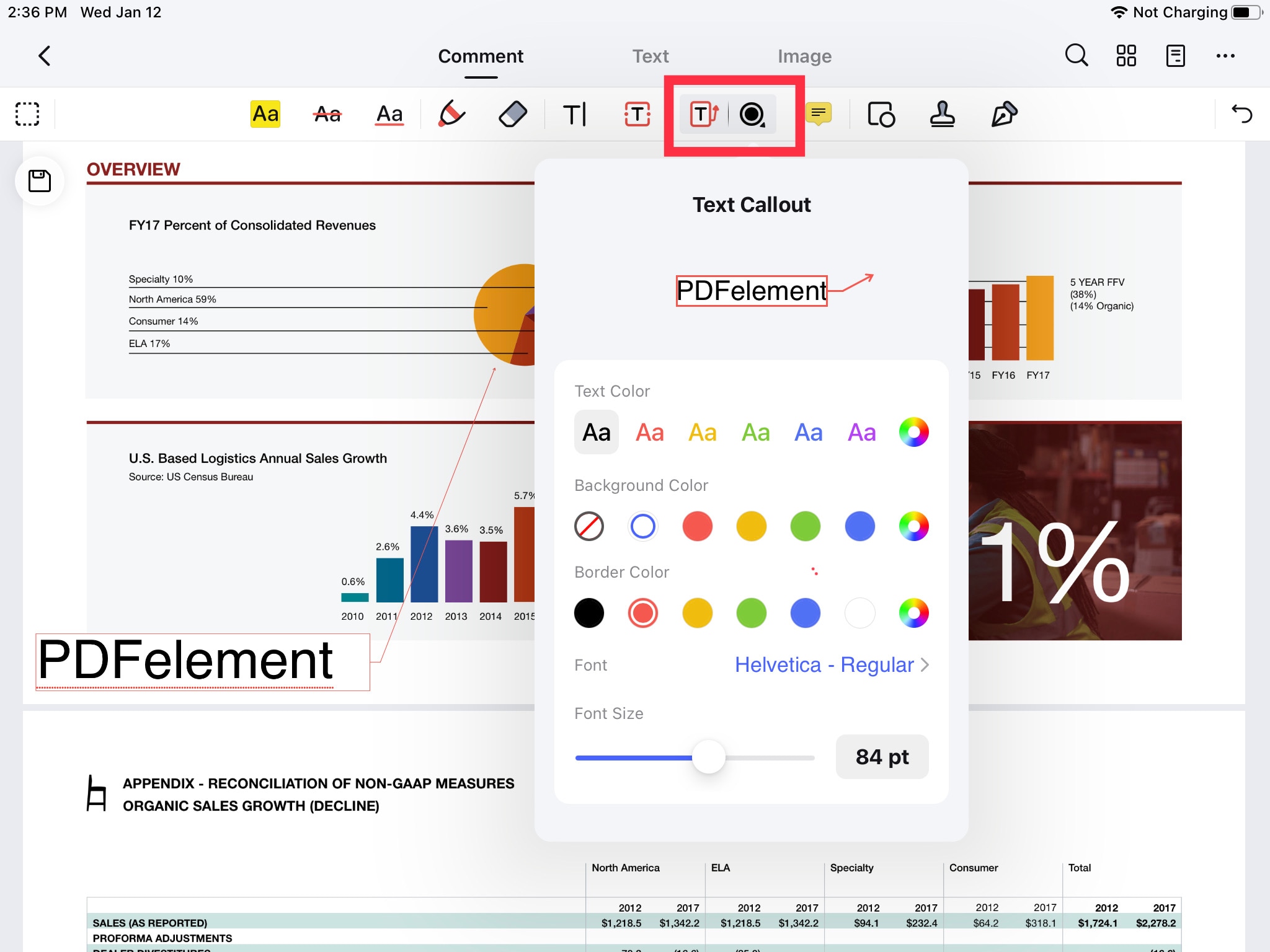
These are not all the tools provided by Wondershare PDFelement. You can also add stamps, signatures, shapes, sticky notes, etc.
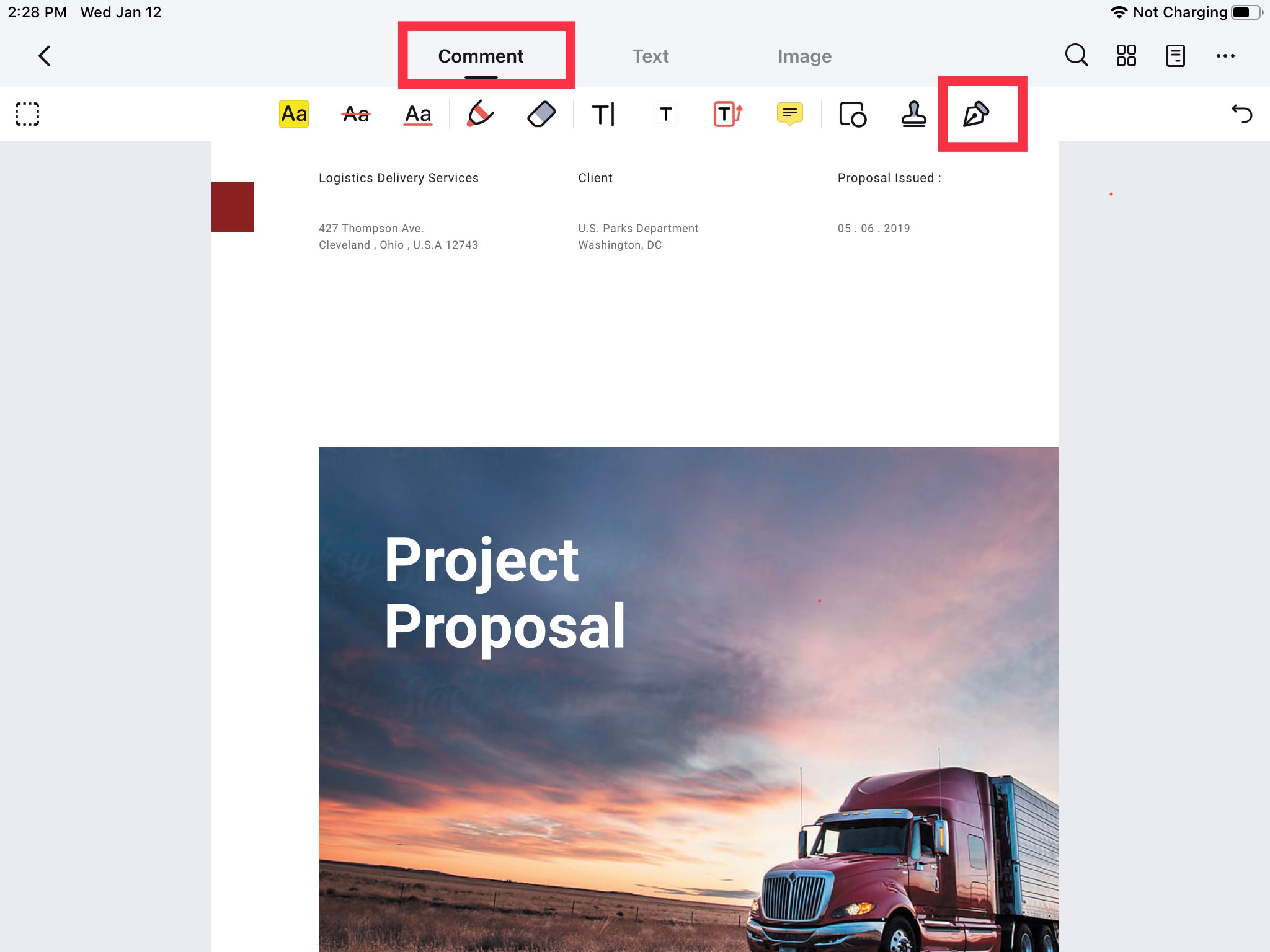
Advantages of Using Wondershare PDFelement To Mark Up PDFs on iPad/iPhone
You can use a spoon to dig, but a shovel would be better. There's a tool designed specifically for a certain task. You need to use those tools for efficiency.
The same logic applies when you markup PDF on iPad/iPhone. For example, you can draw a rectangle using the Shape tool and insert text in that to make a text box. Here's the deal: using an actual text box is easier and faster.
PDFelement is now available even on iOS. Check out the link given below to learn more about its best features.
That said, using Wondershare PDFelement to markup a PDF on iPad/iPhone is highly recommended. It increases your productivity by giving you access to more markup tools.
Tips and Notes: Whether you're collaborating with your teammates or working independently, you can use Wondershare PDFelement to mark up your PDF files conveniently on your iPad or iPhone. Besides PDF annotation, you can also use other beneficial features available in this software, such as file conversion, form filling, data extraction, and PDF file protection.
How To Mark Up The Same PDF With Others Simultaneously
Professionals often use PDFs for contracts, reports, and business plans. Sometimes, you have to collaborate with others to make a PDF report. That requires all team members to have access to the file.
You can send each team member a copy of the PDF. Then, each can add their comments and send them to one person who will compile them. The problem is that that method is very inefficient. So, what should you do?
You can put the PDF in the Cloud so team members can markup the same document. That way, all members see each other's comments almost in real-time. Wondershare PDFelement Cloud is a fantastic tool for that. Here's how to use it.
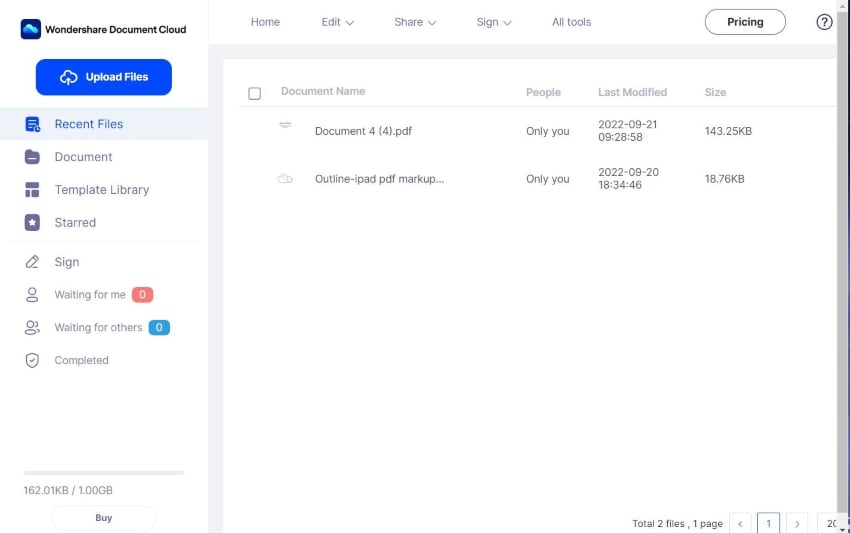
Step 1Open PDF with Wondershare PDFelement
Launch the PDFelement App on your iPhone/iPad, then open the PDF you want to upload to the Cloud.
Step 2Upload PDF to PDFelement Cloud.
Connect your App to your Cloud Service. Tap Connections to access all cloud services, then select Wondershare Cloud. Finish linking your App to the service by following the sign-in process.
Upload the PDF to the Cloud by tapping File > Save to Cloud > PDFelement Cloud. Tap Upload, and then OK.
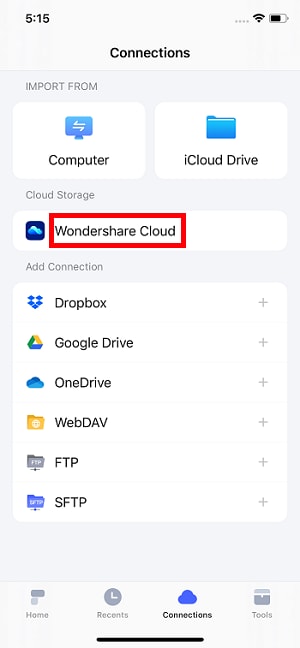
Step 3Log in to Wondershare PDFelement Cloud
Go to Wondershare PDFelement Cloud's website and log into your account. Find the PDF you want to share with your team.

Step 4Click "Share" > "Share for comments"
Click "Share" > "Share for comments," then find the PDF you want to share. Follow the on-screen instructions and select Create Link or Send to finish.
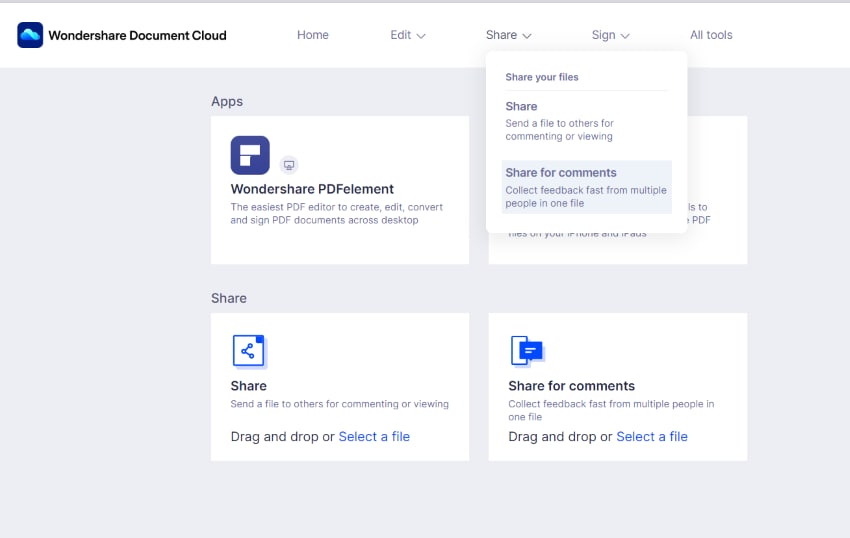
Tips and Notes: Always choose Designated Person over Anyone when sharing the PDF. It allows only the people you chose to share the file with to markup the PDF. Therefore, it prevents outsiders from editing your file. It could be detrimental to your project if the link fell into the wrong hands.
Conclusion
You can use free tools to markup PDFs on iPads/iPhones. The built-in tool is pretty good. It has the basic tools you need for simple tasks. However, in more complicated tasks such as marking up business papers, this tool could be lacking, and you may need additional help from other PDF editing apps.
Wondershare PDFelement helps you annotate, convert, edit, and protect your PDF files with ease and convenience. It provides a variety of markup tools that you can use to highlight, draw lines and shapes, and insert comment boxes.
Also, you can link PDFelement to a Cloud service, allowing you to share a PDF with your team. Wondershare Cloud has seamless integration with PDFelement, making things a lot simpler. So, don't settle for less. Use this App to boost your productivity and make the most of it.





