How to Convert Handwriting to Text (Updated for 2025)
2025-03-26 17:47:49 • Filed to: Convert Image to Text • Proven solutions
Is there a program to convert handwriting to text with ease and satisfaction? Sure, you can convert handwriting to text by using an OCR tool. This article will show you 8 ways to convert handwriting to text on PC, mobile phone or online with step-by-step guide.
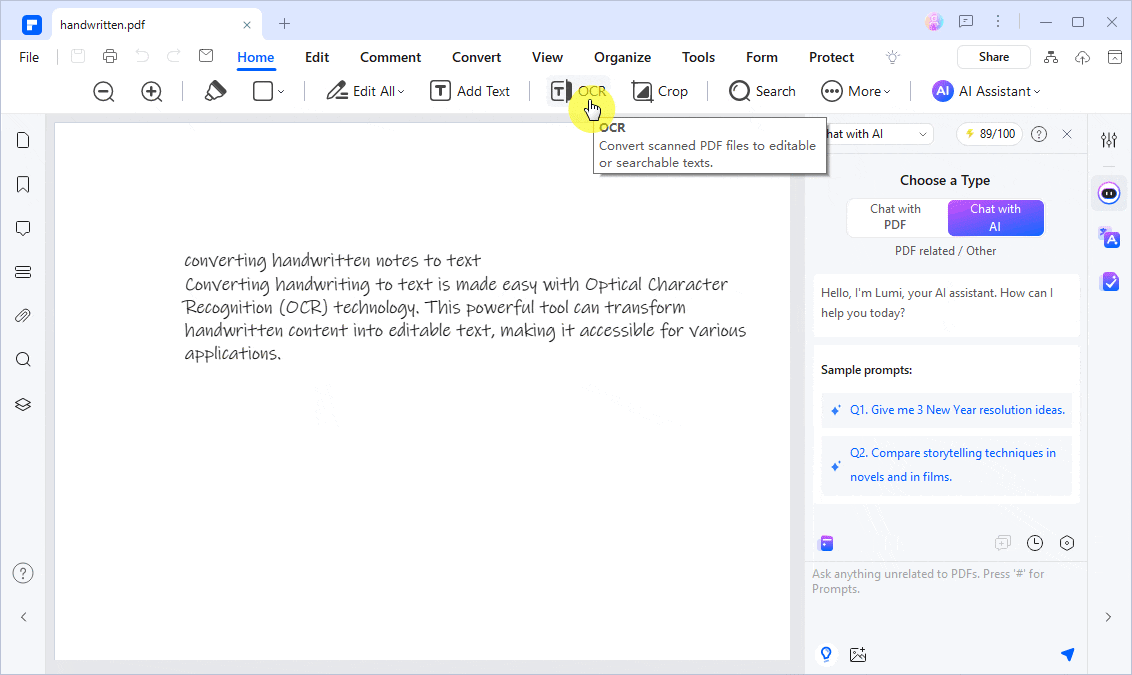
- Part 1. Best Handwriting to Text Converter for Windows/Mac
- 1: How to Convert Handwriting to Text
- 2: How to Scan Handwriting to Text
- Part 2. Best Handwriting to Text Converter Apps on Mobile
- 1: Scan Handwriting to Text Using Adobe Scan
- 2: Convert Handwritten Notes to Text Using PenToPRINT
- 3: Convert Handwritten Text to Word Using PDFelement for Mobile
- Part 3. Best Handwriting to Text Converter Online with OCR
- 1: Convert Handwriting to Text Free with HiPDF
- 2: OCR Handwriting to Text Free with Smallpdf
- 3: Transcribe Handwriting to Text with Adobe Acrobat Online
- FAQs - Convert Handwriting to Text
Part 1. Best Handwriting to Text Converter for Windows/Mac
Converting handwriting to text is made easy with Optical Character Recognition (OCR) technology. This powerful tool can transform handwritten content into editable text, making it accessible for various applications. One of the top choices for this task is PDFelement, which supports 25 languages and is compatible with Windows, Mac OS, iOS, and Android.
You can easily convert handwriting to text or scan handwriting notes to text with our professional PDF OCR tool.
Why Choose PDFelement?
Pros
- Editable Text Conversion: Convert handwritten notes into editable PDFs or searchable text.
- Area OCR: Enhance accuracy by selecting specific areas for recognition.
- Multiple Output Formats: Export your documents as Word, Excel, TXT, and more.
- Batch Processing: Convert multiple files simultaneously, saving you time.
- Regular Updates: Benefit from ongoing improvements and features from a dedicated support team.
Cons
- Installation Required: Users must download and install the application on their devices.
- Limited Free Trial: A free trial is available, but full features require a purchase.
How to Convert Handwriting to Text with PDFelement?
Step 1. Load Your Handwritten File
Click the "+" icon to add a handwriting file, for example, an image of your handwriting note.
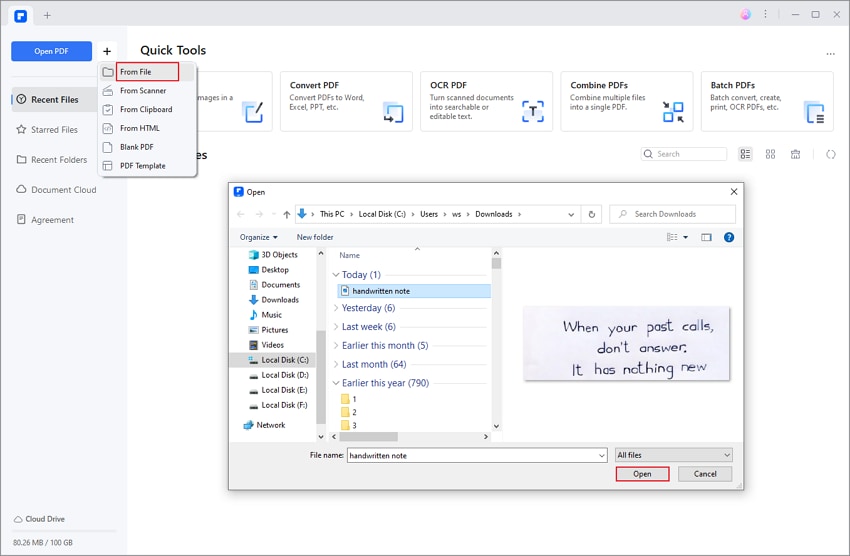
Step 2. Convert Handwriting to Text
Once the the handwriting file is opened, click "Tools" > "OCR" button to open the OCR dialog window. If you do not have downloaded the OCR tool yet, please download it first.
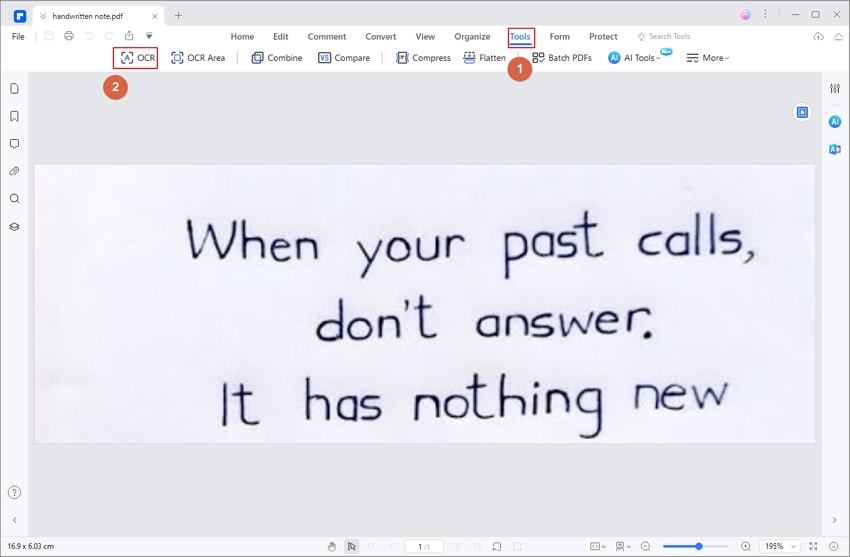
After launching OCR, you can select the "Scan to editable text" option, select the OCR range, and choose the language of your handwriting content to perform OCR. Finally, tap on the "Apply" button.
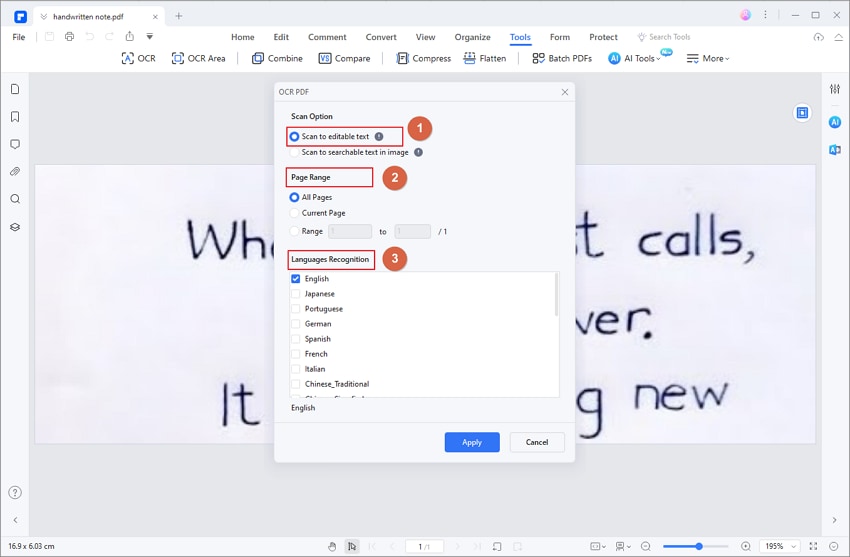
Step 3. Export Handwriting Text
After performing OCR, the handwriting text will be converted to digital text, which you can edit or copy. Also, you can click the "File" > "Export to" button to save the handwritten text in a document(Word, TXT, etc.).
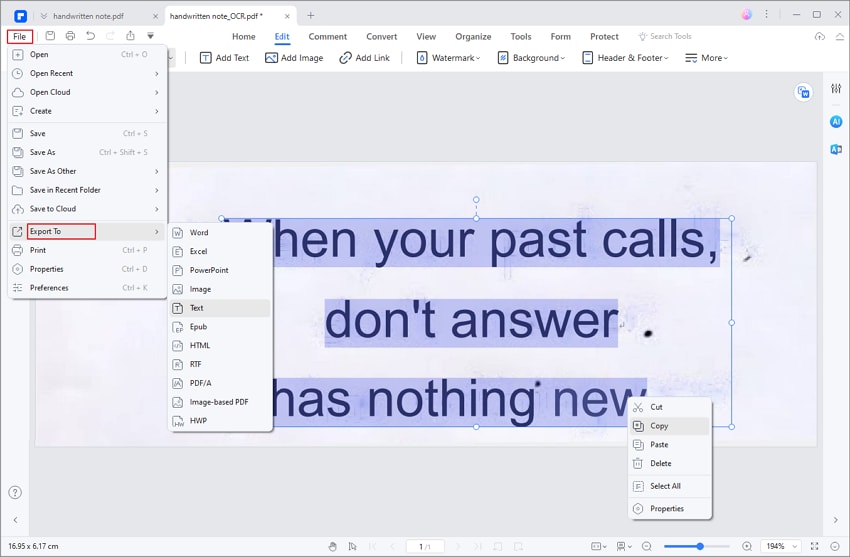
Tip: Before conversion, you can click the "Edit" button to modify your content as needed. Learn more about how to edit PDFs here.
Note: To convert handwriting to text, you need to write them in a formal font like the printed word. Even Adobe Acrobat can't convert handwriting to text. If you want to convert informal handwriting, you can try ICR - Intelligent Character Recognition software.
Scanning Handwriting to Text
Another effective method to convert handwriting to text is by scanning your notes, then use an OCR tool to convert it to text. With PDFelement, you can create PDF documents from scanners and convert the document to editable text with OCR.
Step 1. Connect Your Scanner
After launching PDFelement, click the "File" > "Create" > "From Scanner" button.
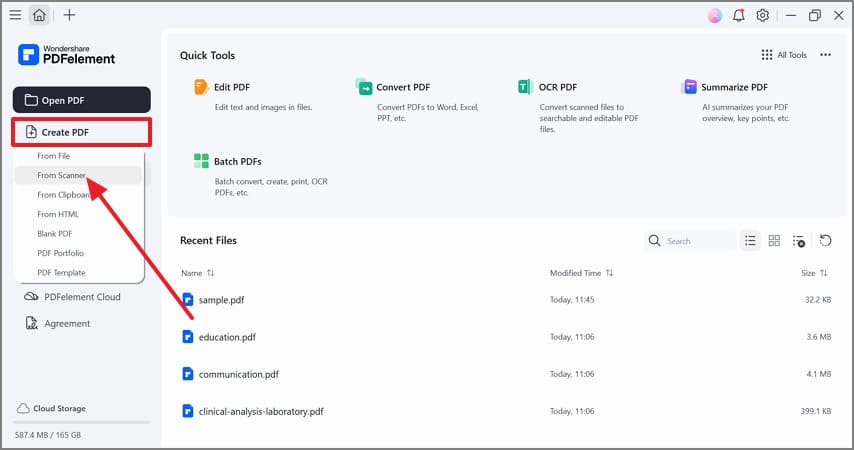
Step 2. Scan Your Handwriting to Text
Now in the pop-up window, you can select your scanner to connect with. You can also opt to optimize scanned PDFs. After setting as you need, you can click the "Scan" button. Finally, the scanned PDF will be opened directly in the PDFelement once the scan has been completed.

If you selected the "Recognize Text (OCR)" option during scanning, the text will be editable right away. You can further convert the file to a .txt format using the "To Text" button in the "Convert" tab.

Part 2. Best Handwriting to Text Converter Apps on Mobile
- 1: Scan Handwriting to Text Using Adobe Scan
- 2: Convert Handwritten Notes to Text Using PenToPRINT
- 3: Convert Handwritten Text to Word Using PDFelement for Mobile
1. Scan Handwriting to Text Using Adobe Scan
Adobe Scan is a mobile application designed to create high-quality scans of documents, receipts, notes, and other types of content. With advanced Optical Character Recognition (OCR) technology, Adobe Scan can convert scanned images into editable text files, making it an invaluable tool for students, professionals, and anyone who deals with handwritten notes.
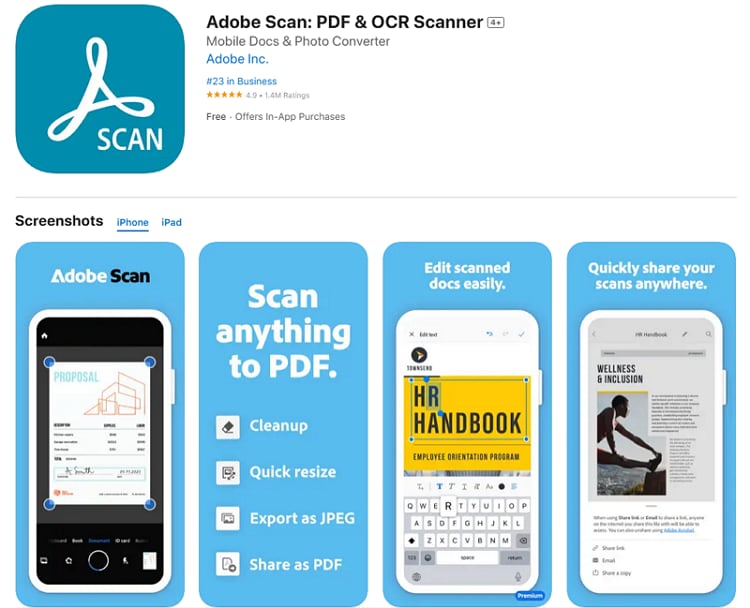
It is widely used because of its easy-to-use and accurate OCR. You can scan handwritten notes and OCR them into text in several taps. Here are the detailed steps:
How to Scan Handwriting to Text Using Adobe Scan?
Step 1: Download, install, and open the scanner app - Adobe Scan.
Step 2: Position your handwriting within the camera frame. The app will detect edges and prepare for scanning. Press the capture button to save the handwritten scans.
Step 3: Enable the OCR feature. The app will analyze your handwritten content and convert it to text format. After conversion, check the text for errors or inaccuracies. You can edit directly within the PDF if needed.
2. Convert Handwritten Notes to Text Using PenToPRINT
PenToPRINT is one of the most efficient apps for effortlessly converting handwritten notes into editable text. Its user-friendly design enables users to scan, recognize, and save handwritten notes as editable text files with ease. Whether you have pages of lecture notes or creative ideas jotted down in a notebook, PenToPRINT can help you digitize them seamlessly. It is compatible with Android, iOS, and also offers an online tool.
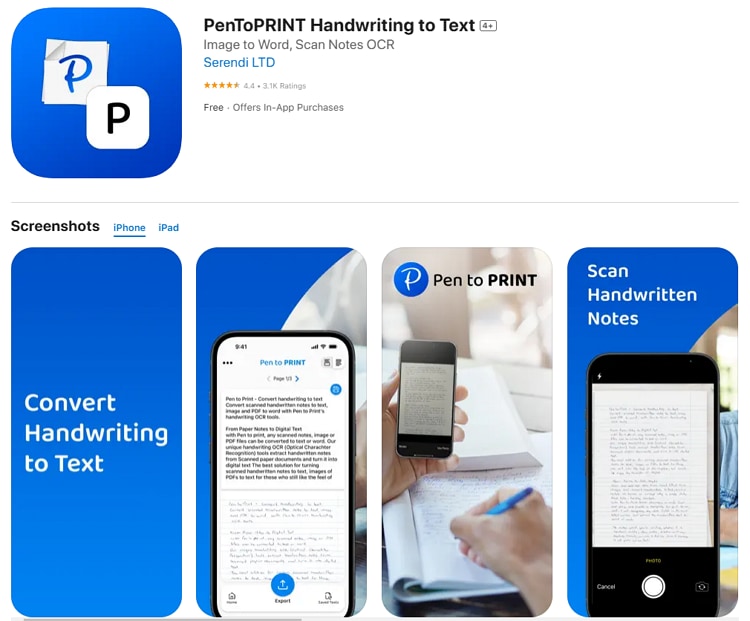
You can easily convert handwritten notes to text using PenToPRINT by following these steps:
How to Convert Handwritten Notes to Text Using PenToPRINT?
Step 1: Download and install PenToPRINT. After installation, launch the app on your device.
Step 2: Prepare your handwritten notes and tap the "Scan" button to open the camera feature. Align your handwritten notes within the camera frame and tap the capture button.
Step 3: Highlight the area containing the handwritten notes you wish to convert. Once you've selected the text, PenToPRINT will initiate the OCR process.
Step 4: Review the converted text carefully for any inaccuracies or errors that may have occurred during recognition. The app allows you to edit the text directly if you need to make any changes.
3. Convert Handwritten Text to Word Using PDFelement for Mobile
Converting handwriting to text has never been easier than with mobile apps. PDFelement is available for both iOS and Android, allowing you to effortlessly scan and convert handwritten documents into editable text for easy sharing and collaboration. It also offers features including text editing, and file conversion so that you can edit the scanned paper document and save it to Word, Excel, or image formats.
PDFelement for iOS and Android
PDFelement come equipped with a built-in scanner that enables you to capture handwritten notes using your phone's camera. Once scanned, you can utilize the powerful OCR (Optical Character Recognition) tool to convert your documents into editable or searchable text.
Pros
- Extract text from scanned PDFs with ease.
- Convert handwritten documents to multiple formats: PDF, Word, TXT, JPG, or Excel.
- Supports 25 different languages for diverse user needs.
- Utilize markup tools and comments for enhanced document review.
- Add electronic signatures for secure document handling.
Cons
- While PDFelement is available for both iOS and Android, some advanced features may vary between platforms.
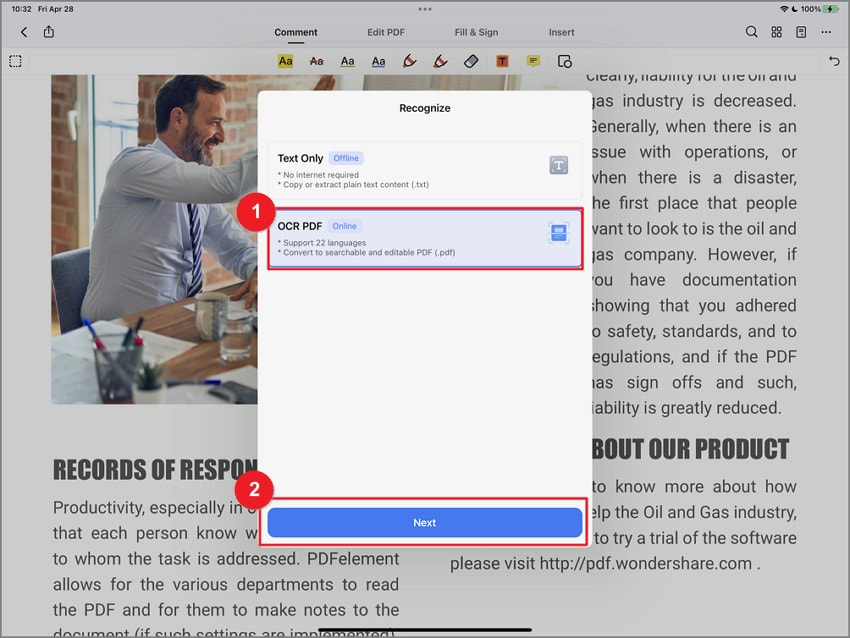
Part 3. How to Convert Handwriting to Text Online with OCR
If you don't have access to your regular computer or are using a different device, numerous online services offer OCR capabilities, both free and paid. Here are three of the best tools available for converting handwriting to text online.
- 1: Convert Handwriting to Text Free with HiPDF
- 2: OCR Handwriting to Text Free with Smallpdf
- 3: Transcribe Handwriting to Text with Adobe Acrobat Online
1. Convert Handwriting to Text Free with HiPDF
Wondershare HiPDF is a free online OCR conversion utility with a whole bunch of other useful modules to convert files to and from PDF, secure files with passwords, optimize file size, edit PDFs, and a lot more. Its OCR function operates similarly to PDFelement, making it user-friendly.
With HiPDF, you can convert scanned PDFs into various formats, including DOCX, PPTX, XLSX, EPUB, TXT, and Pages. Additionally, you can also convert image files containing text elements into editable formats such as Word or text files. For instance, take a photo of a document, upload it to HiPDF, and convert it into an editable text format in seconds.
Although HiPDF runs on your browser, much of the processing is actually done on Wondershare's cloud servers, which means you can even OCR large files with this service. But the best part is the accuracy and speed with which OCR conversions are done - and it supports over 20 different languages, too!
Steps to Convert Handwriting to Text Online (or to Word Files) Using HiPDF
Step 1: Head to the HiPDF OCR webpage on the website.
Step 2: Drag and drop your files or use the Choose File button on the HiPDF web interface.
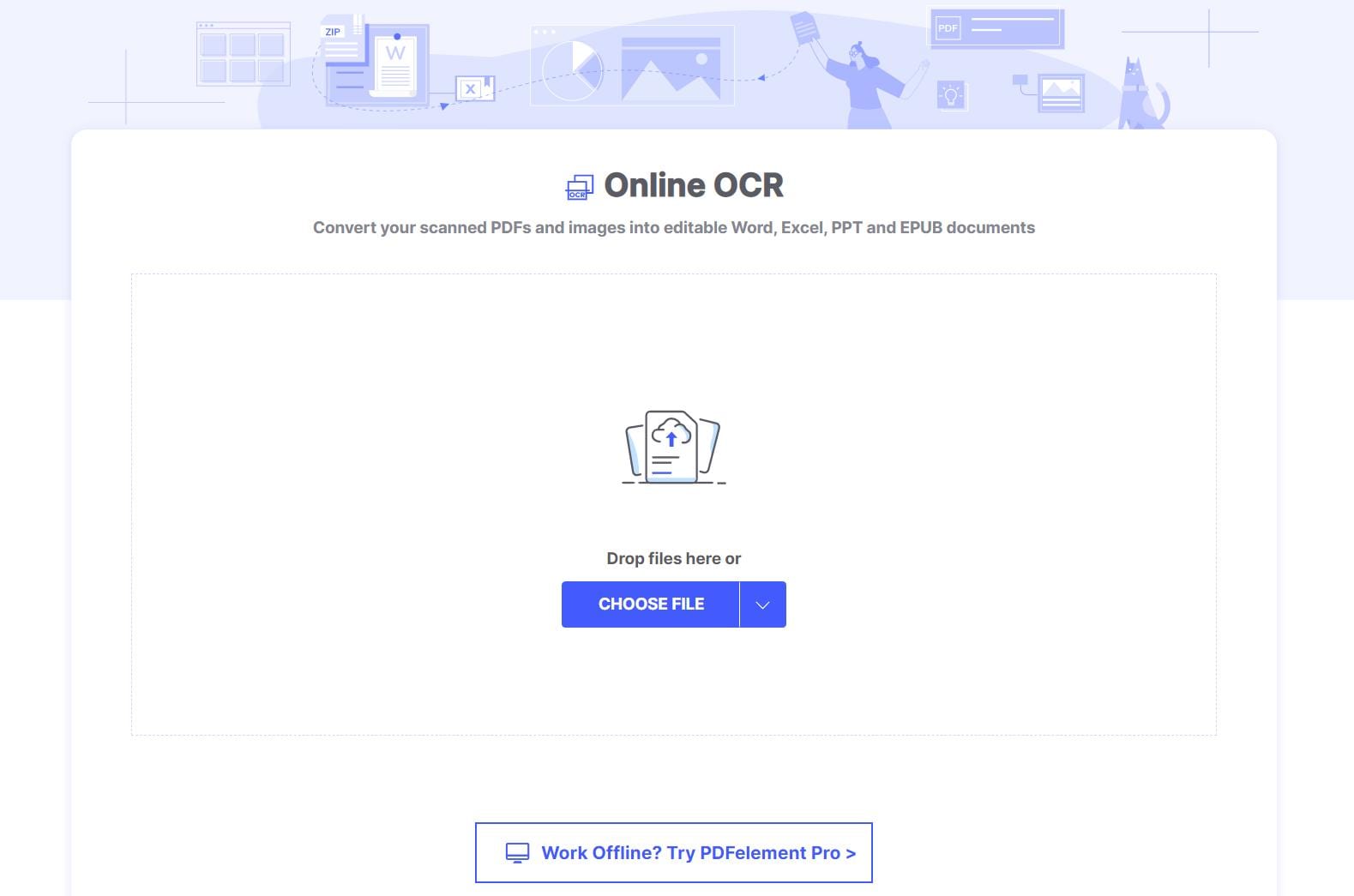
Step 3: Click OCR Setting, choose the language and output file type and hit Submit.
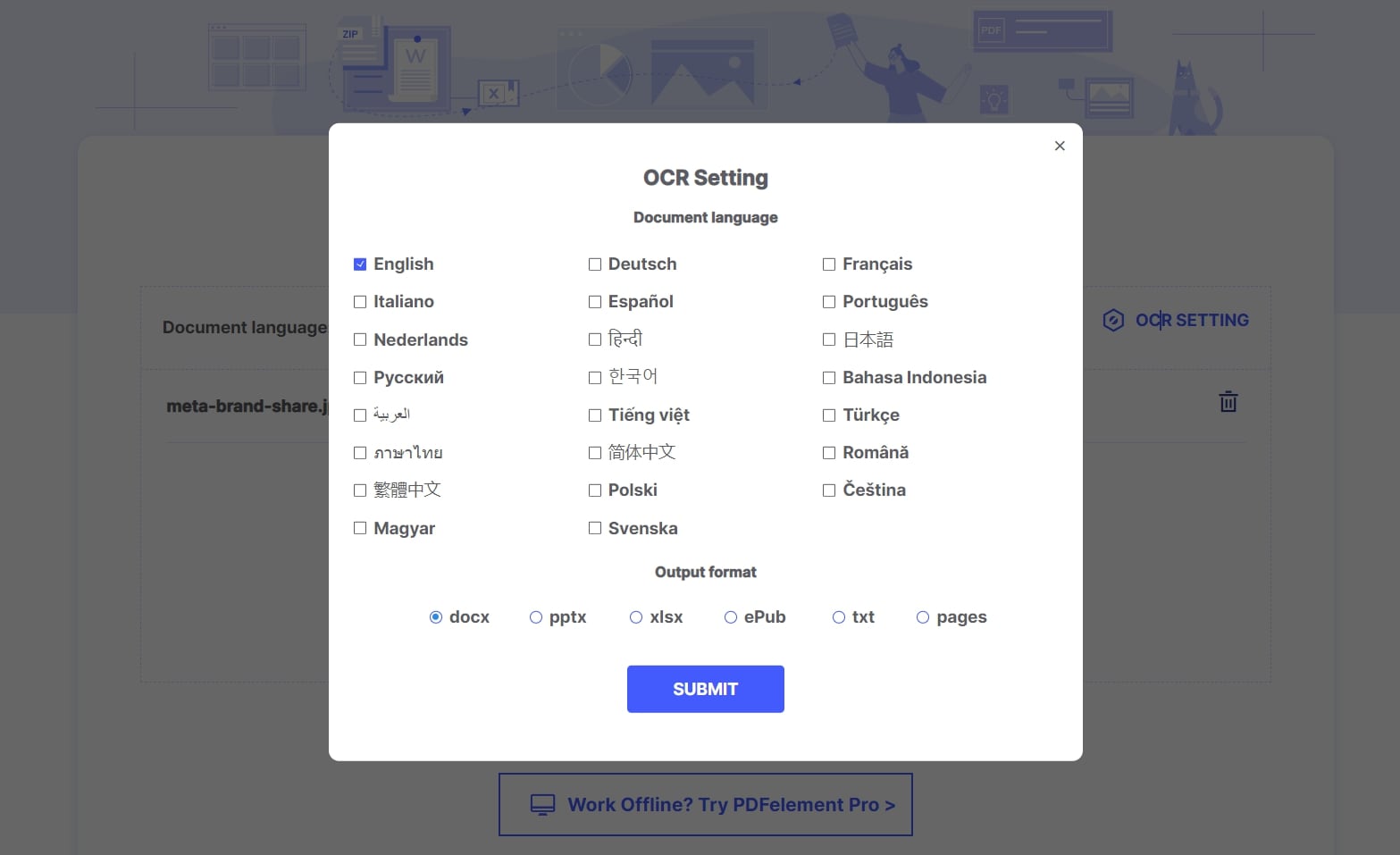
Step 4: Finally, click the Convert button and wait for the file to be processed.
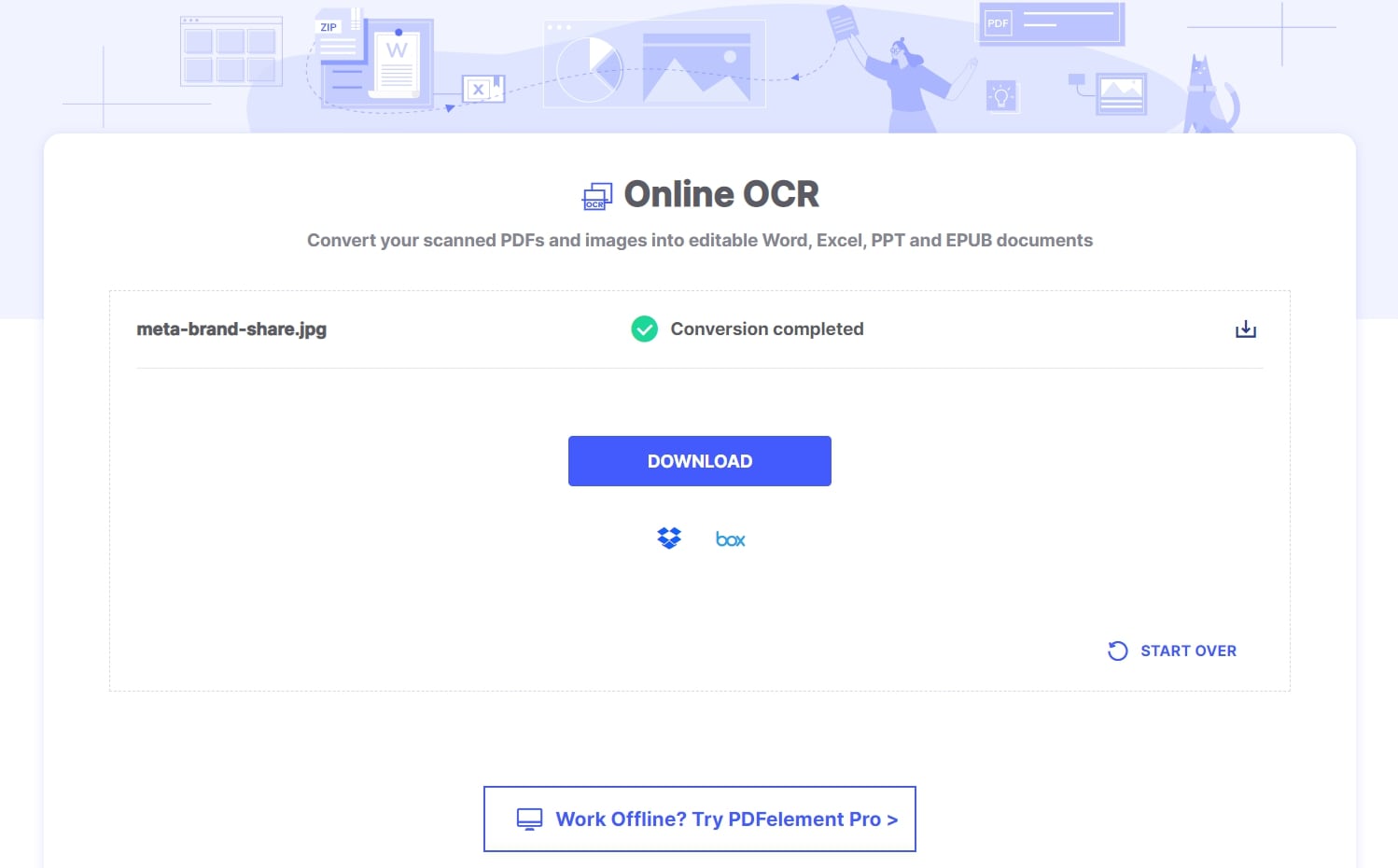
Step 5: You can now click Download to save the file to a local folder or click Start Over to process another file - you can also save the processed file directly to your Dropbox or Box account.
Note: The OCR module can be used free of charge for single files. To use Batch OCR, you must have a Pro account, which is quite affordable and very convenient for handling heavier PDF workflows.
Pros:
● Convenient access on any device - Mac, Windows, Linux, iOS, Android
● Supports all major browsers - Edge, Chrome, Safari, Firefox, Opera, etc.
● Fast and accurate OCR processing - minimal post-OCR clean-up required
● Multiple output file options - all major document formats are supported
● Fetch files from and save files to cloud services like Dropbox and Box
● Free for processing single files of up to 10 pages or 50MB
● Access to a ton of other useful PDF and image tools
Cons:
● Batch OCR requires a subscription but there are affordable options
● No option to choose downsampling rate - default setting only
● Cannot create searchable PDFs - outputs are editable PDFs by default.
2. OCR Handwriting to Text Free with Smallpdf
Smallpdf is another great utility to perform OCR on your PDF and other files. The PDF file conversion tool is actually integrated with OCR so you won't find a separate module for this. For some users, this may be a turn-off because they'll assume that there's no OCR capability on the Smallpdf online platform. However, once you begin the 'PDF to' file conversion process on the PDF Converter web page, you'll see OCR as an option.
For instance, you can convert a scanned PDF to Word, and once the file is uploaded, you'll see a basic option to convert it into an image-based Word file and a Pro option to use OCR to convert it into an editable Word document. Unfortunately, you can't use the Pro service for free since it requires a subscription. The problem is, it's not as affordable as other options but the good part is that you get a free 7-day trial during which you can fully test out the feature to see if OCR is accurate and so on.
Steps to Convert Handwriting to Text Online (or to Word Files) using HiPDF
Assuming you've signed up to the platform and you are on your trial period or have chosen to upgrade to the Pro version, here are the steps you'll need to follow to convert handwriting to text online using Smallpdf.
Step 1: Go to the URL for PDF to Word conversion on the Smallpdf website.
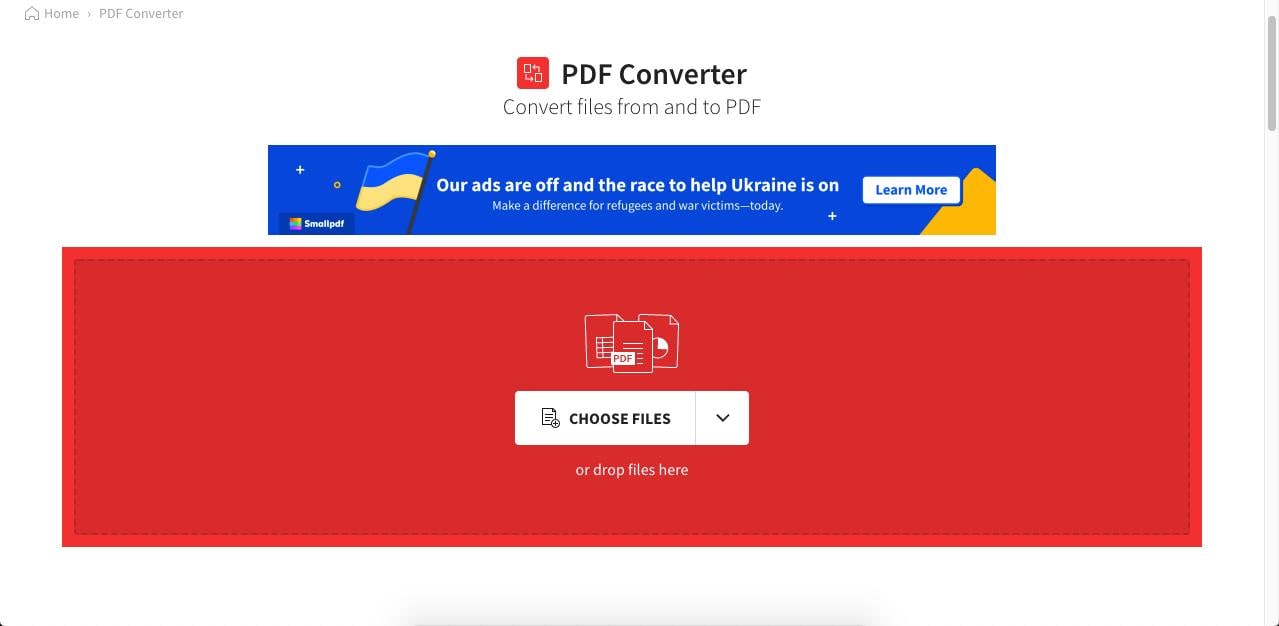
Step 2: Drag and drop your file to the web UI or click the button to upload it, then click the option that says 'To Word'.
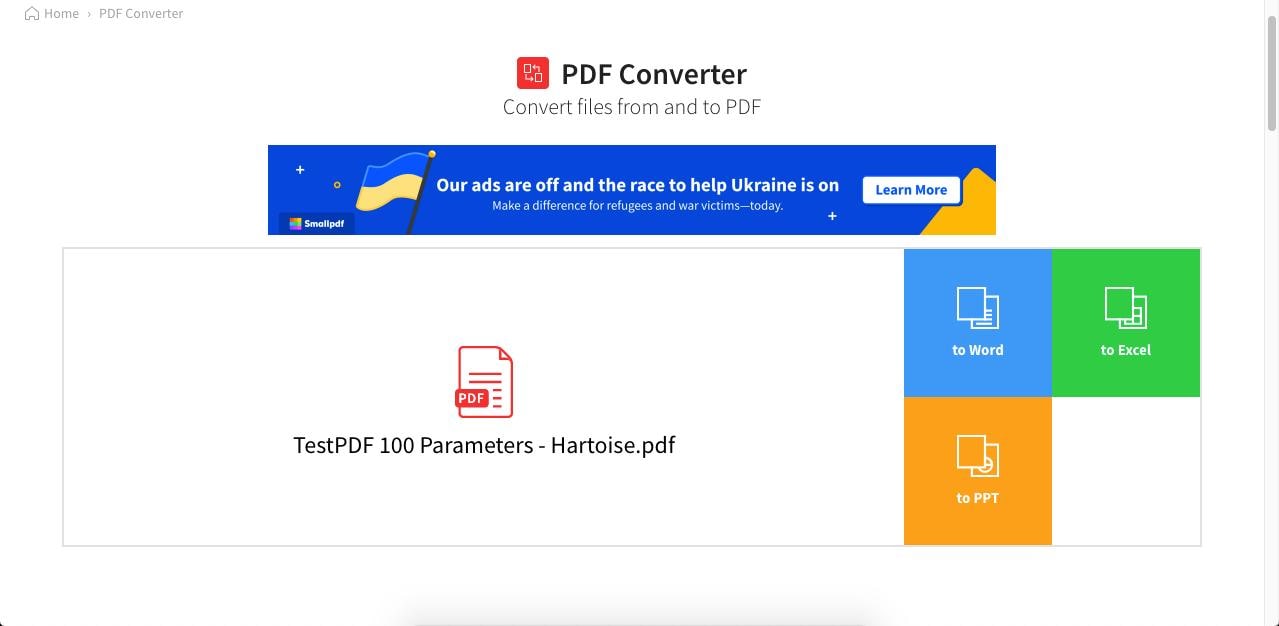
Step 3: Once it's uploaded, you'll see two options - Convert to Word and Convert to Editable Word - choose the second option.
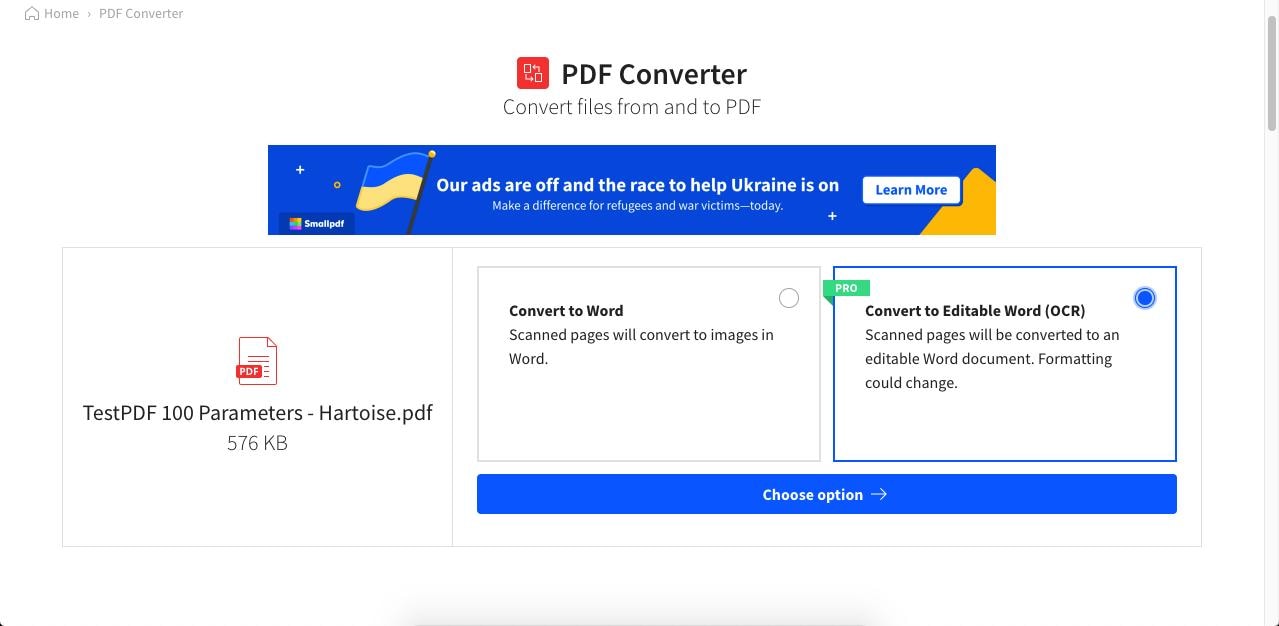
Step 4: Select the language that you require and click the Choose Language button.
Step 5: The converted file can be downloaded on the next page once the process is complete.
Pros:
● Easy-to-use interface with simple controls
● Extensive tools for other types of conversion and PDF management
● Fast online service to convert handwriting to text
Cons:
● No free OCR option - a free trial requires a credit card.
● Conversion quality is average compared to other tools.
3. Transcribe Handwriting to Text with Adobe Acrobat Online
Adobe Acrobat Online offers a comprehensive PDF toolkit aside from its core desktop products. Unfortunately, you won't find the OCR option in the toolkit itself but if you dig around a little, you'll see that there's an 'Export PDF' online service from Adobe that uses OCR to convert handwriting to text online. As you can imagine, this can be confusing for many users because it doesn't tell you outright that OCR is available in the Export PDF module. Moreover, you'll need to first set up an Adobe account to access this feature. You can also authorize the site using your Google credentials, which makes it a little more convenient if you don't want to set up a separate login with Adobe.
However, once you figure out how to get this done, you can save the converted document to PDFelement Cloud or even edit it directly with Microsoft Word Online, which is integrated into the Adobe Export PDF process flow. That essentially means you can convert a scanned handwritten PDF document into an editable Word file and then edit it natively with Word online. For many users, this is a great way to complete the entire process online without having to download and install anything. Let's look at how it works:
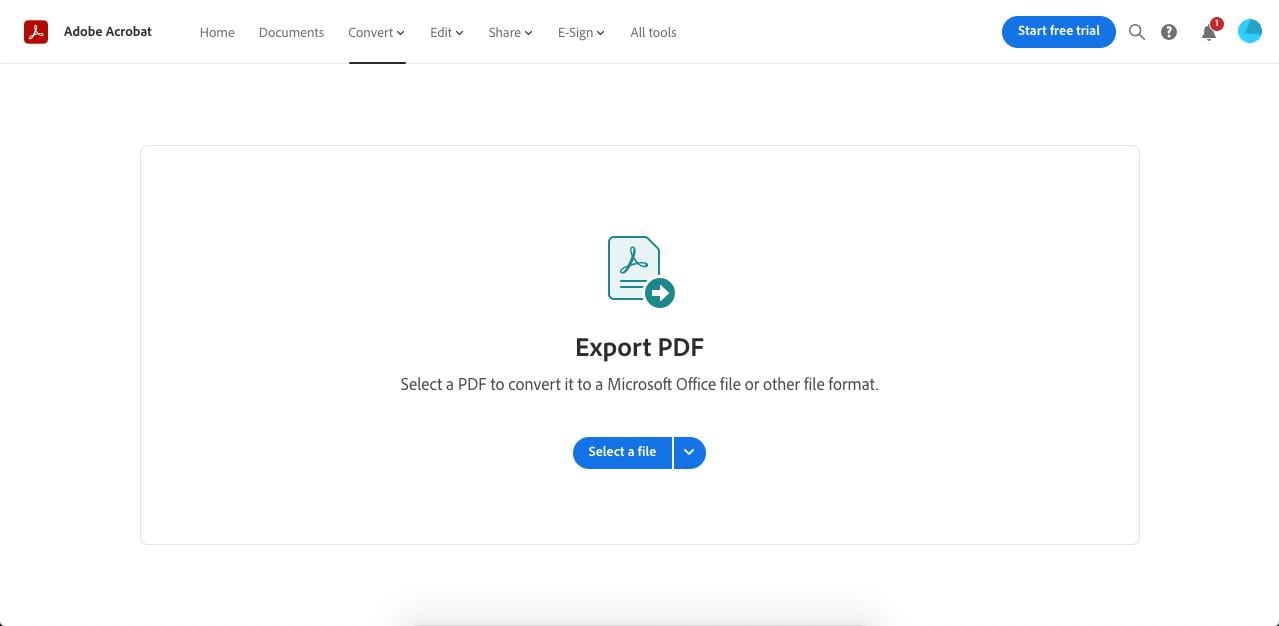
Steps to Convert Handwriting to Text Using Adobe Export PDF Online
Step 1: Go to the URL for Adobe's Export PDF function and sign in - you should be able to see a prompt when you upload a file.
Step 2: Drag a file into the web interface or click Select a File.
Step 3: Click to export the file as an editable Word document or one of the other formats supported.
Step 4: You can either save your file to a local folder or PDFelement Cloud, and you can also choose to edit it with Word Online.
Pros:
● Excellent OCR quality with minimal proofreading after processing
● Convenient online editing of your converted files
● Various other options such as saving to the cloud or converting it back to PDF
Cons:
● Sign-up is required before you can convert handwriting to text online
● Limited to one document (trial) only - subscription required to process more files
FAQs - Convert Handwriting to Text
1. Is there a way to convert handwriting to text?
Yes. Apps and programs with OCR functions can recognize handwritten words and convert them to digital text. You can use apps like PDFelement, Evernote, Onenote to complete the task.
2. Can I convert a handwritten image to text?
To convert a handwritten image to text, you can use PDFelement. Import the image to PDFelement, the program will recognize this is a scanned image and prompt you to "Perform OCR" to turn the image into editable text. Click "Perform OCR" to start the conversion. Read How to Convert Picture to Text.
3. Can Google Docs convert handwriting to text?
Yes. To begin with, you need a scanner to turn your handwritten note into a PDF doc. Then add the scanned PDF to Google Drive, select the file and click Open with > Google Docs. This will turn the handwriting into editable text.
4. How to convert handwriting to text in batch?
The Batch Process feature of PDFelement allows you to perform various tasks in bulk. One of the key features of Batch OCR is the ability to process files containing text in various languages. This multilingual support means you can add a mix of languages to the queue and select all the languages that apply in the sidebar panel and PDFelement will automatically recognize each language and convert that into a corresponding editable or searchable file.
The steps to perform Batch OCR are very simple:
Step 1: Launch PDFelement and click the Batch Process button in the toolbar.
Step 2: Use the Add Files button to add several files or entire folders to the queue.
Step 3: Once your files are uploaded, select the OCR language(s), Output downsampling rate, and the type of OCR (searchable text vs editable text) - you'll also have the option to append characters to the output files or add Bates Stamping/Numbering.
Step 4: Click Apply and choose the destination folder for your output files - click Save.
Free Download or Buy PDFelement right now!
Free Download or Buy PDFelement right now!
Try for Free right now!
Try for Free right now!








Margarete Cotty
chief Editor