Measuring things in PDFs is like using a ruler to check a table's length or a room's size. Think about it – you might have PDFs with charts, blueprints, or important documents where knowing the exact measurements greatly matters. The Adobe Measure Tool is your best friend for such tasks. It helps you measure lines, areas, and distances quickly and accurately.
But what if you're curious about alternatives? This article will dive into Adobe Measure to show you its tricks and tips. But we won't stop there. We'll also introduce you to PDFelement, another nifty tool for measuring in PDFs. By this end, you'll know which tool suits your needs best. Let's get started!

In this article
Part 1. What Is Adobe Measure Tool?
Adobe Measure Tool is a handy gadget for measuring stuff in your PDF documents. It's like a digital ruler but way smarter. With it, you can find out how long lines are, the shapes' size, and the distances between things.
Here are some cool things it can do:
- Distance Measurement: It can easily tell you how far apart two points are. So, if you want to check how wide a table is on a PDF, this tool will give you the exact measurement.
- Area Measurement: It can calculate the area inside a shape. So, if you have a PDF with a garden layout, you can measure how much space is there for your plants.
- Perimeter Measurement: This measures the outer distance of a shape. For example, if you have a blueprint for a house, you can quickly measure its perimeter.
- Calibrating Scales: It can set a scale for your document, ensuring accurate measurements. If the document doesn't have a scale, you can add it yourself.
- Unit Conversion: You can switch between different units, like inches, centimeters, or millimeters. Very handy if you're working with international documents.
- Interactive: Adobe Measure Tool is user-friendly. You just click and drag to measure things, so it's easy for everyone.
It's important for architectural plans, engineering, or graphic design tasks. You get precise measurements without the hassle of printing and using a physical ruler.
So, in a nutshell, Adobe Measure Tool is like a digital Swiss Army knife for measuring things in your PDFs. It's accurate, easy to use, and can save time and effort.
Part 2. How To Use the Adobe Measure Tool
Using Adobe Measure Tool to measure things in a PDF is quite straightforward. Here's a simple step-by-step guide:
Step1
Click on the Tools tab at the top left or the More Tools icon on the right side. From the Tools menu, click on the purple Measure tool.
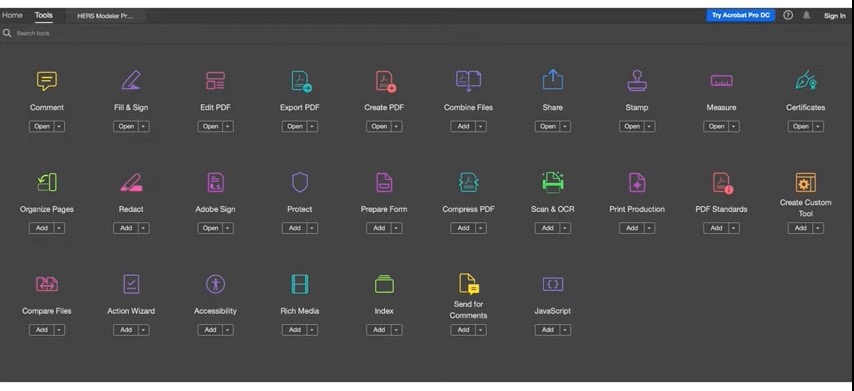
Step2
Once the Measure Tool is open, select the Measuring Tool to reveal the measuring toolbar and Display the Toolbox panel.
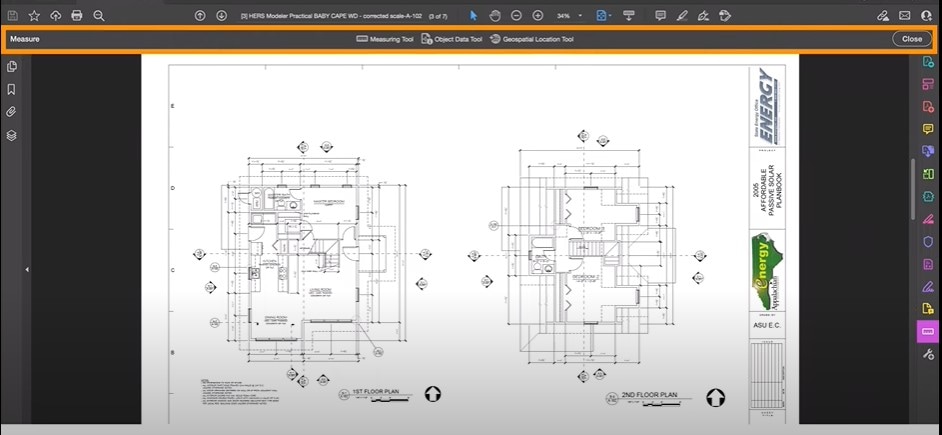
Step3
Right-click anywhere on the document and choose "Change Scale Ratio and Precision" to set the correct scale for accurate measurements.
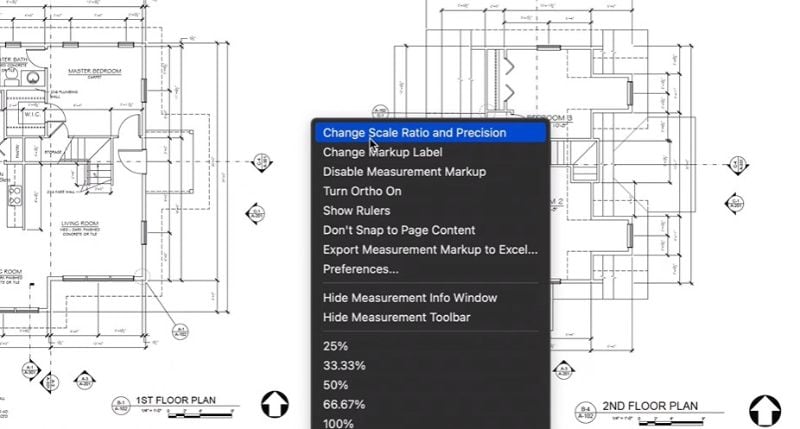
Step4
There are three ways to measure:
- Distance Tool: Measure the distance between two points.
- Perimeter Tool: Measure distances between multiple points or even angles.
- Area Tool: Measure the area within a line segment.
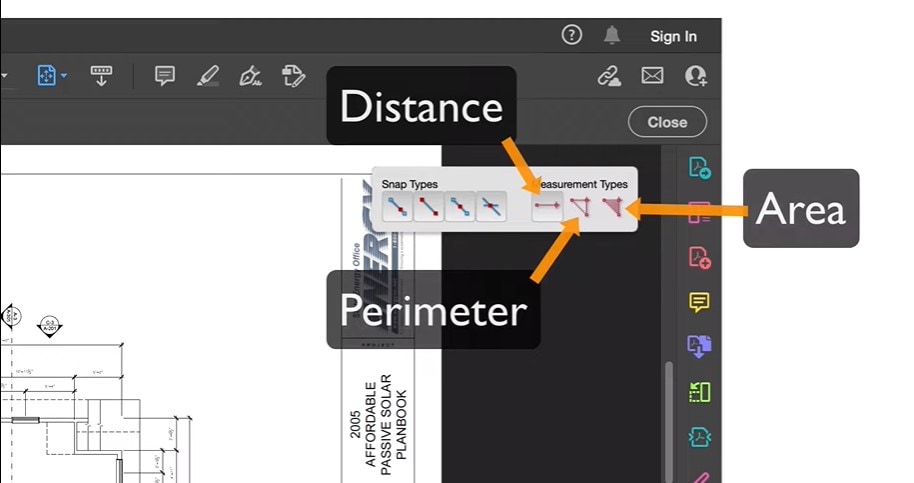
Step5
For distance and perimeter tools, click on the starting point and then click on subsequent points to measure. For the area tool, click to start the measurement at each corner of the shape and again at the starting point.
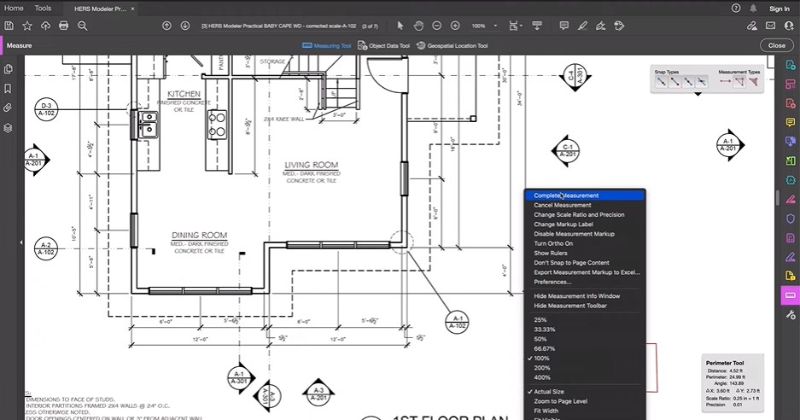
Step6
To change the color of the measuring line, right-click anywhere on the document, select Preferences, go to the Measuring (2D) menu, and choose the desired color.
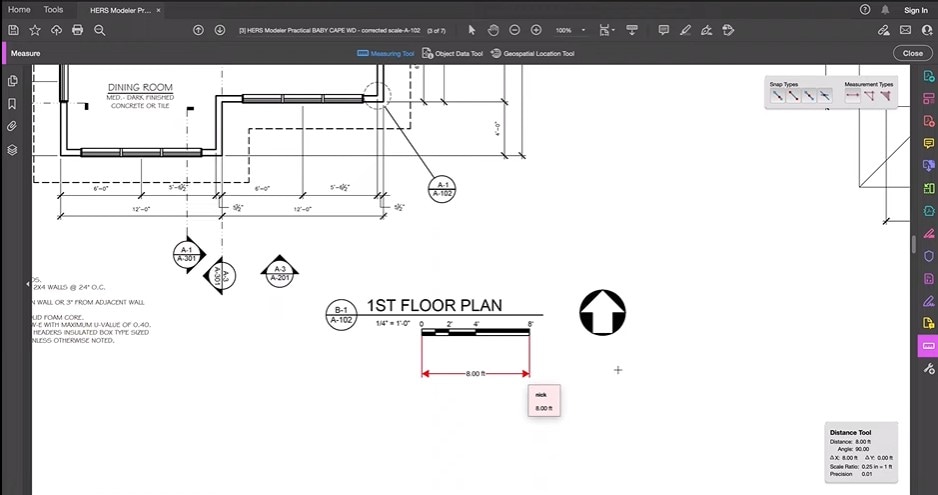
Remember, you can cancel measurements, align lines at 45º increments by holding Shift, and even customize the measuring line color to your liking.
Adobe Measure Tool is great for accurately measuring distances, perimeters, and areas in your PDFs, making your life easier when dealing with plans, drawings, or any document requiring precise measurements.
Part 3. PDFelement: Best Alternative for Adobe Measure Tool
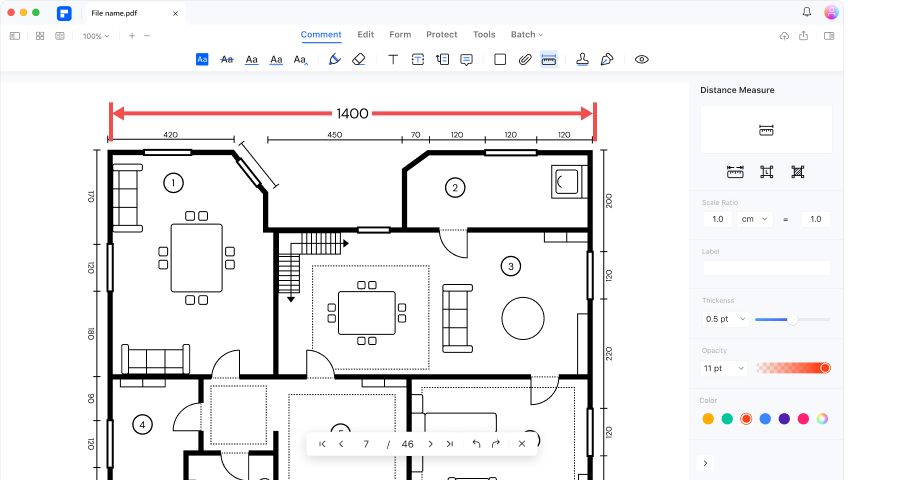
PDFelement is your go-to tool when measuring things in your PDFs—it's like having a virtual ruler on your computer. It's a smart alternative to Adobe Reader, and here's why:
- Easy Measurement Features: PDFelement makes measuring shapes and diagrams in your PDFs a breeze. You can measure distance, perimeter, and area, just like you would with a real ruler, but on your computer screen.
- Simple Step-by-Step Process: Setting up measurements is super simple with PDFelement. You won't need a manual to figure it out. The steps are clear and easy to follow to get measured immediately.
- User-Friendly Interface: PDFelement is designed to be easy for anyone to use. You won't get lost in complicated menus or confusing buttons. It's made to work smoothly and efficiently for you.
- Efficient Operations: When using PDFelement, it's all about getting the job done easily. It ensures you can measure and work with your PDFs most effectively and efficiently.
If you need to measure distances, perimeters, or areas in your PDFs, PDFelement is a powerful tool. It helps you get the necessary measurements quickly and accurately without unnecessary complications.
With PDFelement, you're not just working with a PDF; you're working with a tool designed to make your tasks easier and ensure you get the most out of your PDF documents. It's all about simplicity and efficiency, making your PDF tasks a breeze.
How To Use PDFelement's Measuring Tool
Measuring in PDFs using PDFelement is super easy. Here's how you can do it:
Access Measuring Tools
- Click on "Comment" and select "MeasureTools." You'll see three options: Distance, Perimeter, and Area.
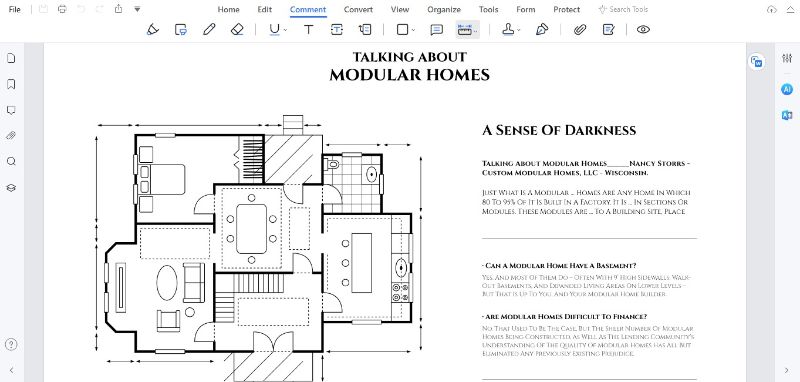
Using the Distance Tool
- Choose "Distance" and draw a line with a starting and ending point using the Drawing Tool.
- To finish measuring, double-click or right-click and choose "Measurement completed."
- Press "ESC" or right-click and select "Measurementcancel" to cancel a measurement.
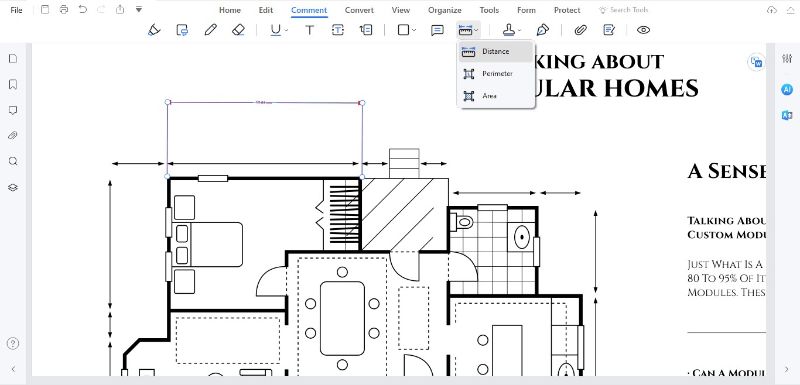
Using the Perimeter Tool
- Select "Perimeter" and draw the shape by clicking to create an enclosed figure.
- Double-click to finish drawing the shape. If needed, click and drag a point to modify the shape.
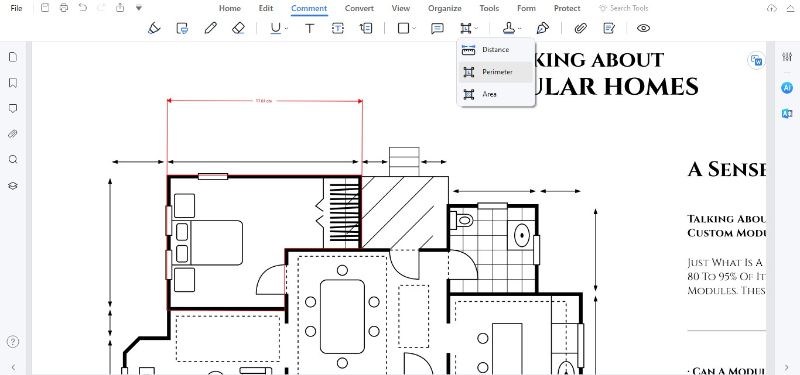
Using the Area Tool
- Click "Area" and draw the shape as desired. The shape will appear enclosed as you draw.
- Double-click to finish drawing the shape. Modify by clicking and dragging a point if needed.
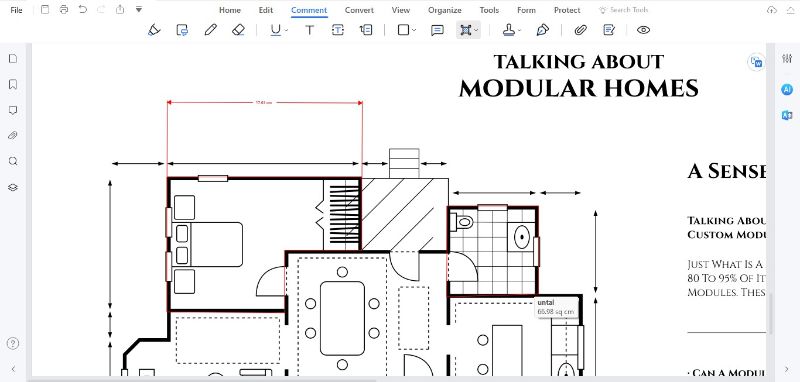
Viewing Measurements
- Hover over the measurement to see the reading.
- Double-click the shape to view the measurement result in a pop-up note.
- Check the "Comment" panel or open the "Properties" of the measurement to view the result.
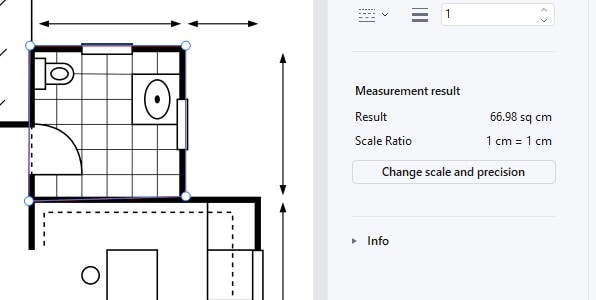
Measurement Settings
- Right-click the measured line, select "Properties," and go to "Change scale and precision" to set the scale ratio.
- Choose different units of measurement (mm, cm, m, etc.) and set Snap types for precise measurements.
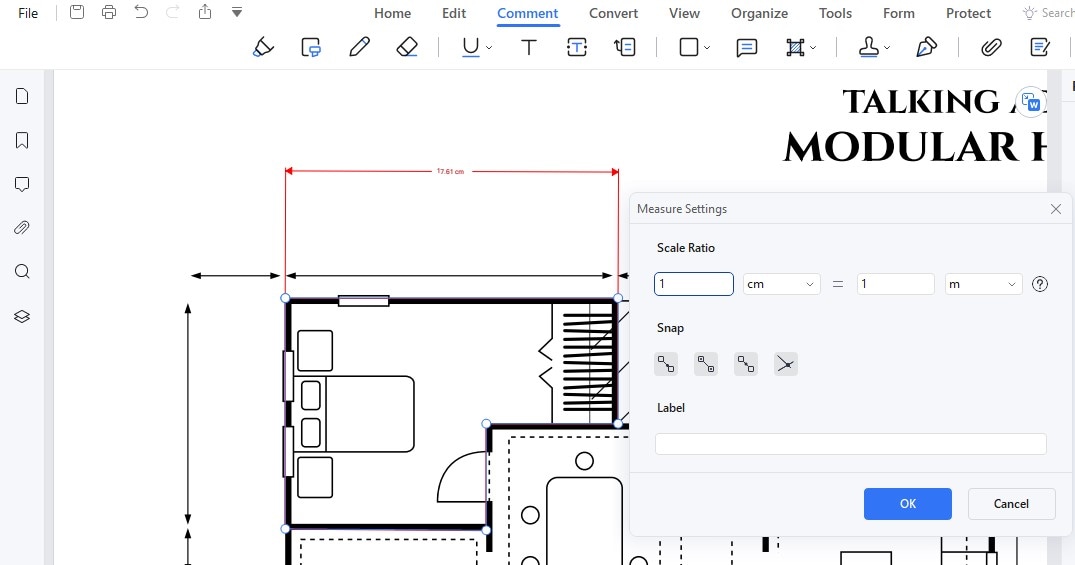
Customizing Appearances
- In "Properties," you can customize the appearance of the measurements, including style, color, and other qualities.
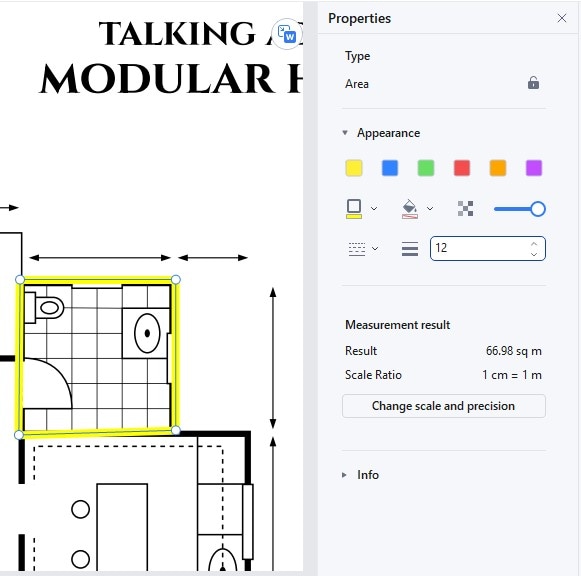
Deleting Measurement Results
- Right-click the measured object and click "Delete" to remove the measurement result.
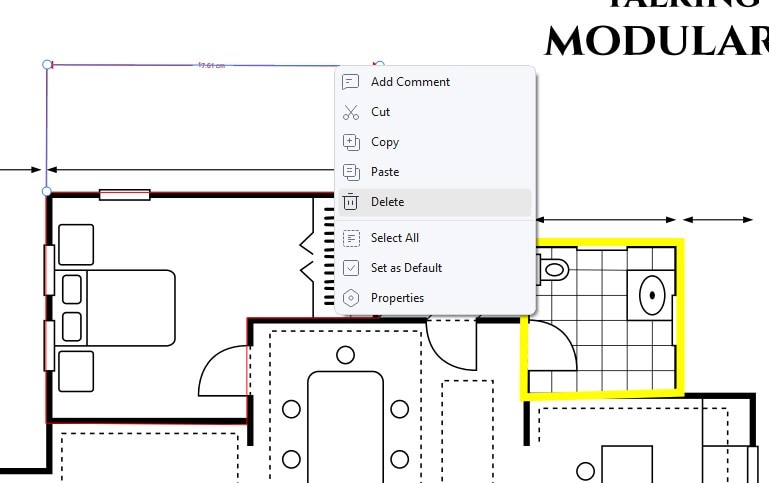
PDFelement is a versatile tool that makes measuring in PDFs simple and efficient. Whether it's distances, perimeters, or areas, you can quickly get accurate measurements for your needs.
Part 4. Adobe Measure Tool and PDFelement Comparison
Adobe Measure Tool and PDFelement's measuring tools are like two different types of rulers for your PDFs. Let's compare them:
| Tool | Features | Advantages | Disadvantages |
| Adobe Measure Tool |
● Can measure distances, perimeters, and areas in PDFs. ● You can set the scale ratio for accurate measurements. ● Works well for basic measuring tasks in PDFs. ● Best for quick and straightforward measurements. |
● Adobe Measure Tool is easy to use for measurements and quick tasks. | ● Adobe Measure Tool has a steeper learning curve for beginners due to its complex measurement options. |
| PDFelement |
● Offers a user-friendly interface for measuring. ● Measures distances, perimeters, and areas with ease. ● Allows you to customize appearances for measurements. ● Excellent for precise measurements and detailed PDF tasks. ● Supports various units and snap types for added precision. |
● PDFelement provides options and customization for both simple and precise measurements and detailed PDF work. | / |
Both PDFelement and Adobe cater to a range of measurement needs, from basic to complex. Notably, PDFelement offers its measurement tool for free, ensuring quality at a great value.
For uncomplicated distance, perimeter, or area measurement, Adobe Measure Tool offers a reliable solution. However, PDFelement not only provides precise, tailored measurements for professional or advanced use but also boasts a user-friendly interface. This makes it especially suitable for beginners or those new to PDF measurement tools.
Conclusion
Adobe Measure Tool is great for quick and simple measurements, while PDFelement offers advanced options for precise and detailed tasks. Choose Adobe Measure for straightforward needs and PDFelement for accuracy and customization. Tailor your choice to what suits your tasks best. Happy measuring!




