3 Methods to Convert iPhone HEIC to JPG
2025-03-05 16:48:50 • Filed to: iOS PDF Apps • Proven solutions
An iPhone HEIC to JPG conversion is usually required prior to sharing photos with users of non-iOS devices such as Android smartphones or Windows desktops. Older versions of these operating systems do not natively support the HEIC image format so they'll need additional third-party tools to view these images. However, if you convert HEIC to JPG on iPhone before sharing, they can be viewed normally. In this article, we will learn three ways to change iPhone photo format from HEIC to JPG using different methods.
Method 1: How to Convert iPhone HEIC to JPG (Transfer them to Mac)
The first method involves transferring them to a Mac computer using an automatic transfer setting that will change them into a compatible format during the transfer. Once you set this up, every time you take a new photo, your HEIC to JPG iPhone conversion will be done, and the image will be downloaded to your Mac. Once they're on your Mac, you can freely share them with anyone via email or upload it to a connected cloud storage service like Dropbox, Google Drive, and so on. The steps are shown below:
- 1. On your iPhone, go to Settings → Photos and tap on Automatic under Transfer to Mac or PC. If you only have a Windows PC, that's fine. The conversion will be to a compatible format like JPG so you don't have to worry about it as long as you have iCloud Photos also installed on your PC. You will need to set that up separately.
- 2. As long as you are signed in to iCloud and connected to the Internet, your device will remember the settings and automatically convert and download all recent HEIC images to JPG.
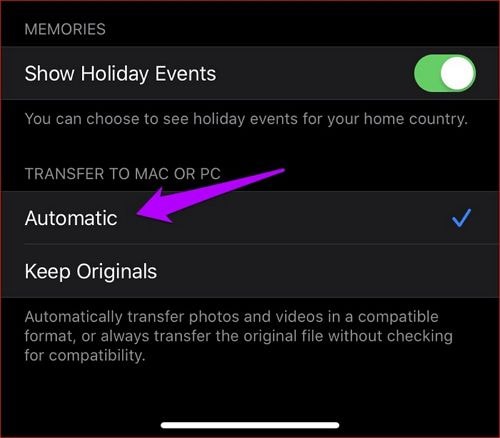
This method is a "set it and forget" it approach to HEIC to JPG conversions on iPhone devices. However, the HEIC images will still be retained on your device, which means you have to keep cleaning them up periodically to optimize device memory. Also, since the photos on your Mac will be in JPG, you won't have the original HEIC files if you delete them on your iPhone. For that reason, we recommend keeping the HEIC format and transferring to a Mac so you can use a standalone application for the transfers. That way, you'll have both the HEIC and JPG versions whenever you need them.
Method 2: Convert iPhone HEIC to JPG with PDFelement
Wondershare PDFelement - PDF Editor Wondershare PDFelement Wondershare PDFelement is a fast-growing PDF application for macOS (support includes latest Catalina versions) that offers a slick interface at a fraction of what you would pay for an Adobe Acrobat DC license for a Mac. In addition, it boasts al the features of Acrobat DC without that cluttered feeling that Adobe users often get. The PDFelement for Mac interface is easy to navigate and you can convert iPhone HEIC to JPG in just a few clicks. Here's the process in a step-wise manner:
Step 1. Go to "Create" Tool
Launch PDFelement after installing the application the same way you would install any Mac app using a downloaded DMG file.
Click on the "File" menu at the top, go to "Create", and select the "PDF from File" option, as shown in the screenshot above. This will open a Finder window.

Step 2. Select and Import the HEIC File
In the Finder window, select your HEIC file and click on "Open". The file will now open as a PDF file, which can be saved as is or converted to JPG.
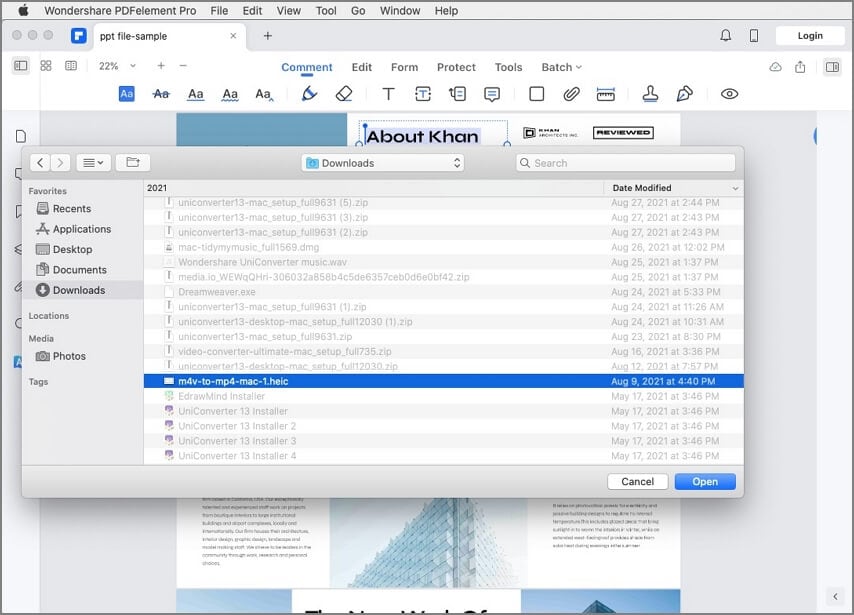
Step 3. Convert HEIC to JPG
To convert the HEIC to JPG, use the "File" → "Export To" → "Image" → "JPG (.jpg)" option and save the JPG file in a local folder.

Once converted, the JPG can be freely shared with anyone via the cloud or by email. This is the most convenient method that iPhone users have to transform iOS HEIC to JPG in a few clicks. This method will ensure your original file is kept intact, and the converted JPG will contain all the metadata that came with the HEIC file.
PDFelement offers both Mac and Windows editions that have comparable features. The most commonly used features by business and professional users are listed below, with descriptions.
- PDF Editing: it allows users to have full control over any content in a PDF document, including static content, images, text, hyperlinks, embedded media, comments, markups, etc.
- Converting To and From PDF: The conversion from other file types to PDF and from PDF to other formats is as simple as a couple of clicks. Dedicated buttons have been provided for the most-used conversion formats such as images, Word, Excel, etc.
- Annotations, Form-filling, and Digital Signatures: A host of markup tools are at your disposal, and you can quickly fill forms and add digital signatures in just a few clicks. Forms can also be created and/or converted from Word forms, etc. Form field recognition is one of the advanced features in this category.
- PDF Security: Protect your PDFs with passwords and watermarks, and apply redaction to sensitive or private content when distributing a document to a wider audience.
- Optimizing and Organizing PDFs: Optimizing a document lets you compress the file size so it can be sent via email or uploaded for web viewing. Files and pages can be manipulated by reordering, cropping, removing, adding, merging, splitting, rotating, and several other actions.
- Performing OCR: Text recognition, also known as OCR or optical character recognition, is used to process scanned PDFs so they can be edited or searched for specific content. The highly accurate OCR plugin that comes with PDFelement Pro supports over two dozen languages to give you high-quality PDF files.
- Batch Process: Several common tasks such as PDF encryption, adding watermarks, and converting documents to other formats are available as batch processes to handle large workflows without affecting your productivity.
In addition to being able to convert iPhone HEIC to JPG on your device or on your Mac, you can also tweak your device's settings so that new images are saved directly in JPG format. This method is explained in the next section.
Method 3: Switch from HEIC to JPG on iPhone
Although Apple has made the HEIC format the default one in the iPhone camera app, you can change the settings so photos are saved in JPG instead of HEIC. That way, you won't need to convert HEIC to JPG each time you want to share content on non-compatible apps or with someone who owns a non-Apple device. Here's how to make the change.
- 1. Tap on the Settings app icon in your home page and go to Camera.
- 2. Tap on the Formats option and go to the next page.
- 3. Under Camera Capture, select Most Compatible instead of High Efficiency.
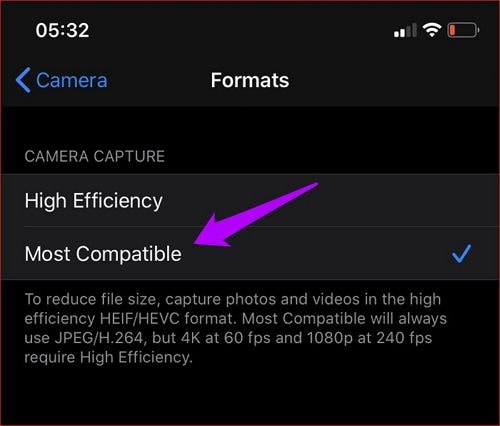
Exit the Settings app. From now on, any image you capture with your iPhone camera will be saved directly in the JPG format. Unfortunately, even your videos will be saved in the MOV format but this cannot be avoided once you make the change. That's why we recommend using PDFelement for Mac to convert HEIC to JPG, so that your original photos and videos will be created and saved in the best format possible.
Free Download or Buy PDFelement right now!
Free Download or Buy PDFelement right now!
Try for FreeNow!
Try for FreeNow!
- 12 Best iPad PDF Annotation Apps
- Top 4 PDF to Midi App on iPhone 13 and iPad
- 7 Best PDF Viewer Apps for iPad







Margarete Cotty
chief Editor
Generally rated4.5(22participated)
Log in