How to Edit Text in PDF on iPhone or iPad
2025-03-05 16:48:50 • Filed to: iOS PDF Apps • Proven solutions
PDFs are the best document type for business, but the text has been traditionally challenging to edit without long processes or expensive software. With the growth in remote working, there is also a growing need to work with files and documents on the go. Because of this, there is a need to edit text on PDFs not just in the office but wherever people are working.
Your boss has just called saying they need an immediate text change to a vital PDF contract they are taking to your top client, but you have just left the office for lunch! With the document, a big deal will be recovered, and the company will retain money and its reputation. This is a big problem.
Part 1. Edit Text in PDF Files on iPhone via Professional PDF Editor
PDFelement for iOS has solved this problem with a dynamic app available for iPhone and iPad that provides simple and effective editing tools for all your text needs on PDF. With this app, you can edit and manipulate text within minutes. PDFelement is the best solution for editing text in PDF.
Edit PDF text on iPhone/iPad
PDFelement offers a quick and easy solution to edit text in your PDF files. This is how:
- Open the PDFelement app and your PDF file
If you have not done so already, you’ll need to download the PDFelement app from the App Store and then register your account following the simple onscreen instructions.

To open the PDFelement app, click on the program icon on your iPad or iPhone home screen. Open your PDF file from the file list on the “Files” screen.

- Open the text edit tool
With the file open, select the second “Text Box” icon on the top of the screen to open the editable text on the document, which will appear in blue boxes.
By selecting any blue box, you can now drag and drop the text to other places on the document, delete, cut, and paste text, and change its color and size. You can also retype the new text into the box using the standard keyboard function on your device.
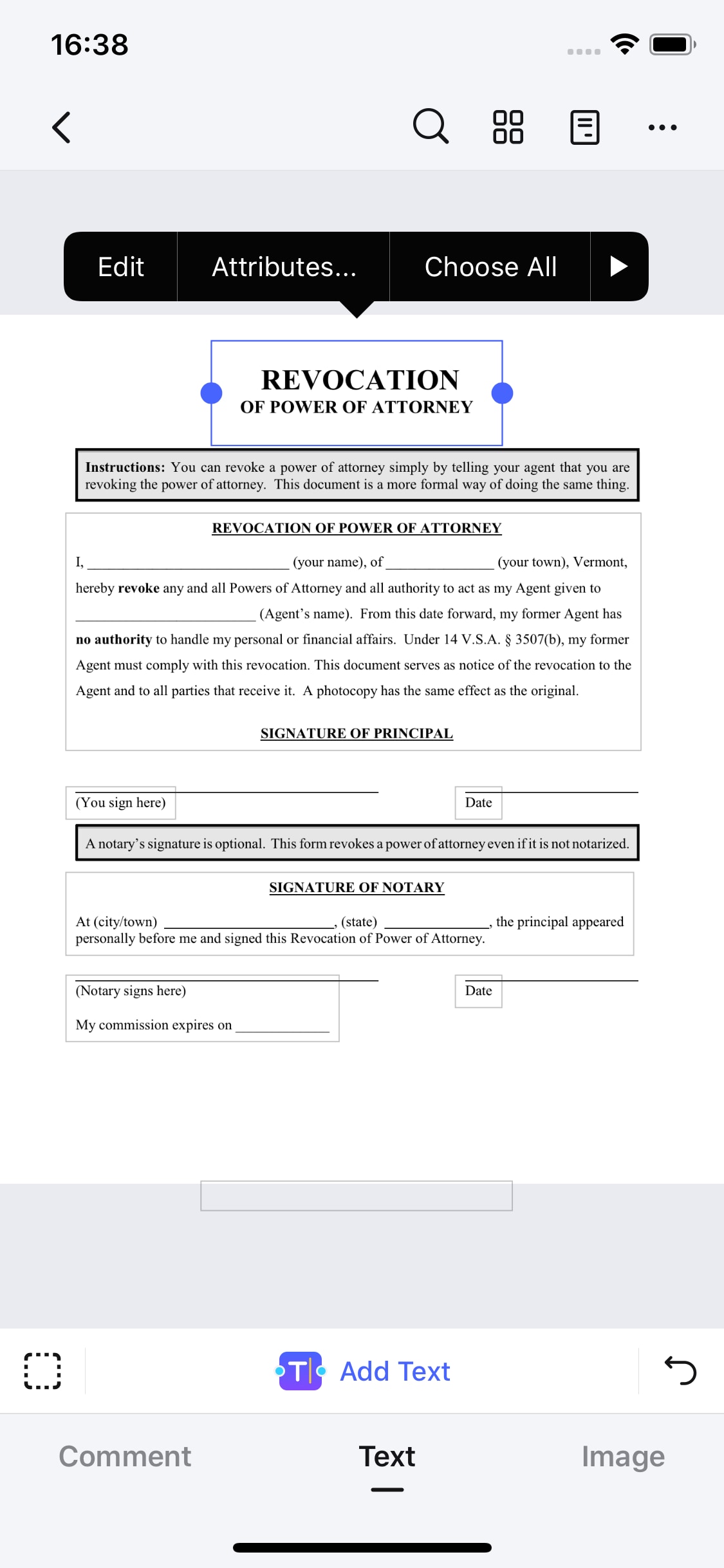
- Save your changes
When you have finished editing your text, select the arrow icon to the top left of the screen. You will be given the option to save your document. Select “Save,” and your updated document will be saved to your file list.
PDFelement reaches the full potential of text in PDF documents with simple and practical tools to help you edit and manipulate any editable text fields in documents you are working with. This is available in one app alongside another editing, saving, management, and sharing tools, making PDFelement the complete solution for your PDF work. Achieve all your text edits on PDF in minutes with PDFelement.
Edit read-only PDF on iPhone
If a PDF is a scanned version of a printed document, resulting in an image-based file rather than editable text, PDFelement for iOS offers a powerful OCR (Optical Character Recognition) feature that lets you edit read-only PDF files on your iPhone or iPad. This feature converts the text in the PDF into an editable format, allowing you to know how to type on PDFs on your iPhone. Here’s how to use it:
Step 1: Go to Tools > OCR PDF.
Step 2: Select your files and click “OCR PDF (x).” Choose the read-only PDF file you want to edit from your device’s file system or cloud storage.
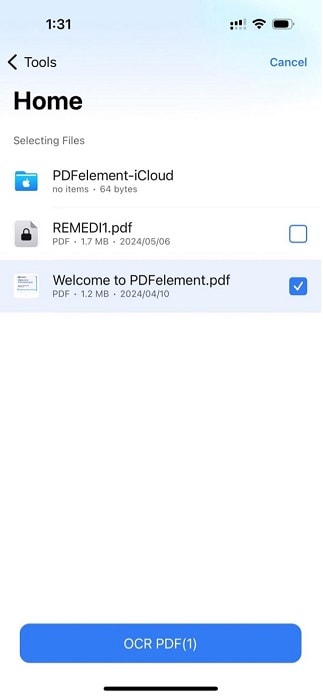
Step 3: Confirm your selected files and tap Start.
Step 4: Depending on the nature of your PDF file, you can customize the OCR settings for optimal results. Select the appropriate Type (e.g., editable/searchable) and Document Language to ensure accurate text recognition. Once done, click Next.
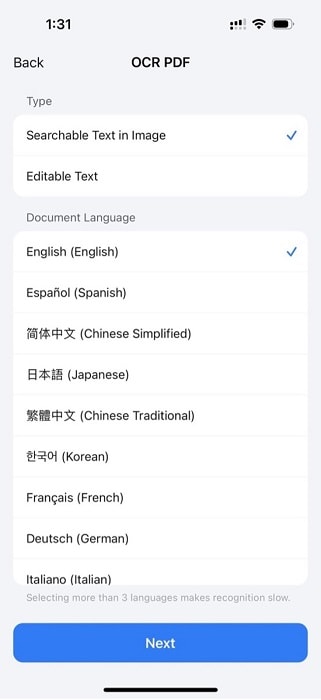
Part 3. Edit fillable PDF on iPhone
Filling out forms in PDF format on your iPhone can be a hassle, but PDFelement for iOS simplifies the process with its intuitive form-filling capabilities. You can learn how to edit receipts on your iPhone with these steps. You can even learn to fill in a PDF form on your iPhone – all in one app.
Step 1: Launch the PDFelement app on your iPhone and open the PDF file containing the form you must complete. You can access the file from your device’s local storage or cloud services like iCloud or Dropbox.
Step 2: Once the PDF file is open, locate the toolbar at the bottom of the screen. Tap on the icon resembling a pen or text box representing the Fill & Sign mode. PDFelement will automatically detect and highlight the fillable text fields within the form.
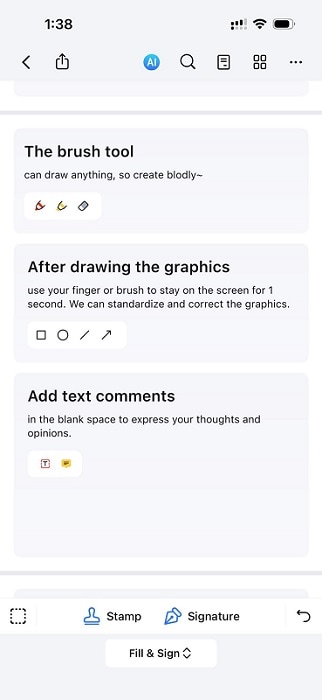
Step 3: With the Fill & Sign mode activated, you can tap any of the highlighted fillable fields within the PDF form. Your iPhone’s keyboard will appear, allowing you to enter the required information directly into the designated fields.
PDFelement’s intelligent form-filling capabilities make it easy to navigate through the form, automatically advancing to the following field as you complete each one. If you need to return to a previous field, tap on it to edit or modify the entered text.
Part 4. How To Choose the Best PDF Editor App for iPhone
With the increasing demand for mobile productivity, having a reliable PDF editor app for your iPhone has become essential. Whether you need to edit documents on the go, fill out forms, or annotate PDFs, choosing the right app can significantly affect your workflow. Here are some key factors to consider when selecting the best PDF editor app for your iPhone:
- Editing Capabilities: The first things you need to look for are the ability to add, modify, or delete text; move, resize, or rotate images; and edit existing text and photos within the PDF.
- Form-Filling Functionality: If you frequently need to fill out PDF forms, ensure the app has robust form-filling capabilities, including automatic field detection and easy text entry.
- Annotation Tools: Consider an app that provides a great set of annotation tools, such as highlighting, underlining, strikethrough, and adding sticky notes or freehand drawings.
- OCR (Optical Character Recognition): For working with scanned documents or image-based PDFs, an app with OCR functionality can convert the text into an editable format, allowing you to modify the content.
- Cloud Integration: On mobile, having seamless cloud integration with apps like iCloud, Dropbox, or Google Drive is important. This is because mobile phones generally have limited access to storage.
- User Interface: Choose an app with an intuitive and user-friendly interface that’s easy to learn and navigate.
- Compatibility: Ensure the app is compatible with the latest iOS versions and optimized for your iPhone’s screen size and resolution.
Why You Should Pick PDFelement for iOS
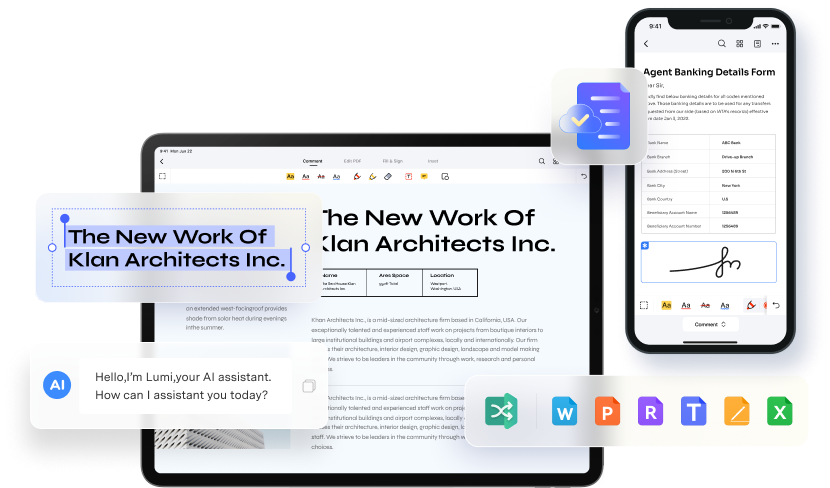
As you’ve seen throughout this article, PDFelement for iOS has powerful features that make it an outstanding choice for editing PDFs on iPhone. It offers comprehensive text editing capabilities and intelligent form-filling tools. It boasts an impressive OCR feature that allows you to convert scanned documents and image-based PDFs into editable text.
What truly sets PDFelement apart, however, is its user-friendly interface and seamless cloud integration. The app’s intuitive design and straightforward navigation make it easy to perform various tasks without a steep learning curve. Plus, it lets you connect with iCloud, Google Drive, and Dropbox – no problem.
Moreover, PDFelement for iOS incorporates cutting-edge AI technology that enhances your PDF editing experience. With its powerful AI tool, you can summarize and better understand lengthy or complex PDF documents, saving you valuable time and effort. You can even dialogue with the AI, asking questions about the PDF’s content and receiving detailed, contextual responses.
FAQs
To further enrich your reading, here are some frequently asked questions regarding editing PDFs on iPhone.
- How do I open a PDF file on my iPhone?
There are several ways to open a PDF file on your iPhone:
- Use the built-in Files app to browse and open PDF files stored locally on your device or in cloud storage services like iCloud Drive, Dropbox, or Google Drive.
- Open PDF attachments received via email or messaging apps by tapping the PDF file.
- Use a dedicated PDF viewer or editor app like PDFelement. After installing the app, you can open PDF files directly from within it or import them from your device’s storage or cloud services.
- Why can’t I edit the text in pdf on iPhone?
There could be a few reasons why you can’t edit text in a PDF on your iPhone:
- The PDF file is read-only or has certain security restrictions preventing editing.
- A PDF is an image-based file or a scanned document where the text is not selectable or editable.
- You’re using an app or a viewer that doesn’t have text editing capabilities for PDFs.
To edit text in PDFs on your iPhone, you’ll need a PDF editor app like PDFelement that can handle read-only files, convert scanned documents using OCR, and provide comprehensive text editing tools.
- How can I convert PDF to editable text on an iPhone?
To convert a PDF to editable text on your iPhone, you’ll need an app with Optical Character Recognition (OCR) capabilities, such as PDFelement, as you’ve seen earlier. Once the conversion is complete, PDFelement will create an editable version of your PDF file, allowing you to modify the text content as needed.
- How can I type a PDF on an iPhone?
To type or fill out text in a PDF on your iPhone, you’ll need a PDF editor app with form-filling capabilities, like PDFelement. You’ve already seen how you can do it in Part 3 of this article. Alternatively, you can use the built-in Markup tools of iOS. Just look for your PDF file on Files and find the Markup option.
Conclusion
Editing PDFs on your iPhone has never been more accessible and efficient than with PDFelement for iOS. This powerful app offers a comprehensive suite of tools to edit text, fill out forms, convert scanned documents with OCR, and even leverage AI technology to summarize and better understand complex PDFs.
With its intuitive interface, seamless cloud integration, and cutting-edge features, PDFelement for iOS is the ultimate tool for anyone looking to learn how to edit text in PDF files on an iPhone. Say goodbye to the limitations of traditional PDF editing and embrace the freedom to work with PDFs from anywhere, anytime, on your iPhone.
Free Download or Buy PDFelement right now!
Free Download or Buy PDFelement right now!
Try for FreeNow!
Try for FreeNow!




Audrey Goodwin
chief Editor
Generally rated4.5(22participated)
Log in