How to Save Email as PDF on iPhone 13 Free
2025-03-05 16:48:50 • Filed to: Free Apps • Proven solutions
In today’s mobile-driven world, knowing how to handle PDFs on your iPhone is essential. The article covers easy methods on how to save emails as PDFs on your iPhone. It will explore simple techniques to save you time and effort. The page will also discuss how to convert emails to PDFs on your iPhone.
Whether you want to print emails from iPhone to PDF, the guide covers it all. Read on to discover tricks to make your iPhone valuable to your daily tasks. Explore the article to learn more.

Part 1. Why Save Emails as PDFs on iPhone?
Saving emails as PDFs on your iPhone offers several compelling benefits. Doing so can enhance your productivity and streamline your digital workflow. Here’s why you might consider the practice:
Portability and accessibility
By converting emails to PDFs, you ensure that they are accessible on your iPhone, even when offline. The portability allows you to access crucial info on the go without relying on an internet connection.
Preservation of formatting
PDFs retain the original formatting of the email, including fonts, images, and layouts. It ensures that the content appears as intended. It’s easier to review and share without any discrepancies.
Universal compatibility
PDF is a popular file format that can be opened and viewed on almost any device. They’re accessible regardless of operating system or software. You ensure compatibility across different platforms and devices by saving emails as PDFs.
Archive and organization
Converting emails to PDFs allows you to create a digital archive of important documents. You can organize these PDFs into folders or categories. It’s easier to retrieve specific information when needed.
Security and privacy
PDFs can be password-protected or encrypted. They provide an extra layer of security for sensitive information contained in emails. It helps safeguard your personal or confidential data from unauthorized access.
Sharing and collaboration
PDFs help easy sharing and collaboration. It allows you to send documents via email, messaging apps, or cloud storage platforms. Recipients can view the PDFs on any device without using special software.
Legal compliance
In certain situations, saving emails as PDFs can ensure compliance with regulatory standards. A great example is documentation purposes or legal requirements. PDFs serve as tamper-proof records that can be referenced or submitted as evidence if needed.
Part 2. How To Save Email as PDF With the Built-In Mail App on iPhone?
Saving an email as a PDF on your iPhone is simple. The process has been optimized for devices with 3D Touch and Haptic Touch capabilities. You can do the method starting from iPhone 6S models to the latest iPhone 15. Here’s how to do it:
Step 1. Open the Email
Launch Mail from your iPhone and open the message you want to print. Then tap on the "Left Arrow" button at the bottom menu bar. Tap on "Print". In this case, press firmly on the thumbnail image to "Peek" at it with 3D Touch.
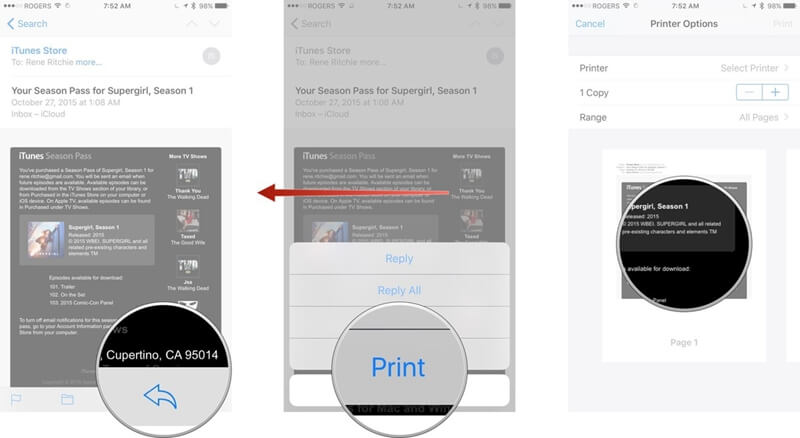
Step 2. Save Email as PDF
Press firmly again to "Pop" it into a full PDF preview. Tap the "Share" button at the top right to bring up the share sheet. Tap on the share or action extension you want to use to share or save the PDF.
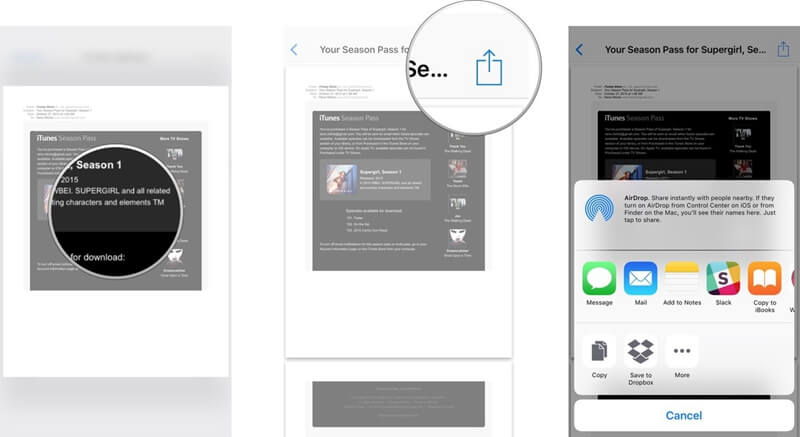
Part 3. How To Save Outlook Email as PDF With the Email App on iPhone?
Saving Outlook emails as PDFs using the Outlook app on iPhone is a straightforward process. Here’s how:
Method 1: Using the Outlook App
Open the Outlook app on your iPhone and go to the email you want to save as a PDF. Then, follow these steps:
Step 1: Tap on your email. Once open, tap the menu button. It’s the three-dot icon located in the upper-right corner of the screen. From the menu that appears, select Print Conversation.
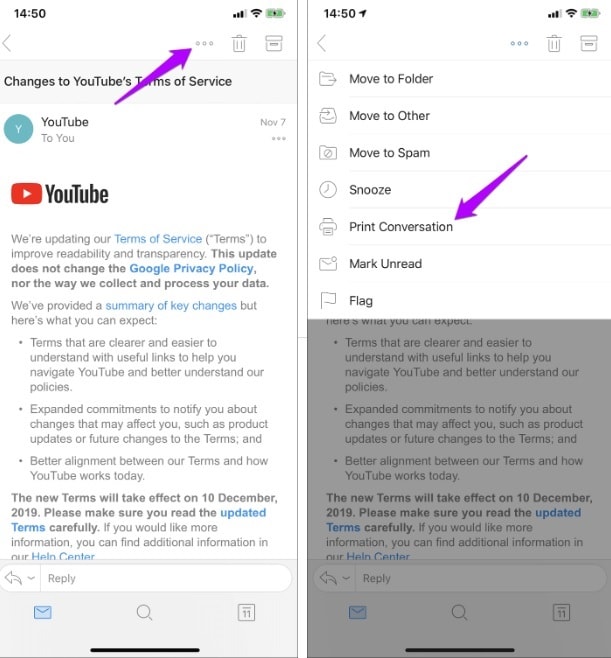
Step 2: Pinch outwards to zoom in. This will open the email on the full screen. Use the standard pinch-to-zoom gesture to zoom out slightly. Tap on Share to bring up the iOS share sheet.
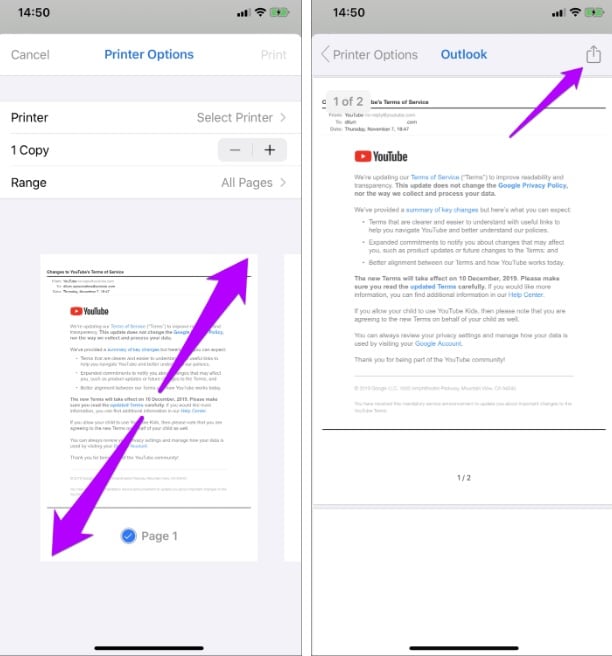
Step 3: Scroll through the share sheet until you find the Create PDF option and tap on it. You will now see a preview of the email converted into a PDF. Tap the Share button again to save the PDF to your desired location. Save it onto the Cloud Drive or the Files app.
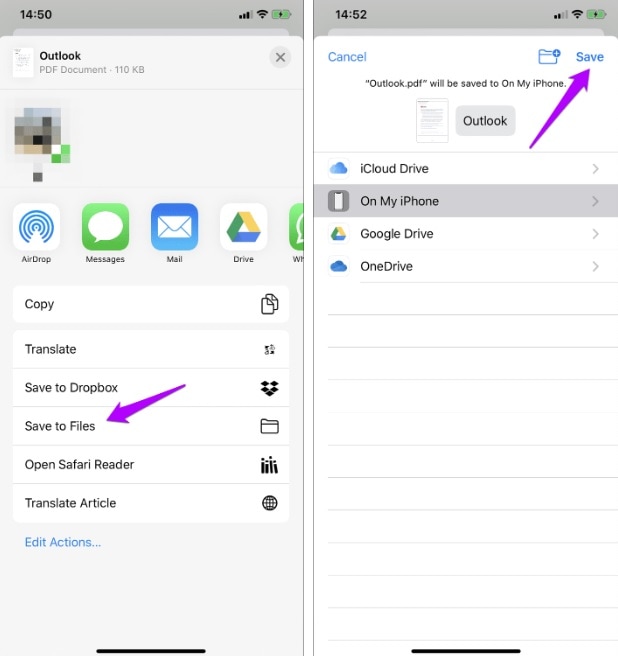
Method 2: Using the Default Mail App
You can also save emails as PDFs using the default Mail app on your iPhone. The method is ideal if you prefer not to use the Outlook app. Follow the steps:
Step 1: Open the Mail app and go to the email you want to save as a PDF. Tap on the email to open it. Then, tap the reply arrow icon in the lower-right corner of the screen.
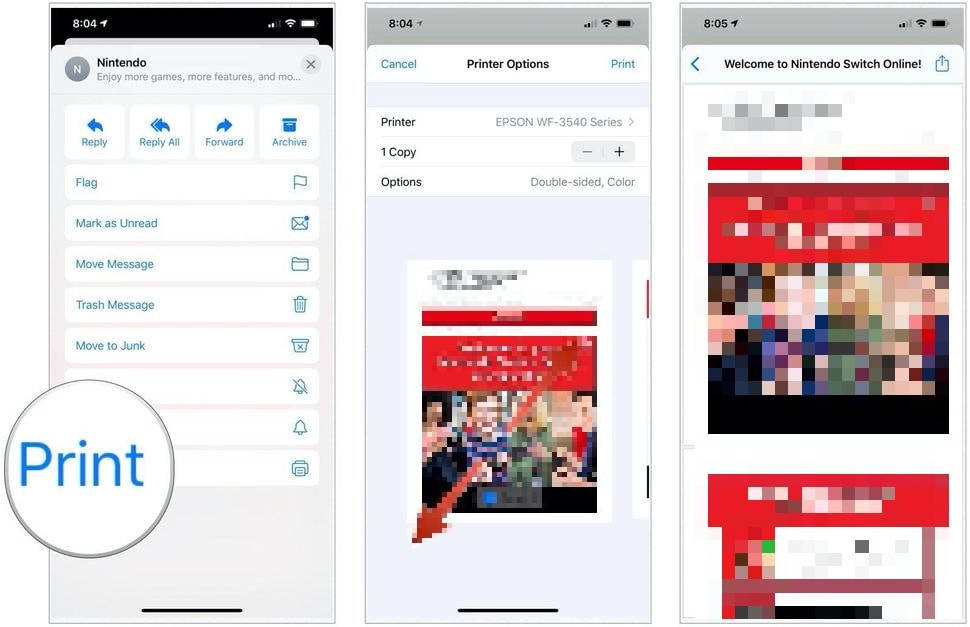
Step 2: From the menu that appears, select Print. You can follow the same steps earlier. Access the share sheet and select Create PDF to save the email as a PDF file.
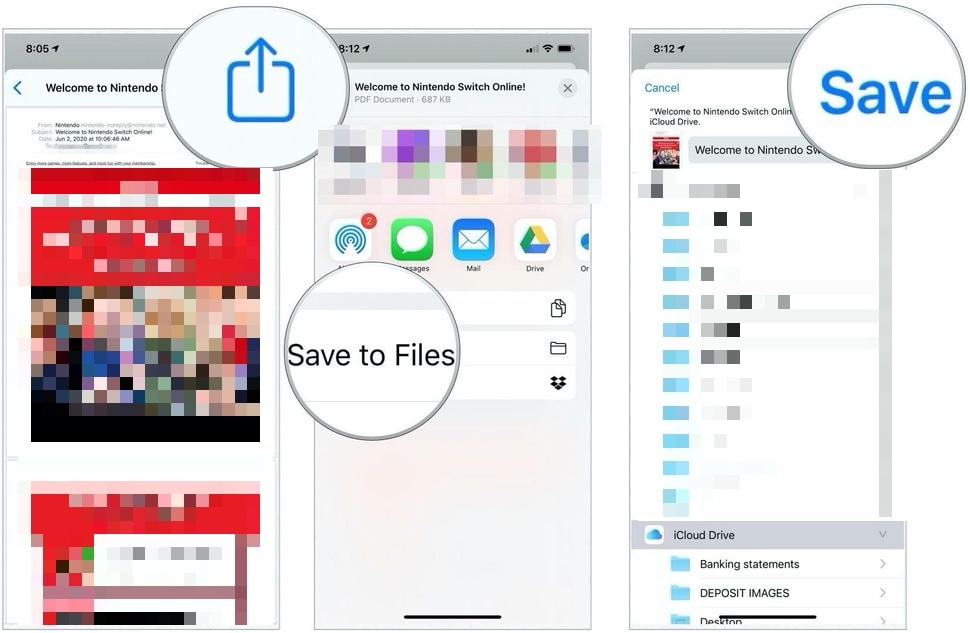
Part 4. The Best PDF Converter and Editor for iPhone
In case you have been searching for the best PDF app designed for iPhone, you are not to search further as the best choice you need is PDFelement for iOS. This wonderful PDF App is designed with the most interesting features that made it the best among Apps designed for the same functionality. While there are lots of improved features associated with this wonderful application, there are some features that made the app what it is to users. Below are some of the key features of PDFelement for iOS.

The key features include:
- Convert PDF to 9 formats on iOS devices
- Combine your files on iPhone,iPad, and Android devices
- Editing text in PDF files and made the app worth having
- You can easily organize the pages of your PDF
- You can easily comment on the PDF file with a variety of annotating tools.
FAQS
Let’s address questions about managing emails and converting documents to PDF on your iPhone. Dive in and simplify these processes for seamless iPhone usage:
- How to save an email attachment on my iPhone?
Start by opening the email with the attachment. Tap and hold the attachment icon until a menu appears. From the options, select Save Attachment or Save to Files. Choose the location on your iPhone where you want to save the attachment and tap Save.
- Can I convert a document to a PDF on an iPhone?
Using various methods, you can convert a document to a PDF on your iPhone. The best option to save you time and effort is to use PDFelement. The tool allows you to convert to PDF on your iPhone, ensuring compatibility and easy sharing.
- How do I save an iPhone file as a PDF?
Saving an iPhone file as a PDF is a straightforward process using PDFelement. Open the file you wish to convert to PDF within the PDFelement app. Use the Open In feature to import the file into PDFelement. Once the file is opened, use the app’s conversion feature to save it as a PDF format.
Conclusion
Learning how to turn an email into a PDF on your iPhone unlocks a world of convenience and efficiency. You can save important documents in a portable and accessible format. You can use the native Mail app to save time.
If you’re looking for a more comprehensive solution, you can use PDFelement. Saving email as PDFs on your iPhone is simple and effective. The tool empowers you to manage your digital workflow with ease. Embrace these techniques to streamline your productivity. Ensure that vital information is always at your fingertips on your iPhone.
Free Download or Buy PDFelement right now!
Free Download or Buy PDFelement right now!
Try for FreeNow!
Try for FreeNow!




Elise Williams
chief Editor
Generally rated4.5(22participated)
Log in