How to Print to PDF on iPad and iPhone
2025-04-01 14:48:03 • Filed to: iOS PDF Apps • Proven solutions
You probably already know that you can be able to store PDFs on your iPhone or iPad. However, do you know how to create PDF documents on your iOS devices? There are many PDF creator apps in App Store. In this article we are going to look at how to print to PDF on iPhone and iPad and give you a desktop alternative.
How to Print to PDF on iPad and iPhone with PDFelement
There are many PDF creator apps on the App Store that can print documents to PDF. Here we will show you how to print images to PDF using PDFelement for iOS.
Step 1: Install PDFelement on your iPad and iPhone. Tap the blue + icon to add an image to print to PDF

Step 2: After the image is added to the app, tap the three-dot icon under the file and select Convert to PDF. Now the image is converted to PDF.
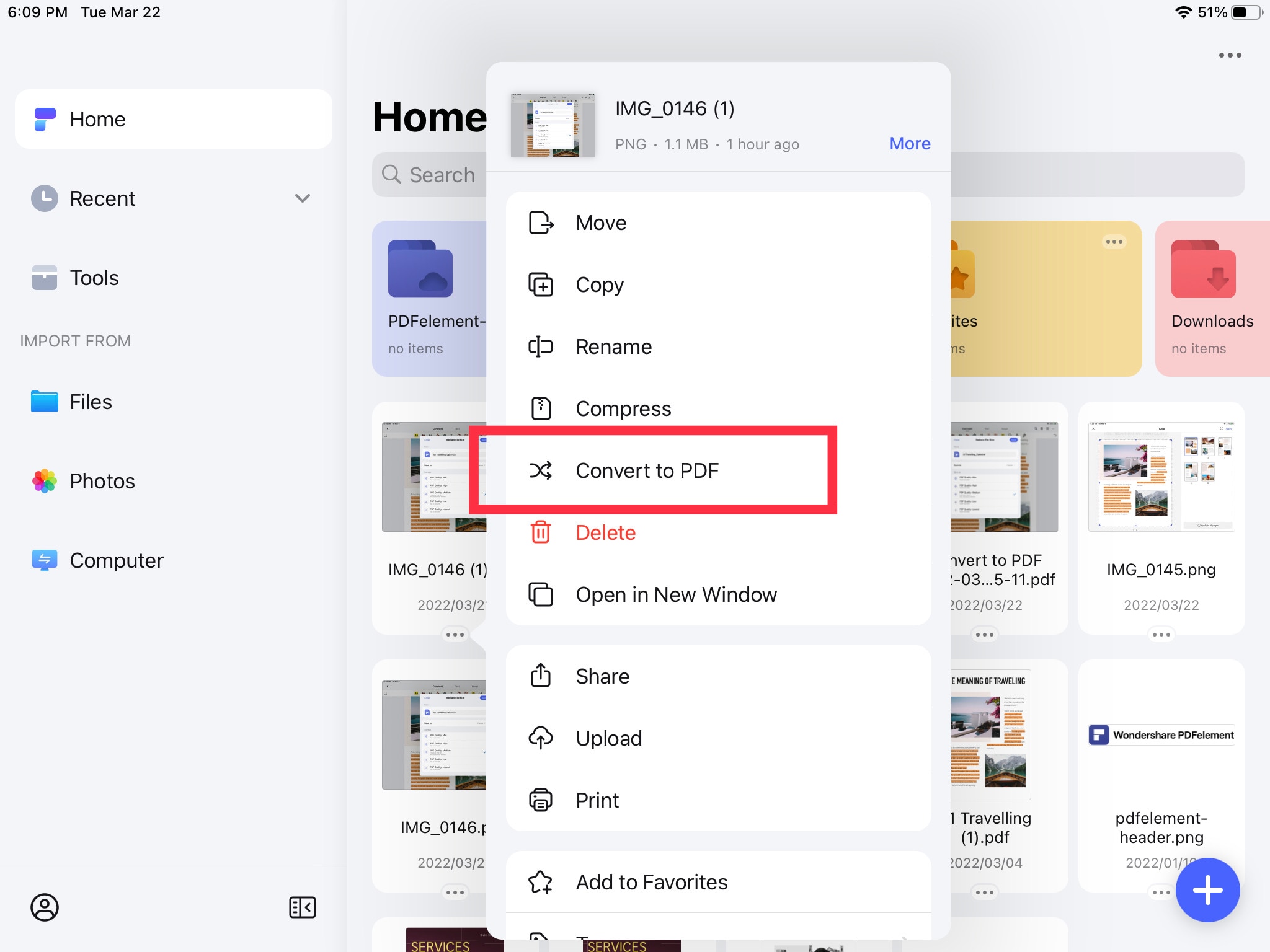
Step 3: If you want to print out a PDF file on iPhone/iPad, tap the three-dot icon on the top right corner and select Print.
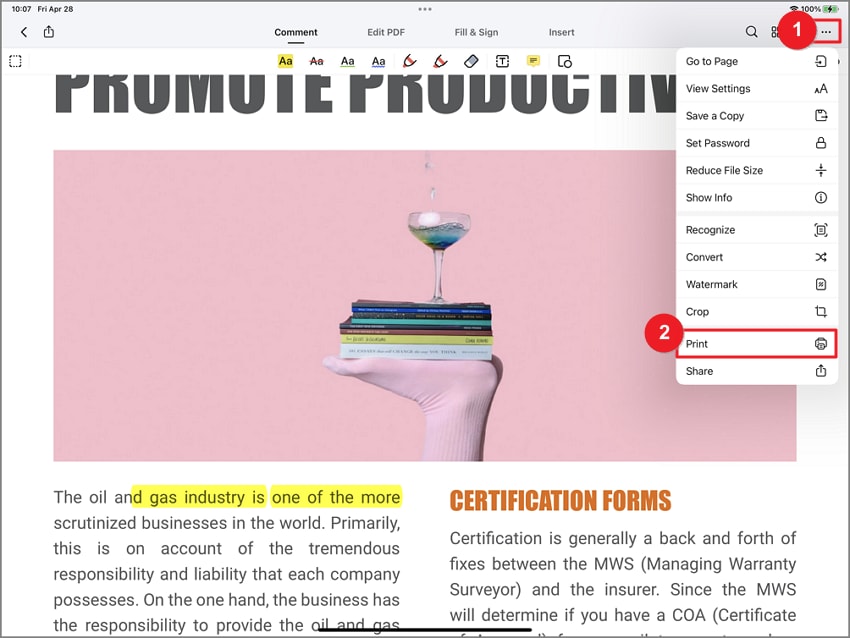
h2 class="text-gray-9 mt-4 mb-4">How to Print to PDF on iPad and iPhone with DocAS Lite We are going to introduce how to print PDF on iPad and iPhone using DocAS Lite. This is a powerful solution that lets you convert files on your iPad or iPhone to PDF as well and has better reviews as compared to the others. Here's how to use iPhone print to PDF or iPad print to PDF.
Step 1: Head on over to the App Store and download DocAS Lite. Run the app on your iPad or iPhone and then locate the files you would like to open in the app.
Step 2: Once the file is opened, you will see a number of options available on the screen. Select the Printing option and print to PDF on iPhone or iPad will be facilitated almost immediately.

Limitations of iPhone or iPad Print to PDF
Almost all iPhone print to PDF or iPad print to PDF apps work the same way and you should be able to print to PDF iOS easily. But this process does have a few limitations. These limitations include:
- Most of these iOS print to PDF apps including DocAS Lite are a little complicated to use. It would take some time to actually understand the app initially.
- You have to download this print to PDF app for your iOS 11/10/9/8 device which can take up some space on your device. Space that would better have been spent on more important data.
- Some iPad print to PDF apps may require that you create and sign in to an account to use them.
- Print to PDF iPhone or print to PDF iPad apps cannot offer the same versatility a desktop app may offer.
- You may not be able to edit the document in any way and may still face the same printer compatibility issues that AirPrint often produces.
The Best Desktop PDF Tool to Print to PDF
Desktop software to manage PDFs are easier to manage and eliminate all of the problems that you are likely to face with print to PDF apps. One of the best desktop software to help you easily manage PDFs is Wondershare PDFelement - PDF Editor Wondershare PDFelement Wondershare PDFelement. It is designed to make it very easy to create edit and Print PDFs and some of the features that facilitate all of that functionality include:
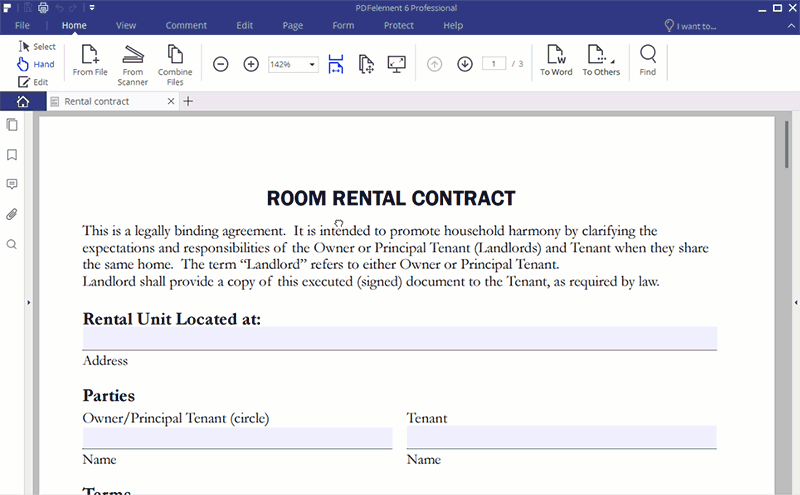
Key features:
- It is very easy to use. The program comes with a lot of features that are all designed to make managing PDF easier. But these features don’t make the program difficult to maneuver.
- Its editing features make it easy for you to add and remove text, add and remove images and many more editing functions.
- It also comes with powerful annotation features making it easy for you to markup, add comments, highlight and even strikethrough the text on the document.
- You can easily use PDFelement to print to PDF document from any format and even combine different formats to one PDF file.
- It can also be used to convert files from PDF to other formats quickly and easily.
How to Print to PDF with PDFelement
Using PDFelement Print to PDF function is very easy and just takes some few steps to get the job done. The following steps below summarizes it
Step 1: Use "Quick Print" Icon
You have to use the quick print icon on the software to print to PDF. However, before then you will have to open PDFelement on your computer if you have installed it. Then import the file that you want to print to PDF on the platform and click the "Quick Print" icon on the top left corner. Note that you can also use the "Print" button located at "From File" for this purpose.
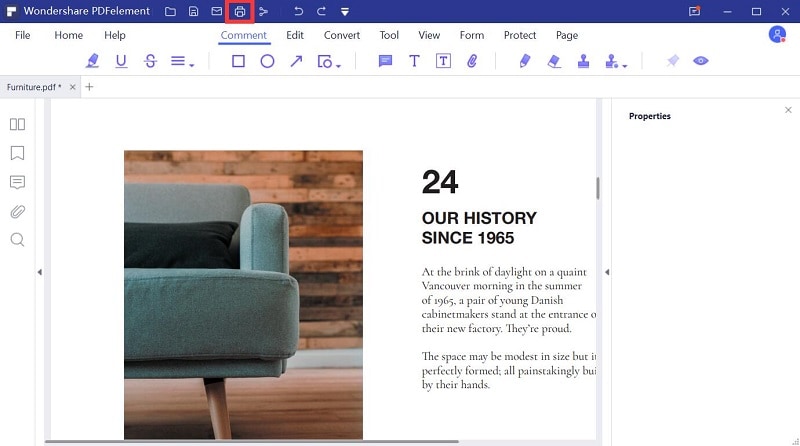
Step 2: Select the Printer and Print
The next thing to do is to select the printer before printing. In this case you can select PDFelement as printer, then ensure you put the appropriate printer settings and then click on “Print”.

Once the steps highlighted above are done, you should be able to print to PDF. It is just easy! It is also important to note that you can also use “Create PDF” function to print to PDF. In this case, you will be able to convert any type of file formats to PDF straight away.
Free Download or Buy PDFelement right now!
Free Download or Buy PDFelement right now!
Try for Free right now!
Try for Free right now!





