Dive Into How To Convert a Picture to PDF on iPhones
2025-03-05 16:48:50 • Filed to: Free Apps • Proven solutions
We usually take photos on our payslips, utility bills, and important document to save them for later use on our iPhone and iPad. But how to convert your pictures to PDF on iPhone. You shouldn't be get worried as there are a lot of methods for iPhone and iPad to convert photos to PDF documents.
In this article, we will show you 5 ways to convert pictures to PDF on iPhone effortlessly. You can have the job done within just a few clicks.
Part 1: Why Do I Need to Convert a Picture to PDF?
There are many reasons why people need to convert pictures to PDF. Mainly, it’s because PDFs are usually more official, and many institutions or establishments require files to be submitted in this format. But for specific reasons, here are some of them:
- Universality and Compatibility: PDFs are the universal language of document sharing. Unlike some picture formats that might require specific software to open, PDFs can be viewed on practically any device with a free PDF reader.
- Preserving Image Quality: Some image formats, like JPEG, compress the image data to reduce file size. This compression can lead to a loss in quality, especially when the image is zoomed in or printed. This preservation of quality is essential for scanned documents.
- Organization and sharing: If you have multiple pictures you need to share, converting them all to a single PDF can be a lifesaver. This creates a well-organized document that is easier to manage and share than sending individual pictures.
- Enhanced security: While not always necessary, PDFs offer optional security features like password protection and encryption. This can be beneficial if you share sensitive pictures and want to restrict access to authorized users only.
These are just some key reasons why converting pictures to PDF can be a valuable tool. In the following section, we’ll delve deeper into specific situations where converting an image to PDF might be the best option.
Part 2: How To Convert a Picture to PDF on an iPhone?
The easiest way to turn pictures to PDF on iPhone is using a professional app like PDFelement for iOS. This PDF app for iPhone is designed to handle all the issues that iPhone users face while operating with PDF documents.
This app provides 2 ways for you to convert photos to PDF on iPhone/iPad: 1) convert jpg/png/tiff pictures to PDF format; 2) scan files to PDF on iPhone. Here is how it works.
1. Convert Photos to PDF with PDFelement
Step 1. Open PDFelement. Open Convert folder.

Step 2. Tap Add icon to add pictures from Photos app or folders of your iPhone.

Step 3. Tap the three dot icon beside the picture you want to convert.
Step 4. Tap Convert to PDF to make the picture into PDF file.
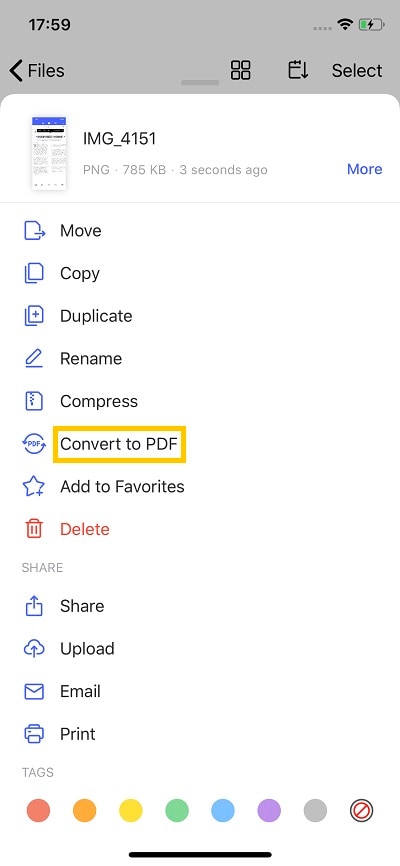
After that, you can edit text, add watermark, annotate the PDF files with PDFelement.
2. Scan Photos to PDF with PDFelement
Step 1. Activate "Camera"
On your iPhone X/8/7/6S/6/5S/5 launch PDFelement for iOS and tap on it. Then tab on the "+" icon at the top-right corner and choose the "Camera" option.

Step 2. Take a Picture or Choose a Picture in Photo Album
You will then be provided with two options: to take a photo or choose a photo from the photo library. If you have the image already existing on your iPhone/iPad you can go for the picture icon at the bottom-left corner to open the Phone library. If you want to take a photo, then tap on the "Camera" icon on the bottom-middle to scan your paper material.

Step 3. Edit Picture before Convert to PDF
Now you'll be able to edit the picture before it becomes a PDF. You can crop the picture and choose color effect for it. Then go to the "Save" icon at the top-right corner to save and create your PDF file. This won't take long before you get a PDF file from an image. You can then view it to see how it looks like. Awesome right!
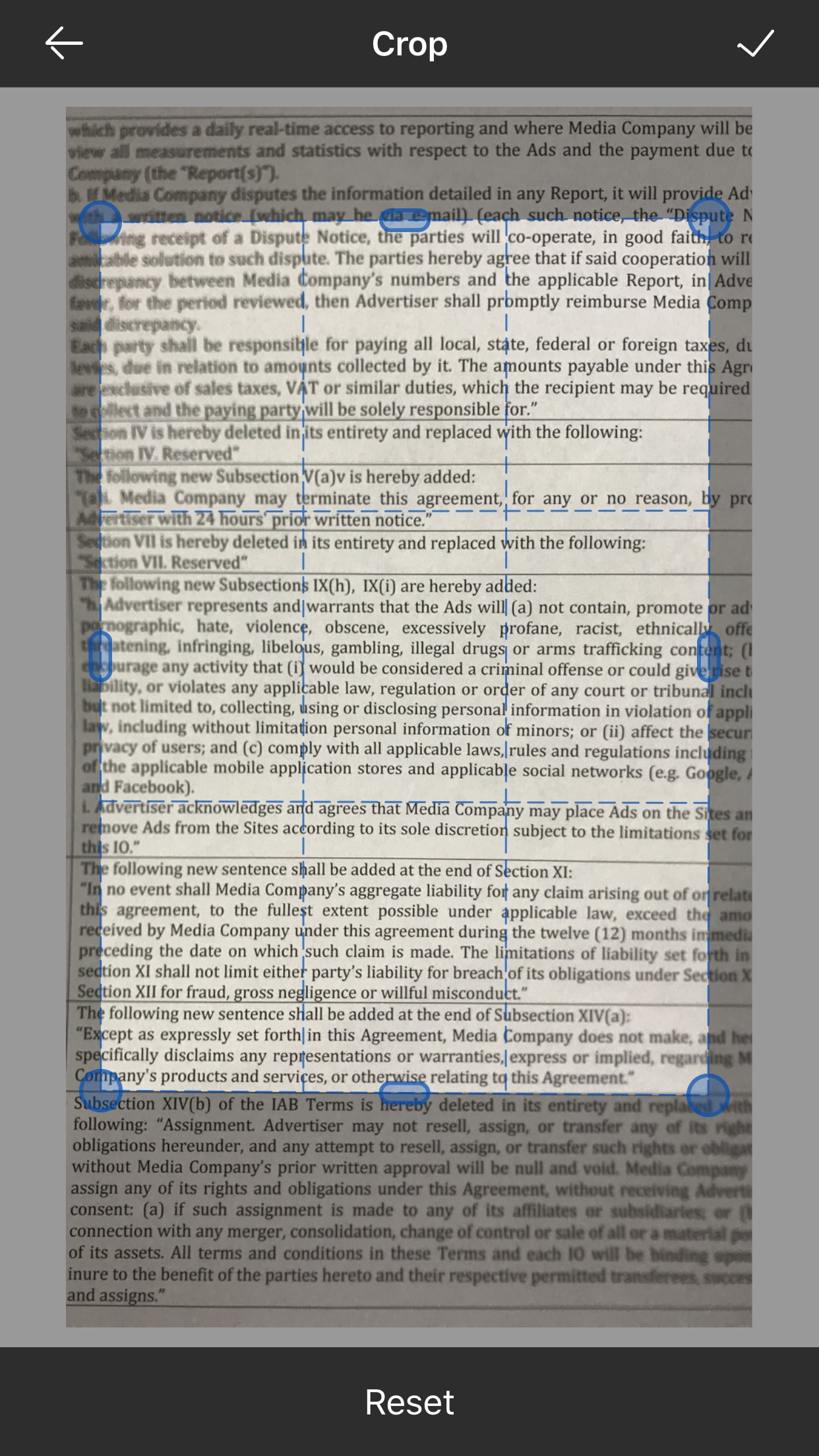
- It can edit text directly in PDF.
- It allows you to transfer PDF files over a WiFi connection from other devices or import file from cloud services.
- It can underline, strikethrough and highlight PDF using different colors.
- It allows one to comment on your PDF by using markups such as text box.
- You can also organize PDF pages by rearranging them, rotating, or deleting them.
- It supports the addition of digital signature to PDF files.
- It can also fill out PDF form with texts numbers and also sign them.

3. How To Convert Photos to PDF Using Adobe Acrobat
Another option for a third-party app is Adobe Acrobat – a powerful PDF handling tool. It gained popularity in the desktop scene and is now a top pick for your iPhone. Check out how it converts a pic to PDF on an iPhone by following the steps below:
Step 1. Open Adobe Acrobat on your phone.
Step 2. Click the + button and select Open File > Photos.
Step 3. Once Adobe Acrobat loads your photo, click +Create PDF.

Part 3: How To Convert a Picture to PDF on an iPhone Without Third-Party Apps
You can convert images like JPEG, HEIC, and PNG to PDF formats using built-in iPhone and iPad tools. It’s a relatively easy thing to do. In the first part, we used Wondershare PDFelement to convert images into PDFs. Let’s try the other options provided by iOS to perform this action.
1. Converting Photos to PDF on iPhone With the Photos App
In this method, we are going to use the Photos App of iPhone to convert photos to PDF. Let's start:
Step 1. On your iPhone, launch Photos App. Once the photos appear, tap Select and you can choose one or more than one photo.
Step 2. Now tap on Share and choose Print from the Share sheet.
Step 3. Using two fingers, pinch towards to save the photo as a PDF.

Similarly, you can use the Books feature to convert more than one photo into PDF.
2. Turn Photo Into PDF on iPhone With the Files App.
You can convert images like JPEG, HEIC, and PNG to PDF formats using iPhone and iPad's built-in tools. It's not a hard thing to do. In the first part, we have used the Photos App to convert images into PDF. Let's try Files App to turn photos into PDF.
Convert Single Image into PDF
To turn a photo into a PDF, you have to long-press the file in the Files App. A list of options will appear, tap on Create PDF.
The generated PDF will appear there in the same directory and you can share it with anyone.
Convert Multiple Images into PDF
While converting multiple images into PDF, the Files App will convert them in numerical order or alphabetically. But you can rename the files that you want to convert to show them in order as you want.
You can rename photos by long-press and from the options tap on Rename and after writing a name tap on done. Now you can easily convert more than one image into PDF.
Step 1. Select multiple photos that you would like to convert into PDF.
Step 2. Now tap on the three dots appearing on the bottom of the screen and a list of options will appear. Tap on Create PDF, all these photos will be converted into PDF and they will be saved in the same location. You can now view them by opening them.
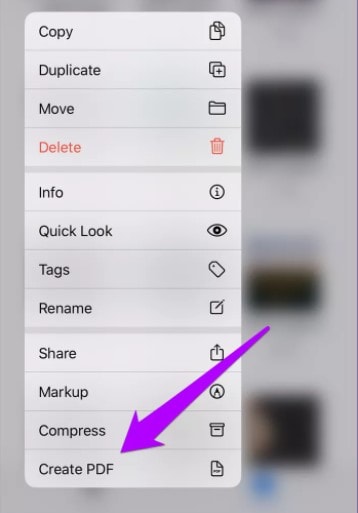
3. Change Photos to PDF on iPhone With the Books App.
In this guide, you will learn how to change photos to PDF on your iPhone using the Books app. It's not a third-party application, it's pre-installed on iOS. Even if you have uninstalled it by mistake, you can re-install it again.
It's a fast method but you can't perform any kind of editing in PDF files using this method. All the selected photos will be converted into a single-page PDF. Follow the detailed guideline below:
Step 1. Open the Photos App on your iPhone or iPad and select photo or photos that you want to turn into PDF.
Step 2. Tap on the Share button that's appearing on the left bottom of the screen and choose the Books app from sharing options. You will be redirected towards the Apple Books and you will see the newly created PDF files that you just selected.
Step 3. Tap on any file to open that PDF or tap on three dots and there you will see an option Share PDF. You can share it with anyone now you want.

4. Convert Photo to PDF on iPhone With Notes App
Yes, you can create a PDF using the Notes app on iPhone. Sound strange? Let me show you how you can convert a photo into PDF with this method:
Step 1. Open the Notes application on your iPhone and if you have any notes saved they will appear there.
Step 2. Click on the button to create a new note on the lower-right corner and you're into the new notes screen.
Step 3. On the bottom, tap on the camera and choose Scan Documents. Take a clear picture of the photo that you want to convert to PDF. You can adjust the corners to make it more clear.
Step 4. Once you are done with scanning, save all these scanning results. Tap the photo to view them and now they are PDF documents. You can share them with anyone by tapping on the Share button at the upper-right corner of the screen.
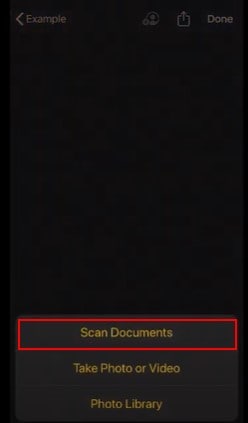
Part 4: Comparison of the Different Methods
Now that you’ve seen different methods to convert a picture to PDF on an iPhone, you might be wondering how to do it. Well, it all boils down to preference. But if it helps, here’s a comparison of each method’s pros and cons:
| Tool | Pros | Cons |
| Wondershare PDFelement |
· Is a dedicated PDF editor that’s beautifully integrated into the iOS system · Has AI features to help in analyzing converted photos · Has a complete set of annotation tools for PDFs |
· Needs an extra download for the third-party app · Free trial is limited to 14 days |
| Adobe Acrobat |
· Syncs properly with the Adobe cloud/ecosystem · Complete annotation toolset for PDFs |
· Some annotation features need a subscription to be used · App has a big file size |
| iOS Tools (Files, Photos, Notes, Books) |
· Completely native to the iOS ecosystem · Can work with Photos directly after taking from the Camera app · No need for extra downloads |
· iOS system has limited annotation tools · Limited photo file format support · You may miss out on other features brought about by dedicated PDF handling tools |
As you can see, out of all the options, Wondershare PDFelement offers the most features when converting photos to PDFs. Whether it’s a text document or any other receipt, PDFelement has you covered. You can rely on its complete set of annotation tools and beautiful integration into the iOS system. Further, the AI toolset can help in analyzing documents that you scan.
Try it out today!
FAQs
Still have some questions? Check out this set of Frequently Asked Questions related to the question, “How do I turn a picture into a PDF on an iPhone?”
1. How do I combine JPGs into one PDF for free?
There are two main approaches to combine JPGs into one PDF for free on your iPhone:
- Using Built-in iPhone Functionality: This method utilizes the “Print to PDF” function. Open your first JPG image in the Photos app. Tap the “Share” icon and select “Print”. Zoom out of the print preview using a reverse pinch gesture. Then, tap “Share” again and choose “Save to Files”. This creates a single-page PDF with your JPG. Repeat these steps for each JPG you want to combine, adding them to the same PDF in the Files app.
- Using a Free PDF Converter App: Several free PDF converter apps are available in the App Store. These apps typically offer a user-friendly interface for selecting multiple JPGs and combining them into a single PDF document.
2. How do I add a picture to a PDF on my iPhone?
You’ll need a third-party PDF editing app if you already have a PDF and want to add a picture to it on your iPhone. For this purpose, use Wondershare PDFelement. This app allows you to open existing PDFs, add images, and manipulate the layout. It offers a free version with essential features and a paid version with more advanced editing capabilities.
3. Can I convert the picture to PDF using Siri on my iPhone?
Unfortunately, Siri doesn’t have built-in functionality to convert pictures to PDF directly. However, you can use Siri to open the Photos app or a specific PDF converter app and manually perform the conversion.
4. What tools can I use to convert pictures to PDFs on iPhone?
There are two sets of tools you can use to convert pictures to PDFs on iPhone:
- Dedicated PDF Converter Apps: Apps like PDFelement for iOS offer a user-friendly and feature-rich experience designed explicitly for picture-to-PDF conversion. They often provide batch conversion, editing capabilities, and additional PDF management features.
- Built-in iPhone Functionalities. You can utilize your iPhone’s “Print to PDF” function from Files, Photos, or any other tool. This method suits basic conversions but might be cumbersome for multiple pictures or complex needs.
Final Words
Creating PDFs from pictures is challenging as the user has to keep the standard quality. If you use the right tool, you can get quality results from PDFs converted from pictures.
Free Download or Buy PDFelement right now!
Free Download or Buy PDFelement right now!
Try for FreeNow!
Try for FreeNow!
- 5 Best Free Apps like PDF Expert
- 5 Best Free PDF Editors for iOS
- Best Free Picture to PDF App for Android and iOS






Elise Williams
chief Editor
Generally rated4.5(22participated)
Log in