How to Search Text in PDF on Android in Easy Steps
2025-03-05 16:48:50 • Filed to: Android PDF Apps • Proven solutions
Always on the go and needed to find a specific Word, phrase, or topic in a PDF? Scrolling through a long document on your phone can be tedious. Perhaps you have a scanned PDF or an image file you can’t search by default. That’s why many people turn to search functions within mobile PDF viewers.
But here’s the thing: Some PDF viewers lack a built-in search altogether, and even when they exist, finding and using them isn’t always intuitive. So, how to search for a word in PDF on mobile? This article will cut through the confusion and show you exactly how to search text in any PDF on your Android device.

Part 1. Search Word in PDF on Android With PDFelement

One of the best tools to use for searching texts in PDF if you an android device is the Wondershare PDFelement for Android version. This is a top notch that lets you read, annotate and manage your PDF documents on your android devices. The implication is that with this app, you can easily perform markups which include highlighter. In addition, you can also underline, add shapes and use freehand drawing tools with this app. The good thing about this app is that it enhances your reading experience on your device and it can also drive up your productivity. Click the button below or scan the QR code to download and try it!
If you want to search text in PDF using PDFelement, you will need to understand how it works. The following step by step guide will show how this can be done.
Step 1: Download and Launch PDFelement Android App
You can download PDFelement on android at the Google Play store and it is free of charge. After downloading the app, install the app on your device and launch the app.
Step 2: Import Your PDF File
You have some options in this regard. First, you have the choice to import the PDF files to local list by using Wi-Fi transfer, it is also possible that you can use USB cable to import the file to your device or you can also download from email app or webpage. Then you can also import your PDF files is by scanning to PDF. Whatever the case, the choice of how to import the file will depend on individual circumstances.
Step 3: Open your PDF file and tap on the magnifier glass.

Step 4: Enter keywords you want to search in the PDF, all searched results will be listed.

As seen above, it is quite easy to search text in PDF on android using the right tool like PDFelement for android. Whatever the reason for searching text on your PDF document, using PDFelement is a sure way to get it done faster and easier. You can get PDFelement for android on Google Play store and it is free.
Part 2. How To Search for a PDF File on Mobile Using the Adobe Reader App?
Adobe Acrobat Reader is a free and popular choice for viewing PDFs on Android. It offers a convenient search function to help you find specific information. Here’s how to search for a name or text in PDF documents on your Android mobile phone using the Adobe Reader app:
Step 1: Install and launch the Adobe Acrobat Reader app on your Android phone.
Step 2: Look for a “Search” icon on the toolbar, usually at the bottom right of your screen. Tap it to reveal the search bar.

Step 3: Enter the word or phrase you’re looking for. Type the file name or the specific word you want to see on the PDF.
Step 4: Tap the on-screen keyboard’s “Search” or “Enter” key to start the search.
Step 5: The Adobe Reader app will show all occurrences of your search term throughout your smartphone. Tap on other menu options to search for files in a specific location on the mobile. Select On this device, Adobe cloud storage, and Shared.

While handy, the Adobe Reader app search function has limitations. It can’t search within scanned PDFs where the text isn’t machine-readable. If you have a scanned PDF or image file, you might need to convert it to a searchable format before searching within Adobe Reader.
Part 3. Why Is PDF Search Not Working?
Everyone knows that when searching for a text in a PDF, it doesn’t work, and it can be a real drag on your productivity. Here are a few common reasons why this might happen and some easy fixes to get you back on track.
Issue 1: The PDF Doesn’t Have Searchable Text
Some PDFs are scanned documents, not actual text. This means your PDF reader can’t search for keywords in the file.
Solution: Use OCR
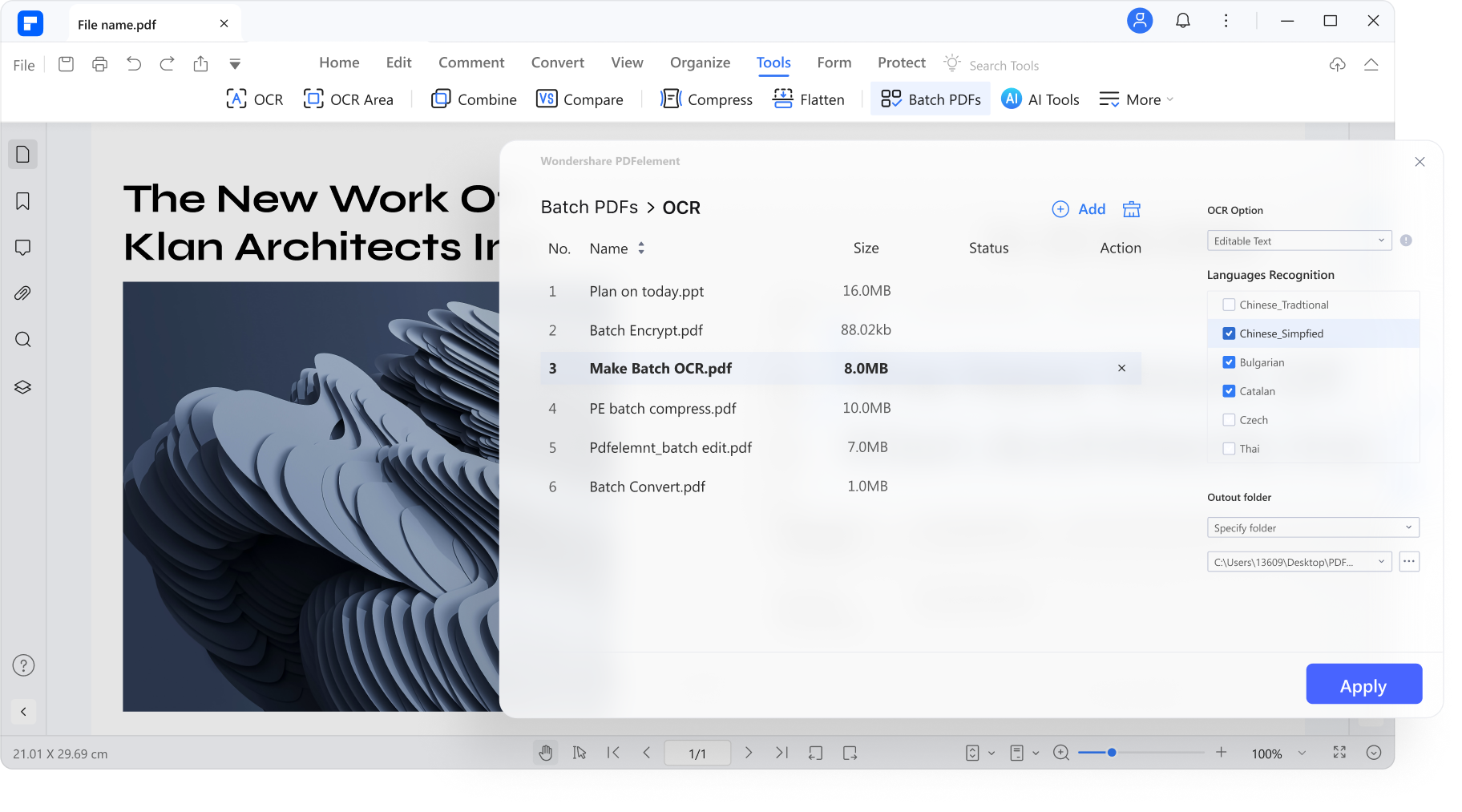
Many PDF tools offer OCR (Optical Character Recognition). This feature scans the PDF file and converts the scanned PDF into searchable text format. A great option is PDFelement. With OCR, you can search and edit PDF files like any other document.
Issue 2: Password Protected With Search Restrictions
Some PDFs have passwords that restrict actions like content search. Having the correct password but still can’t search can be frustrating.
Solution: Remove Password Restrictions

If you know the password, you can use the PDFelement Protect feature to remove it and enable file searching. But what if you don’t have the password? Third-party tools like Wondershare PDF Password Remover or HiPDF online can help in these situations. Remember, you can only use these tools on PDFs to remove or make changes.
Issue 3: The PDF Uses Incompatible Fonts
Occasionally, a PDF might use fonts your computer’s PDF reader doesn’t recognize. It can make text search more challenging.
Solution: Change Fonts (if possible)
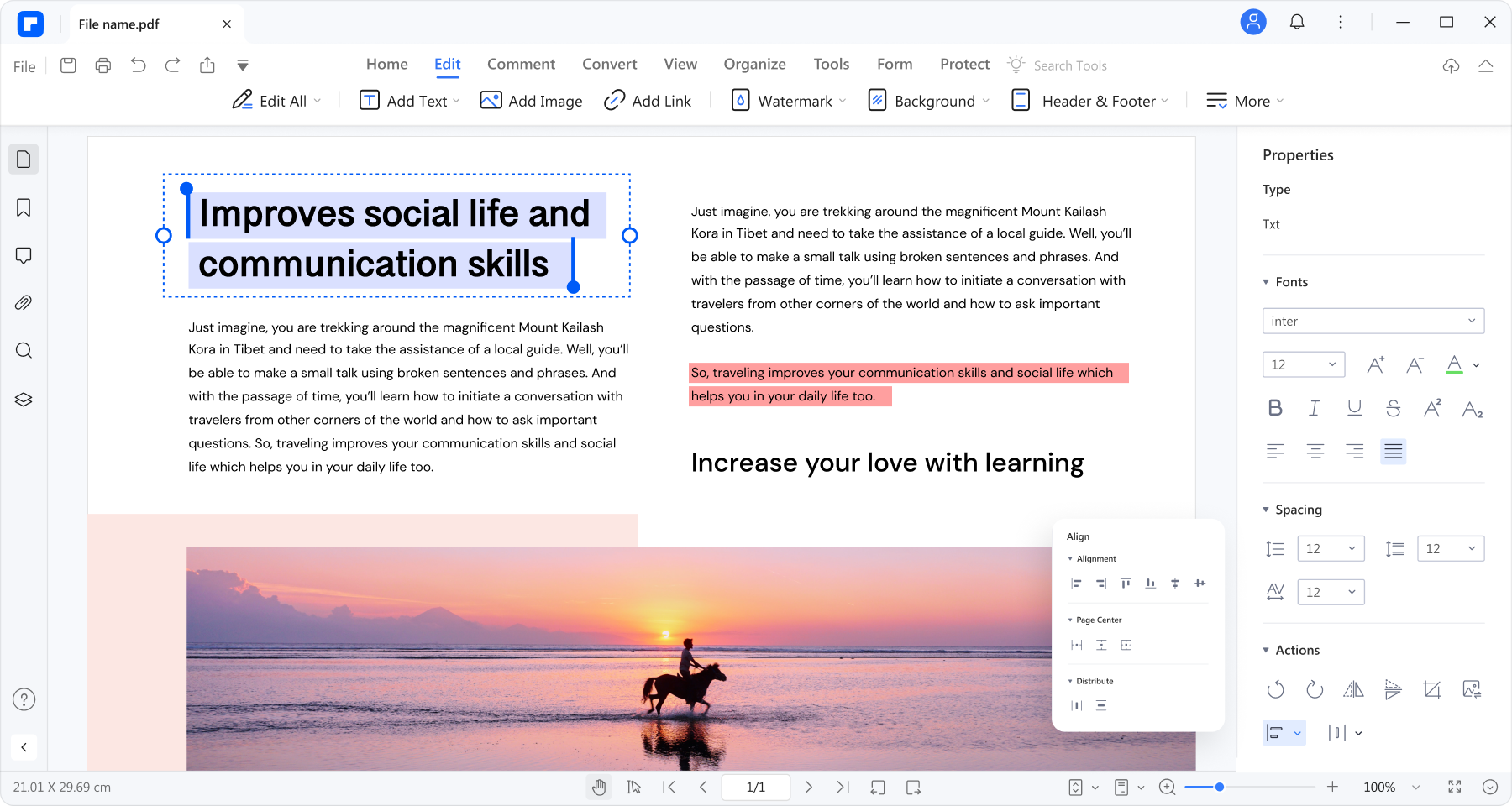
You might be able to find a version of the PDF with a different font. While not always an option, some desktop PDF tools like PDFelement allow you to change the fonts used in the document. It can fix the display issue and help you to search for names, text, or phrases within the document faster. Check your viewer’s settings to see if font substitution is an option.
Frequently Asked Questions
Need more info? These FAQs might help:
How To Search a Name in PDF on a Mobile?
Finding a name in a PDF on your phone is easy. Most PDF reader apps have a search function. Open the PDF and look for a magnifying glass icon. Tap it, type the name, and search. The app will highlight all instances of the name in the document.
How To Search Multiple PDF Files at Once?

The Adobe Acrobat Reader app can help you search for multiple PDFs on mobile at once. This app is easy to use and allows you to search for files within the app, share files, Adobe Cloud storage, and on your device. However, try the PDFelement Combine PDFs feature on your desktop for faster search results. It will merge your PDFs into one file, then search for the words you want.
Which App Is Best for PDF Search?
Many free and paid PDF reader apps offer search functions. Popular options include Adobe Acrobat Reader and HiPDF for their search and replace text features. But AI-powered PDF editors like PDFelement can help you do more within one app. Search, edit, annotate, OCR PDF, and more within a few clicks.
How To Make a PDF Searchable?
Some PDFs are scanned images and can’t be searched by default. If you create a PDF from a text document, it should be searchable already. OCR software can convert scanned PDFs into searchable text files, but you might need a desktop for it.
Conclusion
So, you’ve seen how easy it is to search words in PDFs on your Android mobile with both PDFelement and Adobe Acrobat Reader apps. These search functions are a game-changer, letting you find information faster and easier.
While both tools get the job done, PDFelement offers a lot more. It can handle scanned PDFs with OCR, remove passwords, and even edit fonts – all within a single app. No need to download extra apps – PDFelement keeps you productive on the go. Download this app and try it on your Android device for free - whether for study, work, or personal use.
Free Download or Buy PDFelement right now!
Free Download or Buy PDFelement right now!
Try for FreeNow!
Try for FreeNow!




 G2 Rating: 4.5/5 |
G2 Rating: 4.5/5 |  100% Secure
100% Secure




Elise Williams
chief Editor
Generally rated4.5(22participated)
Log in