How to Edit PDF on iPad for Free
2025-03-05 16:48:50 • Filed to: Free Apps • Proven solutions
If you use your iPad for PDFs, you’ve likely wished for an easier way to edit them. The article explores various ways to edit PDFs on your iPad. The guide will show you methods that work without spending a dime.
Knowing how to edit PDF files on an iPad can greatly enhance your productivity and efficiency. Having the right tools at your fingertips is essential. The guide has it all if you need to make annotations, comments, or edit text and images. Read on to learn more.
Part 1: How To Edit a PDF File on iPad Free?
If you enjoy reading PDF files on your iPad, there may have come a time when you have thought about how easy it would be to edit PDFs on your iPad. In this article, we are going to provide you with PDFelement for iOS and show you how easy it can be to edit PDFs on iPad for free. Follow the steps:
Step 1: Import PDF Files
Download and install PDFlement on your iPad. Launch the app and click on Local to import PDF files. From there, you can choose to open the PDF file on your iPad via local, Dropbox, Google Drive, or other cloud storage services.

Step 2: Transfer PDF from PC to iPad to Open PDF (Optional)
You can also transfer PDF documents from PC to iPad using a Wi-Fi connection. The computer and the device must have the same Wi-Fi connection. Enter the URL “Http://10.12.15.154/” and choose Upload Files on your computer. Find and edit PDFs on the iPad.
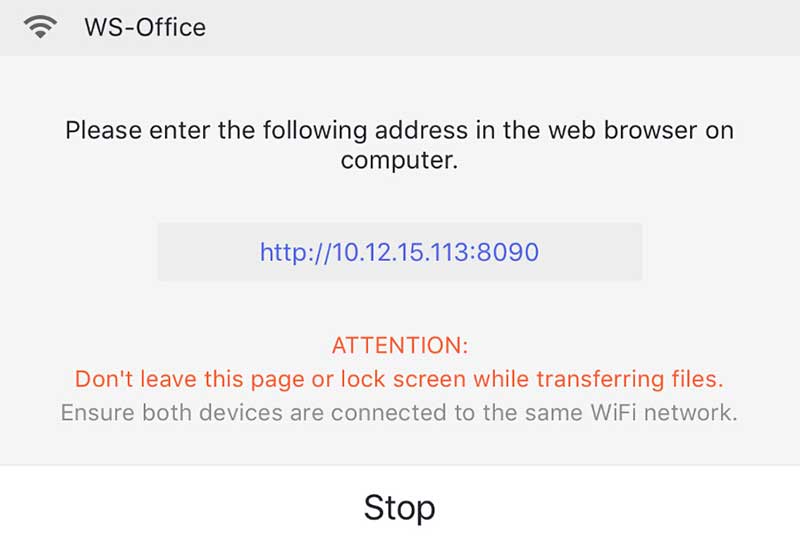
Edit PDF Text
Once the document has been imported, edit the PDF text for free. You can then make any changes you see necessary, including font, size, and color. If you make a mistake, undo the changes by clicking on the “Undo” button on the floating bar.
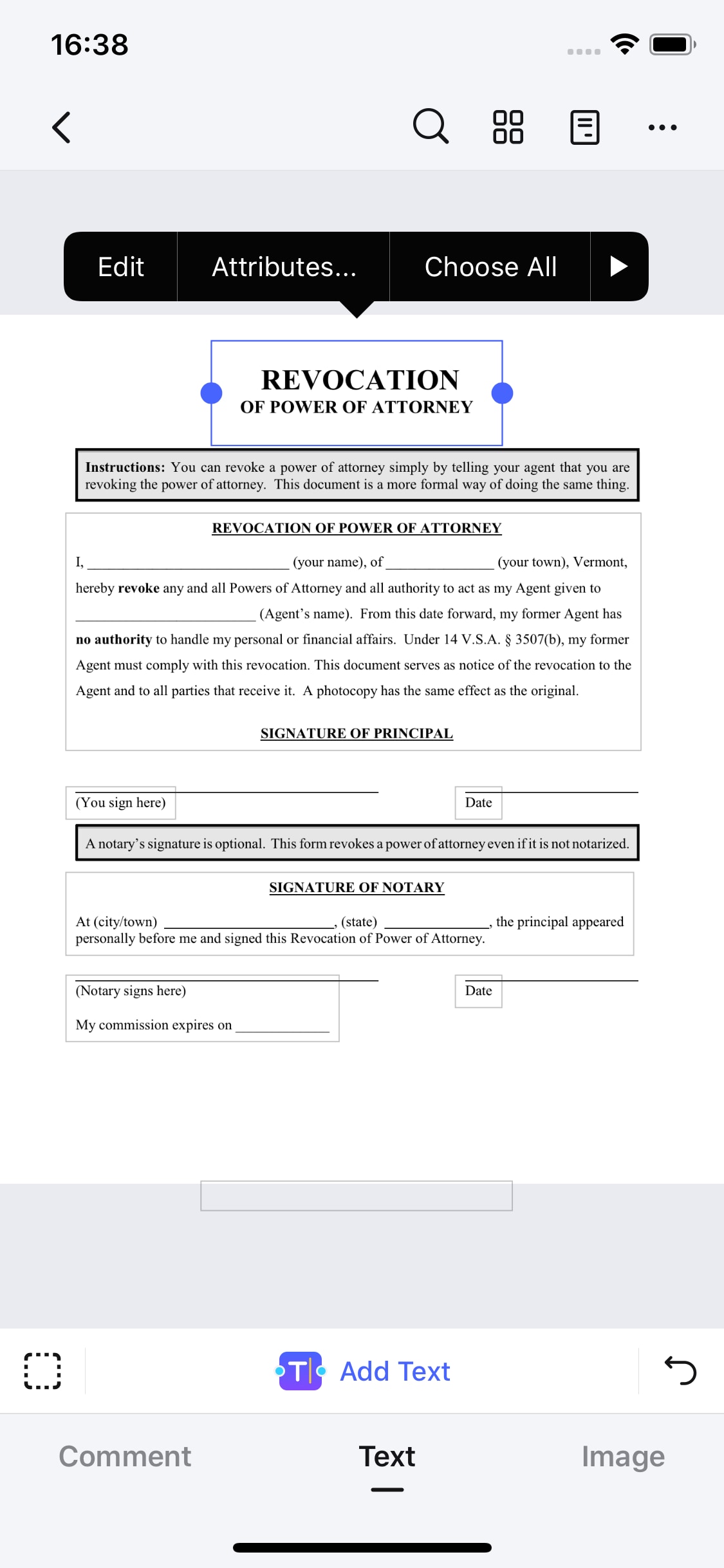
Comment on PDF
To activate Annotate mode, tap on the first icon on top of the screen. The annotating tool floating bar will show up. Choose from highlight, underline, strikethrough, text box, call-out, pencil, and eraser to make annotations. Once done, tap to return, and the file will be saved.
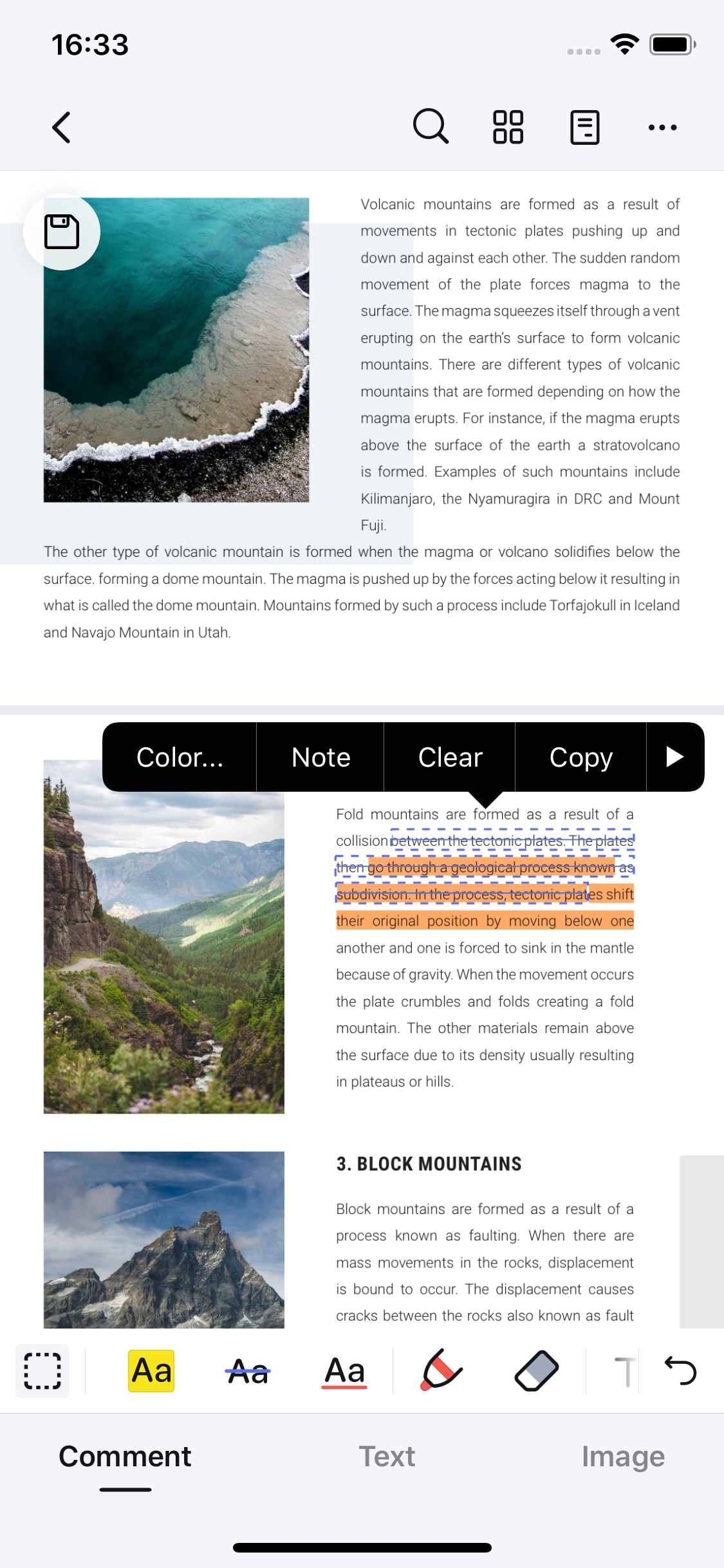
Edit Pictures on iPad
Any photos saved on your iPad can be edited. Import the PDF file and tap the Image option to enter image editing mode. Select the image you wish to edit. Use the options in the floating toolbar to make desired edits.
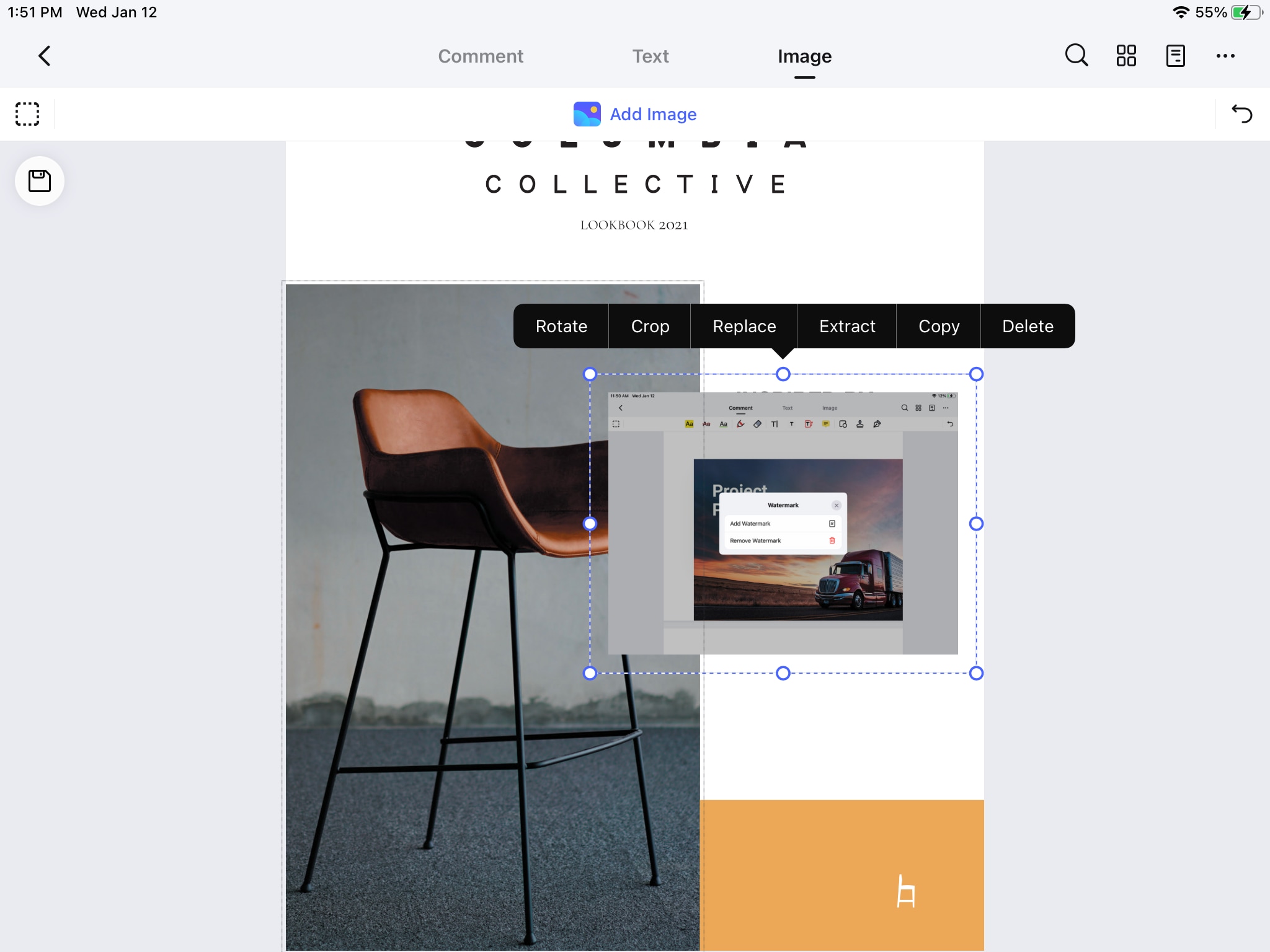
Fill Out Forms
Tap on the second Text Box icon located on the top left of the screen. Access the editable text within the document. Choose from any box and start typing to input text into the form fields.
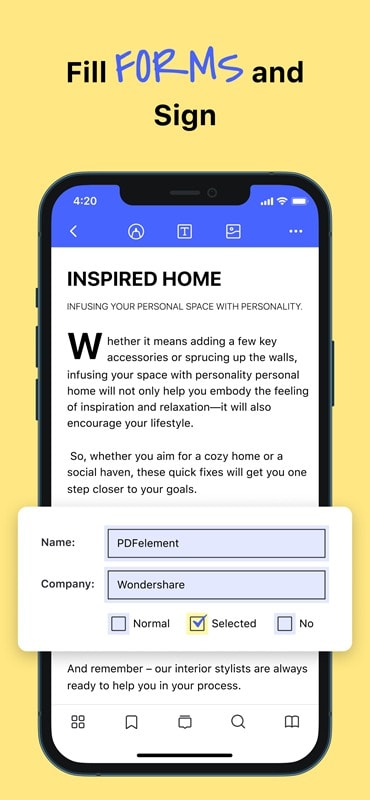
Remove Text Boxes
PDF text is normally embedded within text box elements. Go to Text mode and choose the Text tab at the top. Tap the frame icon and drag to select multiple text boxes. Edit the selected text boxes or remove text from them using the Delete option.
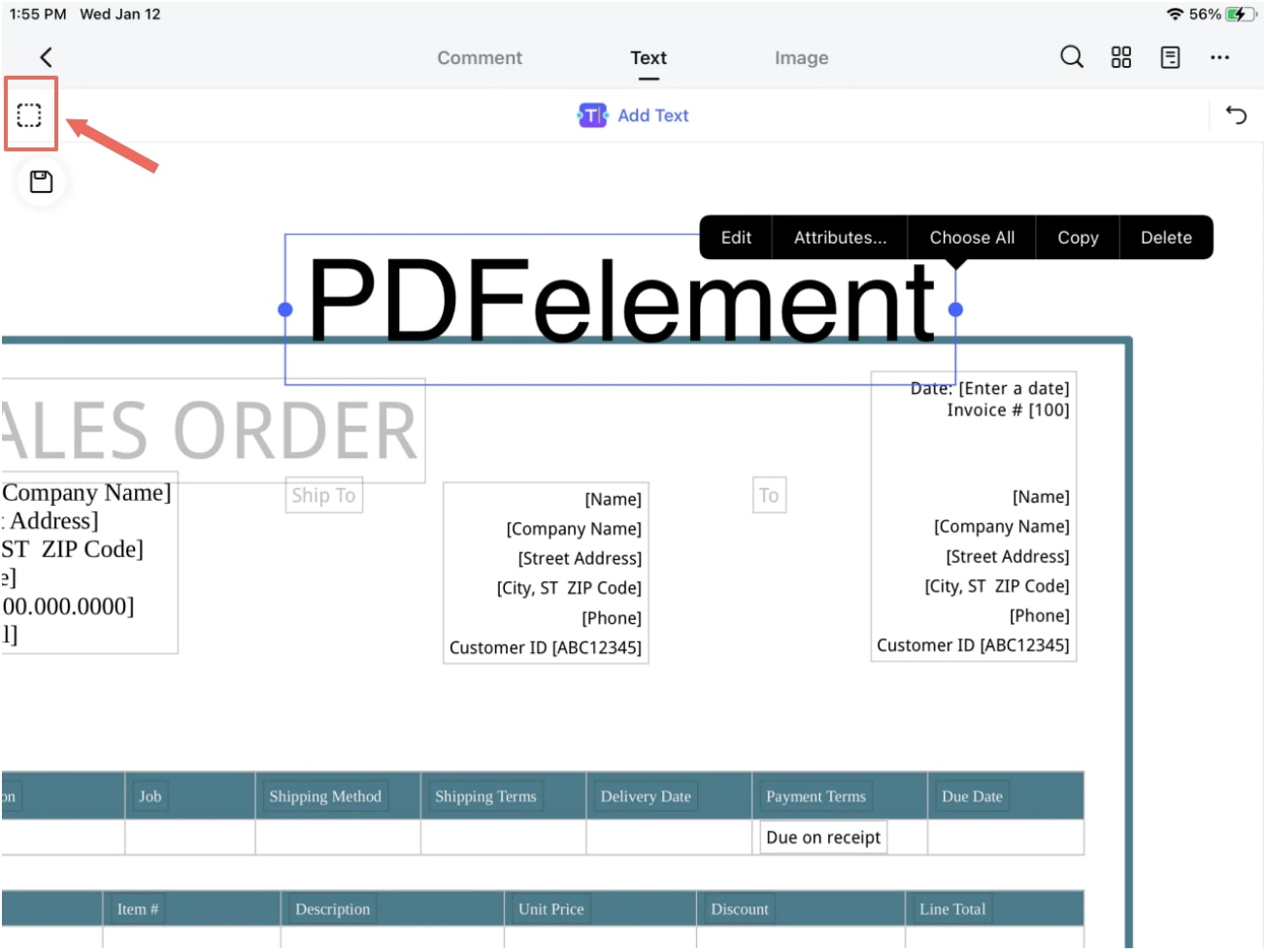
Add Watermark
Watermarks indicate copyright ownership or confidentiality in documents. Adding watermarks to PDFs is straightforward. Import the document, tap the ellipsis icon, select Watermark, then tap Add Watermark. Choose Text or Image, input content, adjust attributes, and tap Apply to add the watermark.
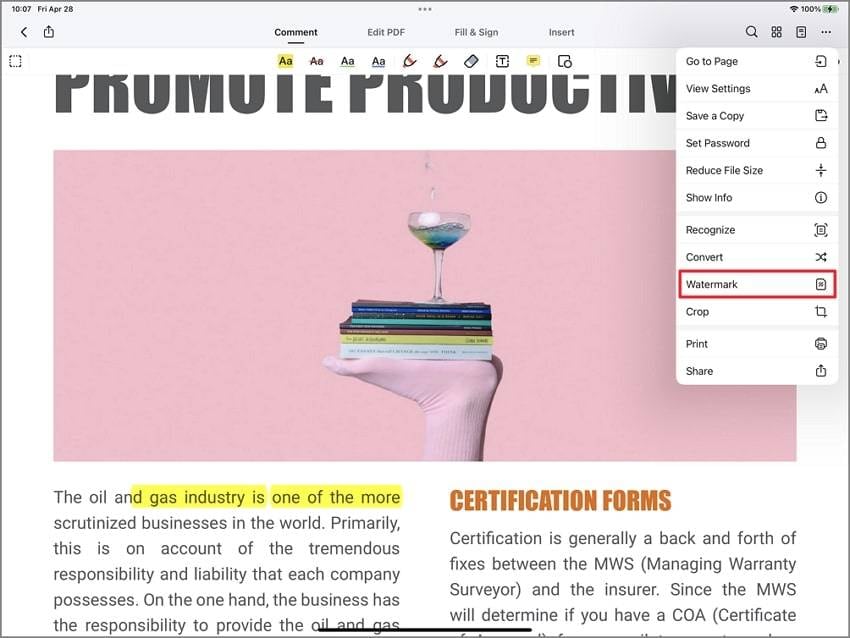
Crop PDFs
Cropping a PDF reduces file size and standardizes page dimensions. Import the PDF, tap the ellipsis icon, and select Crop. Use the handles to resize the page. Tap Apply to All Pages for uniform cropping. Leave it unselected to crop only the current page.
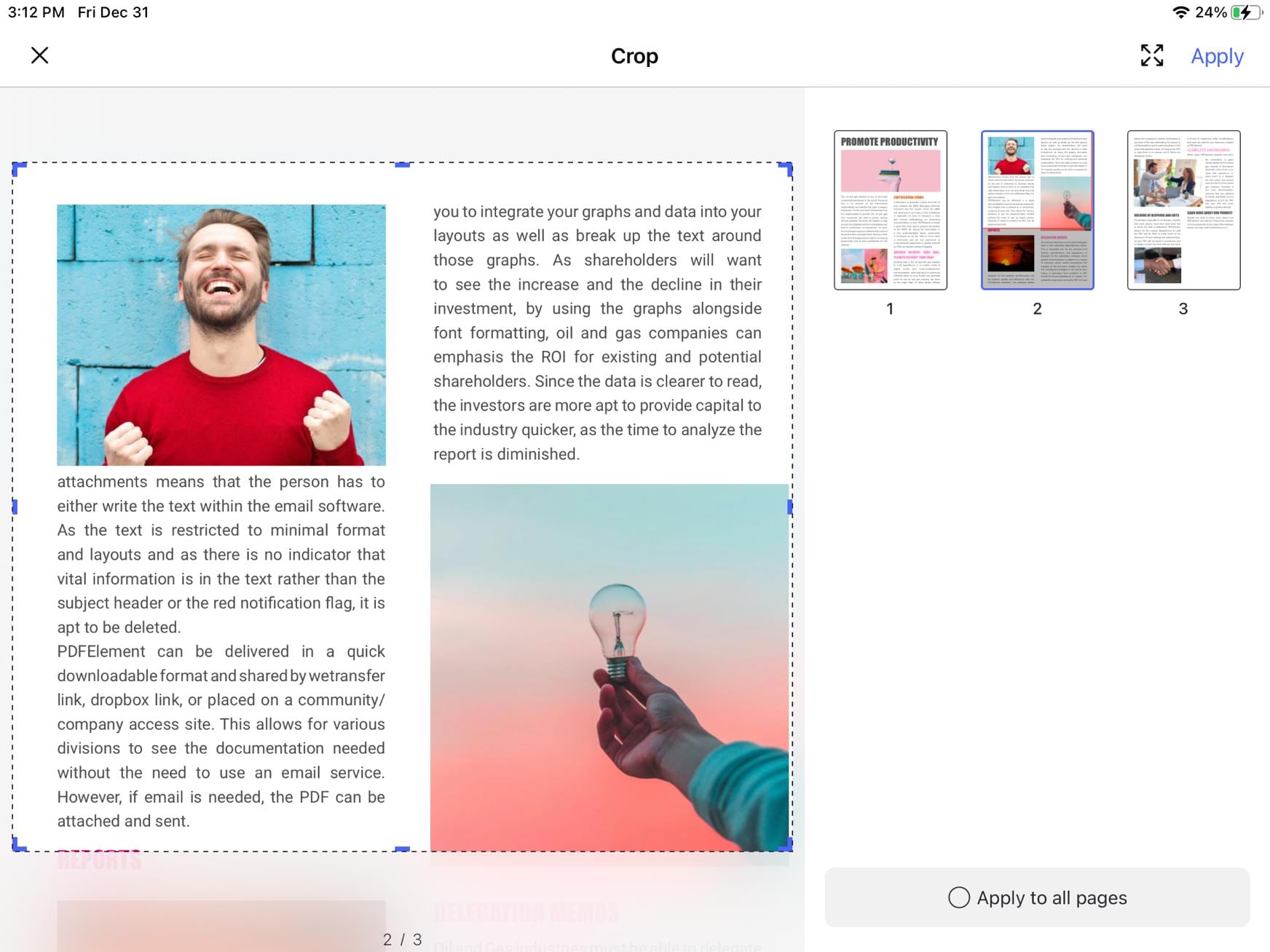
Add Bookmarks
Bookmarks help you handle large PDF files efficiently. To add bookmarks, import the PDF and tap the BookmarksandComments panel icon. Swipe to the desired section, then tap Add Bookmark at the bottom of the panel to mark specific sections for quick access later.
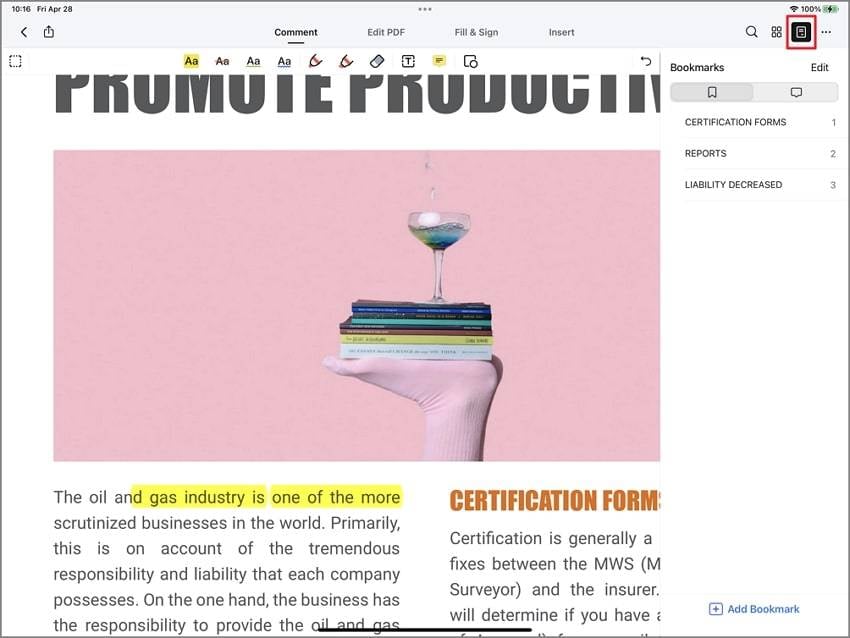
Part 2: How To Edit PDF on an iPad for Free With Notes App?
Editing PDFs on your iPad doesn’t need any special software. You can use the built-in Notes app for basic edits. The method is convenient and cost-effective. It uses a pre-installed tool on your device. Follow these simple steps to edit PDFs using the Notes app:
Step 1: Open the Notes app, create a new note, and tap the camera icon. Select Scan Documents to import a new PDF or Import to add an existing PDF from Files or another app.
Step 2: Once the PDF is imported, tap on it to open. Tap the Markup icon. Use the pen, highlighter, or text box to annotate the PDF. Add signatures, draw shapes, or highlight text.
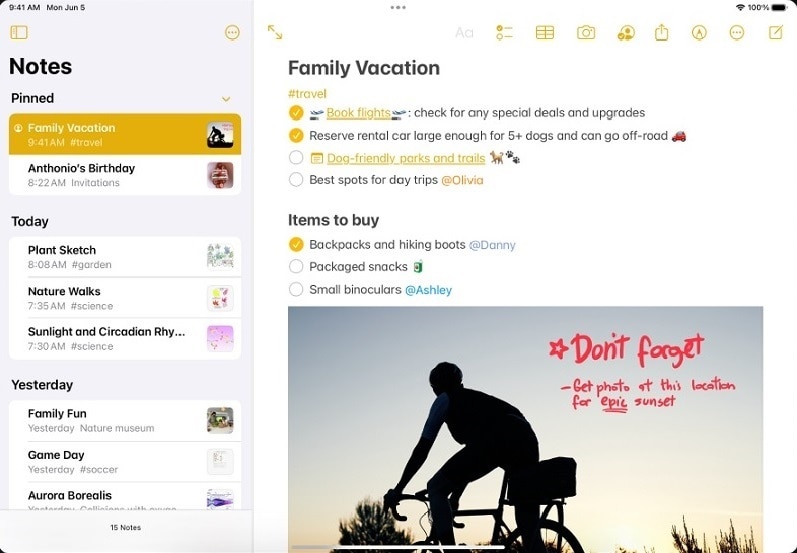
Step 3: After making your edits, tap Done to save the changes. Share the edited PDF by tapping the Share icon and selecting your preferred method.
Part 3: How To Edit a PDF on iPad for Free With Files App?
The Files app provides a straightforward way to manage your PDFs without any extra software. This built-in tool is perfect for basic edits and annotations. Follow these simple steps to edit PDFs using the Files app:
Step 1: Go to the Files app and locate the PDF you wish to edit. Tap on the PDF to open it in the preview mode.
Step 2: Tap the Markup icon. This will open the Markup toolbar with various annotation tools. You can draw, highlight, add text, and insert your signature. Tap the + icon for extra options like adding shapes, text boxes, or even a magnifier.
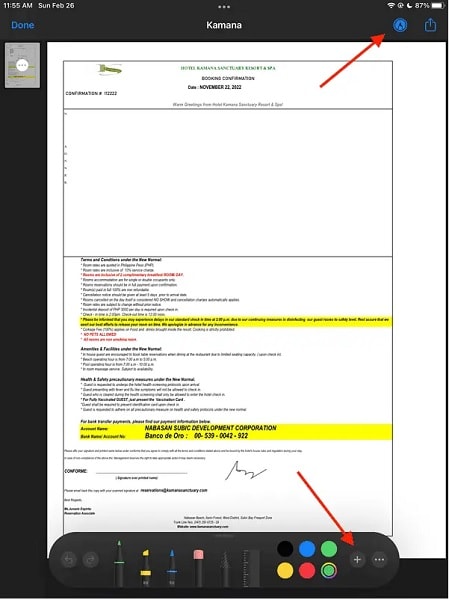
Step 3: After completing your edits, tap Done to save the changes. Share the edited PDF by tapping the share icon.
Part 4: An AI-Powered and Best Free PDF Editor for iPad
When it comes to editing PDFs on your iPad, PDFelement stands out. It’s the best AI-powered tool available on the App Store right now. The app offers a seamless experience for all beginners and professionals alike. It combines advanced features with user-friendly functionality. Here’s why PDFelement is the top choice for PDF editing on your iPad:
Edit PDFs like Word: PDFelement allows you to edit PDF documents as easily as you would in a Word processor. You can modify text, images, and other elements directly within the PDF, making it simple to make adjustments without needing to convert files.

- Cross-platform compatibility. PDFelement is available on iOS, Windows, macOS, and Android. It also has an online version, ensuring access across all devices. You can start editing on your iPad and seamlessly continue on your desktop or laptop.
- Versatile editing tools. The app comes equipped with a wide range of editing features. PDFelement provides all the tools you need to customize your PDFs.
- Free version with cost-effective plans. PDFelement offers a free version that includes essential PDF editing features. For users who need more advanced functionalities, affordable plans are available.
- Comprehensive customer support. PDFelement provides extensive customer support to assist users with any issues they may encounter. You can rely on getting the help you need to make the most out of the app.
FAQS
Editing PDFs on your iPad can enhance your productivity and flexibility. Here, we answer some common questions about PDF editing on iPads.
- Which is the best app for editing PDF files on an iPad?
The best app for editing PDF files on an iPad is PDFelement. It uses an intuitive interface with features such as text and image editing, annotation tools, and cross-platform compatibility. Its free version provides essential functionalities. The affordable premium plans unlock advanced features like OCR and batch processing.
- Can I edit PDF on iPad online?
Yes, you can edit PDFs on your iPad online using various web-based tools. Services like Adobe Acrobat Online, Smallpdf, and PDFescape allow you to edit PDFs from your browser. PDFelement also has an online version.
- What is the benefit of editing PDFs on an iPad?
Editing PDFs on an iPad offers several benefits, including portability and convenience. You can make quick edits, annotate documents, fill out forms, and share files on the go. The iPad’s touch interface makes tasks like highlighting and drawing intuitive. Using apps like PDFelement provides robust features for complex edits, enhancing productivity.
Conclusion
Learning how to edit PDF files on your iPad is a straightforward process. You can use built-in apps like Notes and Files or get more advanced tools. For the best experience, you should give PDFelement a try. The best PDF editor for iPad offers powerful features, cross-platform compatibility, and ease of use.
Whether you need to make quick annotations or perform detailed edits, PDFelement is the ideal solution. If you’re looking to edit PDFs on iPad for free, this is the tool for you. Enhance your productivity and streamline your document management with PDFelement.
Free Download or Buy PDFelement right now!
Free Download or Buy PDFelement right now!
Try for FreeNow!
Try for FreeNow!
- Best Free Picture to PDF App for Android and iOS
- Top 5 Free JPG to PDF Apps
- How to Save Email as PDF on iPhone 13 Free






Elise Williams
chief Editor
Generally rated4.5(22participated)
Log in