How to Highlight PDF iPad
2025-03-05 16:48:50 • Filed to: Free Apps • Proven solutions
The way the iPad is designed ideal for one to view, read, and highlight the text of your PDF file. Highlighting makes it easier to identify key points on your PDF or to reference. To be able to highlight PDF iPad without the hassle, you need PDFelement for iOS on your iPad. In this article, we will show you how to highlight PDF on iPad free.
An iOS application that highlights PDFs files smartly on iPad is PDFelement for iOS. This application is a fully-featured PDF application that not only supports iPads, iPhones, and iPod Touch that are running iOS 9.0 and above. You can use this software to highlight texts with different colors, strikethrough, and underline, create notes using sticky notes, and also add comments. It also has a freehand drawing tool that improves your productivity on the iOS platform. You can also know more about 9 must-have annotating tools in PDFelement.

PDFelement for iOS boasts of other PDF features highlighted below.
- It can change texts, add texts, and delete texts.
- It can modify PDF pages by rotating, deleting, and rearranging them.
- It is a PDF viewer with a great interface that allows you to zoom, scroll navigate PDF pages.
- This application supports camera signatures.
- You can sync files to cloud storage and share them using this application.
- It allows you to transfer files from Mac or PC to iOS devices over a Wi-Fi connection.
How to Highlight PDF on iPhone/iPad
Step 1. Open PDF File on iPhone/iPad
Once you have installed Wondershare PDFelement for iOS on your iPhone or iPad, search for the app, and tap on it to open. Next, you will have to go through document lists on the app window. Tap on the PDF file that you want to read and highlight. On the contrary, you can open the PDF with the program by going to the documents' folder on your iPad and tap on Open with Wondershare PDFelement for iOS.

Step 2. Tap on the Tools to Highlight PDF
Once you have opened the PDF file, you can tap on the first icon on top of the screen and select the "Highlighter" icon and you can select the text that you want to highlight now. After highlighting the text, you can add a note or change the color or delete the highlight.
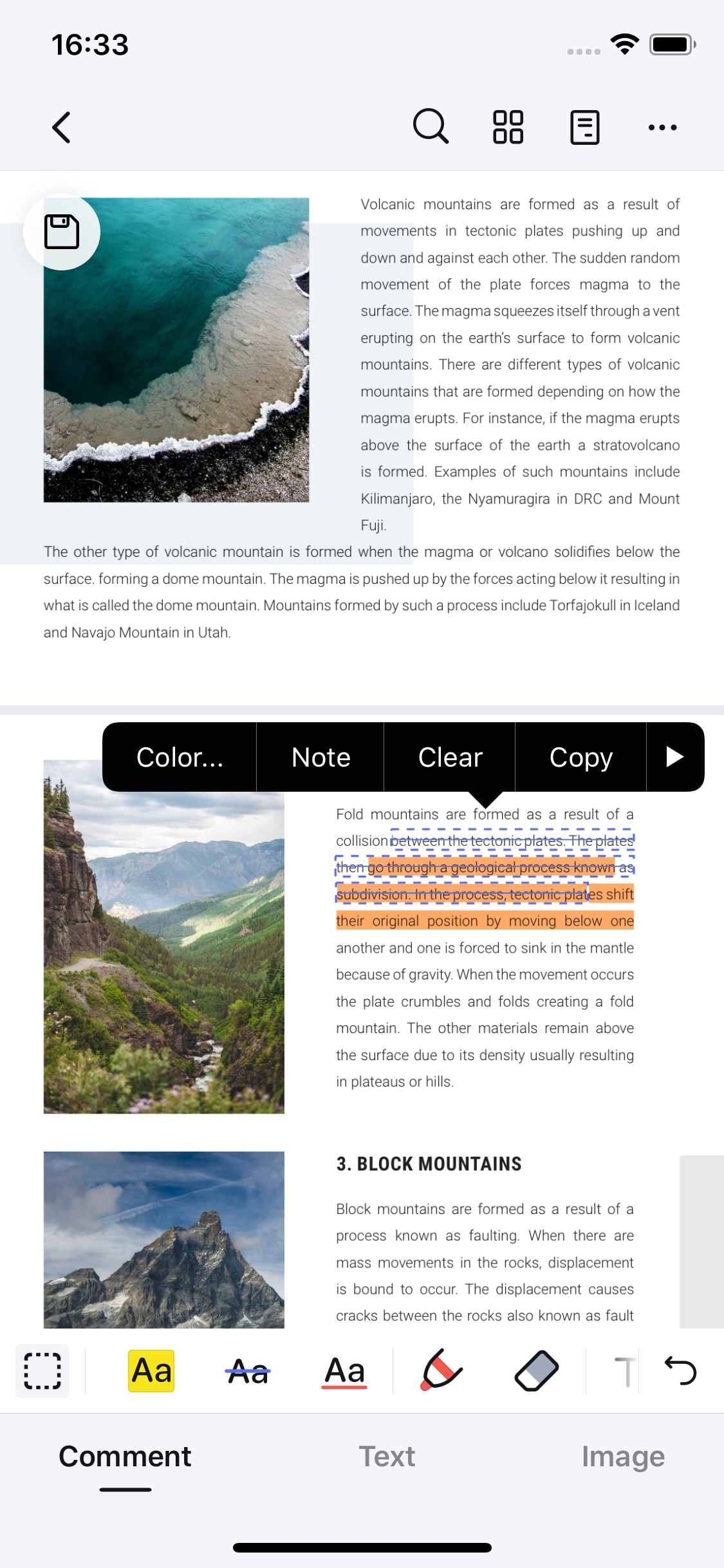
Step 3. Customize the Color to Highlight
You can select a color to highlight. With the custom color picker, you can even pick a color from the document.

Video on How to Highlight PDF on iPhone/iPad
Free Download or Buy PDFelement right now!
Free Download or Buy PDFelement right now!
Try for FreeNow!
Try for FreeNow!
- 5 Best Free PDF Editor App for iPad and iPhone
- How to Add PDF to iPad for Free
- Top Free PDF Application for Android




Elise Williams
chief Editor
Generally rated4.5(22participated)
Log in