2025 Guide: Extracting Pages or Splitting PDFs on an iPhone
2024-12-25 14:05:11 • Filed to: iOS PDF Apps • Proven solutions
PDF documents are the best file format to work within the business, but sometimes you don"t need all the documents that you have been sent. Extracting one page from an entire PDF document has traditionally been a complicated task often requiring expensive software. Also, the rise of remote working has created a need to be able to achieve this quickly on the go. If you are out of the office and need to share just one page of a document with your boss to complete a task, in the past you might have to wait until you are back in the office or access a desktop device. If this is an immediate request from your boss, you need to find a solution quickly. This has always been a problem.
PDFelement for iOS has solved this problem with a dynamic app available for iPhone and iPad that provides a simple tool for extracting individual pages from PDF documents. With this app, With this app, you can learn how to extract pages from PDFs on an iPhone from any size document within minutes. PDFelement is the best solution for extracting pages from PDFs.

Part 1. How To Extract Pages From PDF on an iPhone
This section will provide two ways to extract pages from PDF on an iPhone using third-party apps. Read through to learn more.
Extracting PDF Pages From PDF on iPhone With PDFelement
Wondershare PDFelement offers a quick and easy solution to extract pages from your PDF files. PDFelement for iOS ports all of the fantastic features of PDFelement into your handheld and compact iPhone. This is why it’s one of the best PDF tools available in the App Store. Its key features include:
- Comprehensive PDF editor. With PDFelement, you can edit texts fluidly. It even allows you to change the text’s properties, such as size, style, color, and more.
- Markup & annotation. This tool allows you to add text boxes, highlight, underline, or strikethrough text. Comments are also readily available so you can efficiently work on your PDFs.
- Fill & sign forms. PDFelement Is not only a comprehensive editor. It also automatically recognizes form fields so you can quickly fill them out.
- PDF management. It is the best part about PDFelement for iOS. Its mobile version allows you to manage your PDFs easily by combining and extracting pages. This means that you can easily manipulate PDF documents no matter where you are.
If you want to learn how to use PDFelement to extract pages, you can follow the steps below:
Step 1. Open PDFelement app and your PDF file
Download PDFelement Pro from Apple Store to your device and then register for an account.
On download, the app can be opened via the app icon on the home screen on your device. The file you need will then be accessible from the "+" icon within the application.

Step 2. Access the page management functionality
Open the file you want to extract PDF pages, find the "Page" icon at the top-right menu, and then click on the "Edit" icon on the upper right corner, which will take you into the page management functionality and allow you to manage all the pages in your document individually. Then you can select the pages you want to extract and click the "Extract" button on the bottom of the page.
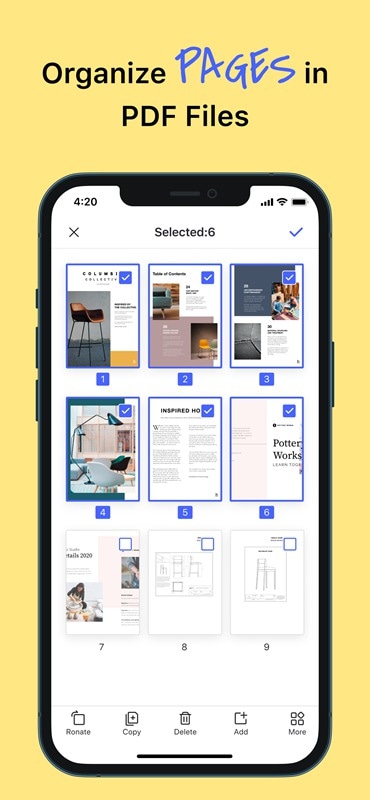
Step 3. Extract the page
Now a new window pops up, making you save the extracted pages. You can select a folder where you want to save the extracted PDF pages and click the "Save to Files" button to save the pages.
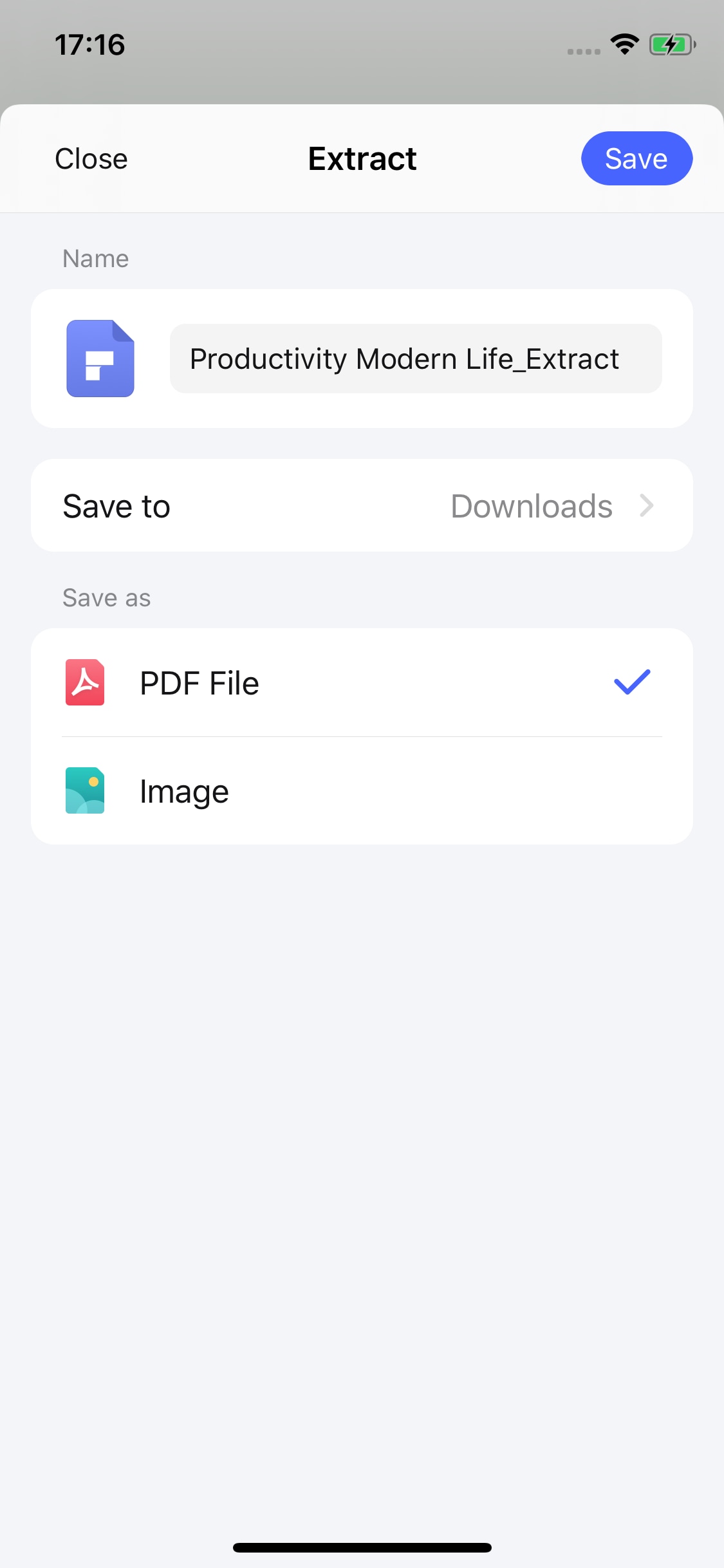
How To Extract Pages From PDFs Using Adobe Acrobat (iOS)
Another third-party option is Adobe Acrobat. You may have already heard about this app – it’s a popular choice in the PDF world. This tool will be sure to finish the job when learning to extract pages from PDFs on an iPhone. Learn how to do that here:
Step 1: Open a PDF file with Adobe Acrobat.
Step 2: Tap the three dots in the upper-right corner and select Edit PDF.

Step 3: Tap Organize pages on the lower toolbar.

Step 4: Select the pages you want to extract and tap the Extract button.

Part 2. How To Split a PDF on iPhone Online
If you don’t want to download any third-party app, using online tools like HiPDF is an option. While HiPDF offers a dedicated iOS app, it is easy to get the job done using its online Split PDF portal. The tool will teach you how to split a PDF on an iPhone using Safari or other browsers.
To do this, upload a file to HiPDF’s Split PDF online portal. Then, specify which pages you want to splice on the following prompts.

Part 3. How To Split PDFs on iPhone Using Files
Another option for splitting PDFs on an iPhone is using the built-in tools. You can access these within the Files app, so you don’t have to download anything else. After downloading or saving a PDF file, you can manage your PDFs directly from this app. Here are the steps you should follow:
Step 1: Open a PDF file within the Files app.
Step 2: On the lower left menu, tap on Share. Then, select Print.

Step 3: Edit the Page Range you want to split from the original PDF file. Then, tap the Share button.

Step 4: Choose Save to Files. After doing this, your new PDF file should only have the page range you selected earlier.

How To Split PDFs From iCloud on iPhone
Now, say that you have files from iCloud that you need to split. While this may seem troublesome since iCloud is an online service, you can access your iCloud drive from the Files app. This way, you can work on your files from other Apple devices like the Mac or iPad. Just make sure that they are synced to the iCloud drive.
To access your iCloud drive from the Files app, go to Browse > iCloud Drive.

Then, follow the steps provided above for splitting PDFs using the Files app.
Part 4. How To Split PDFs on iPhone Using Shortcuts
An unconventional way to split a PDF on an iPhone is by using the Shortcuts app. While this may seem unusual, once you set it up, you’ll be good to go for splitting PDF files in the future with only one button. Here’s how:
Step 1: Get the Split PDF shortcut by tapping here. You’ll be redirected to the Shortcuts app; tap Add Shortcut.

Step 2: Tap on the Split PDF shortcut from the Shortcuts app. Then, select the PDF file you want to split.

Tip: Add the Split PDF shortcut to your home screen by tapping the three dots > Share > Add to home screen.
Step 3: On this menu, select Page Range.

Step 4: Add the splice’s starting and ending pages by following the prompts. After this, you should find your spliced PDF on the Files app.

FAQs
If you still have questions, these Frequently Asked Questions might help answer them. This will go through questions about extracting or splitting PDFs from an iPhone.
1. How can I separate PDF pages on iPhone?
As you’ve seen earlier in the article, there are several ways to do so: 1) using third-party apps like Wondershare PDFelement; 2) using online PDF splitting services like HiPDF’s Split PDF feature; 3) using the Files App; or 4) using the Files app. Just follow the guides above to split them accordingly.
2. How do I send certain pages of a PDF on an iPhone?
To do this, you’ll have to split the PDFs using the methods provided in this guide. Then, you can either:
- Access the extracted/spliced PDF files from the Files app. Go to Share and select your preferred messaging app (Messages, Gmail, Messenger, WhatsApp, etc.)
- Use the third-party app’s file system. To do this, open the third-party app and open your spliced PDF from there. Then, find the corresponding Share button and use your desired messaging app.
3. Can I re-arrange my PDF pages on my iPhone?
You can always use third-party apps like Wondershare PDFelement to perform this task. To do this with PDFelement, follow the steps below. The operation should be similar with other apps:
- Step 1: Find the Page icon on the top menu bar after opening a file.
- Step 2: Drag and re-arrange the pages accordingly.
Re-arranging pages in PDFelement can be done with a simple tap-and-drag action. Try it out today!
4. How do I edit the extracted PDF pages on an iPhone?
Once you have separate PDF pages using the abovementioned methods, you can edit them using various third-party PDF editing apps available on the App Store, like Wondershare PDFelement. These apps offer a range of editing features, such as:
- Text editing: Change or correct text within the PDF content.
- Annotations: Add notes, highlights, or drawings on the PDF pages.
- Other modifications: Depending on the app, you can insert images, add signatures, or convert the PDF to another format.
Alternatively, the Files app offers limited features for editing and annotation. Just use the Markup feature.
Hey, this part is actually Part 5 in the outline. Since they employ similar to steps with “How to Split PDF using Files”, I just incorporated it here. Thanks!
Conclusion
Extracting individual pages from large PDF documents will never be a problem again! This guide has provided you with many options on how to extract pages from a PDF on an iPhone. This way, you’ll easily manage your PDF files no matter where you go.
PDFelement provides a simple and effective tool to extract single or multiple pages from the PDF documents you are working with. This tool is an available all-in-one app alongside other editing, saving, management, and sharing tools that make PDFelement the complete solution for your PDF work. All this can be completed on your iPhone or iPad with the best free app on the market.
Free Download or Buy PDFelement right now!
Free Download or Buy PDFelement right now!
Try for FreeNow!
Try for FreeNow!




Audrey Goodwin
chief Editor
Generally rated4.5(22participated)
Log in