One of the widely used formats for document management is PDF. You can create a professional document or even study material using this file format. The accessibility of this format is not limited to computer devices, as you can now send documents with the ease of your smartphone. In this article, we will discuss the top solution on how to send a PDF on an iPhone with the right resources.
In this article
Part 1. Learning How To Send a PDF File From an iPhone
Some people might find it challenging to send a PDF from one iPhone to another. One of the most used methods to execute this process is through AirDrop. It is a wireless built-in service offered by Apple that is used to transfer files from one iOS device to another.
The utility is pretty straightforward to use, with support for almost all types of files, including PDFs, images, videos, and audio. Follow the steps provided next to learn how to send PDFs from an iPhone using this wireless utility:
Step 1
Initiate the process by unlocking your iPhone and head to “Files” app for finding the PDF in your device. Next, select the “Share” option from the expanded menu you get by long-pressing on your desired PDF file. Once the file is selected, choose the AirDrop option to proceed further.
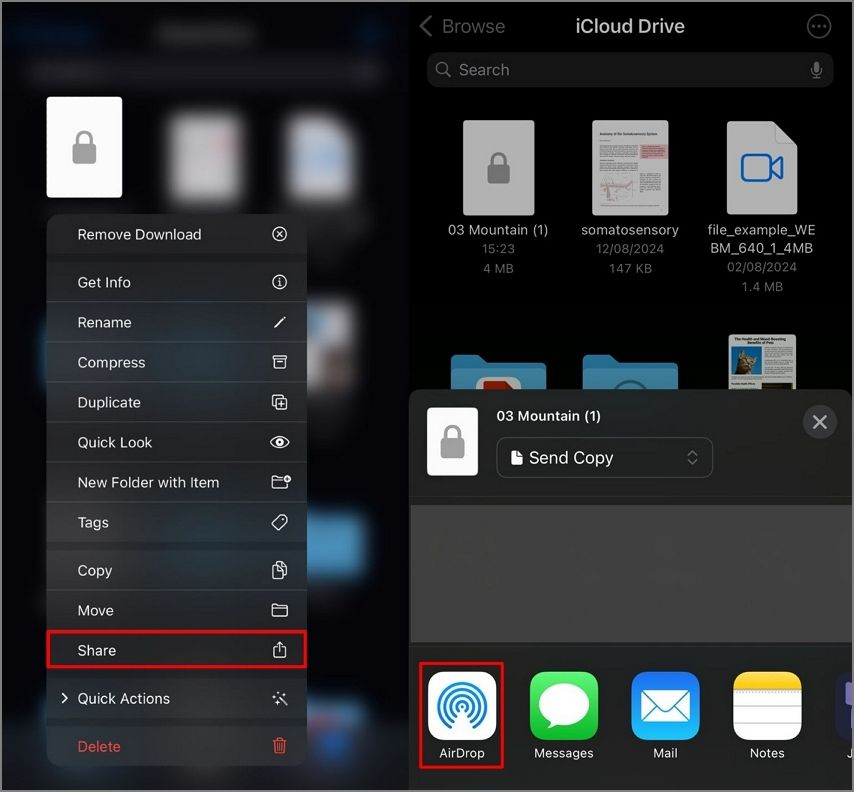
Step 2
Following this, you will be provided with a list of nearby devices to which you can send the PDF document. After choosing the recipient by tapping on their name, press "Done" to execute a successful AirDrop.
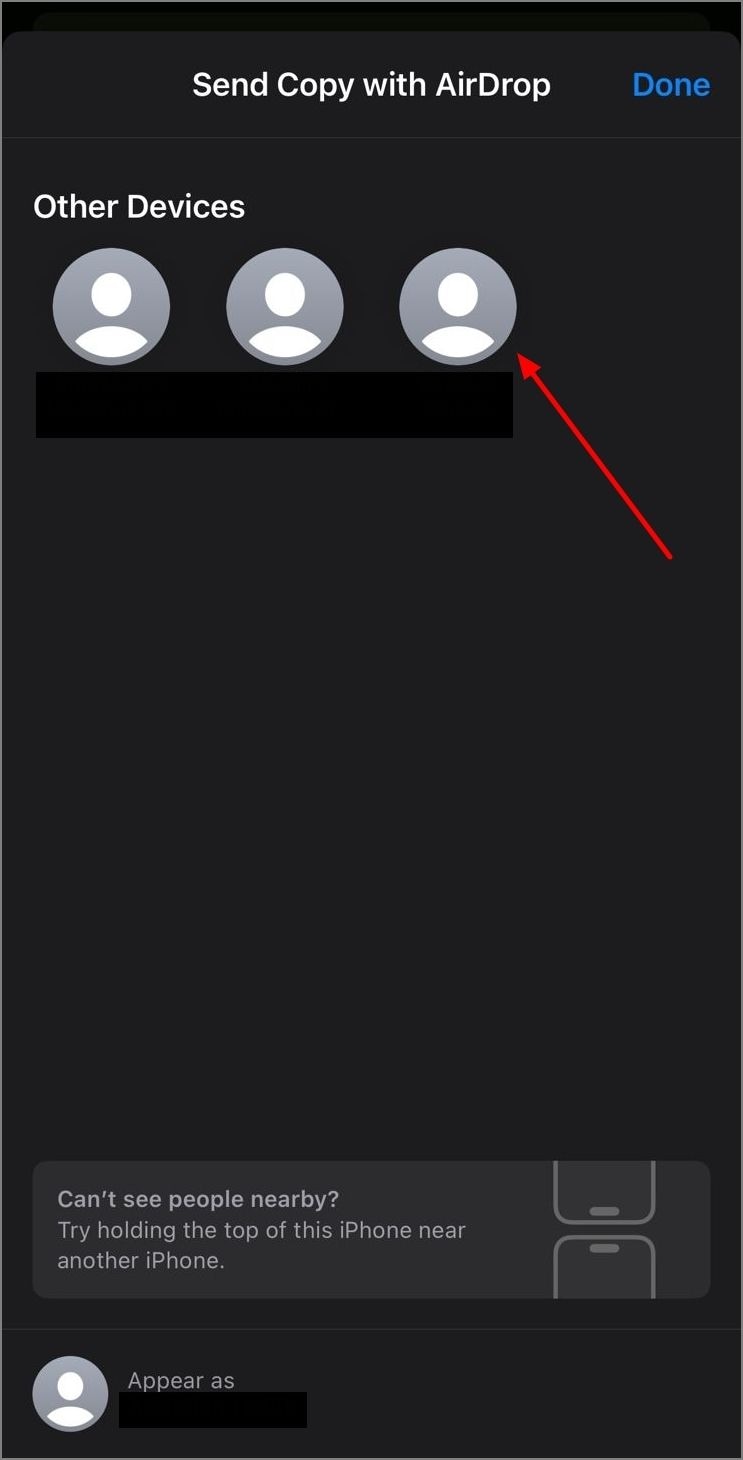
Step 3
Now access the recipient's iPhone and make sure that AirDrop is enabled. Wait for the receiving pop-up message to appear, then tap on the "Accept" button. Your PDF document will be successfully sent to the other iPhone.
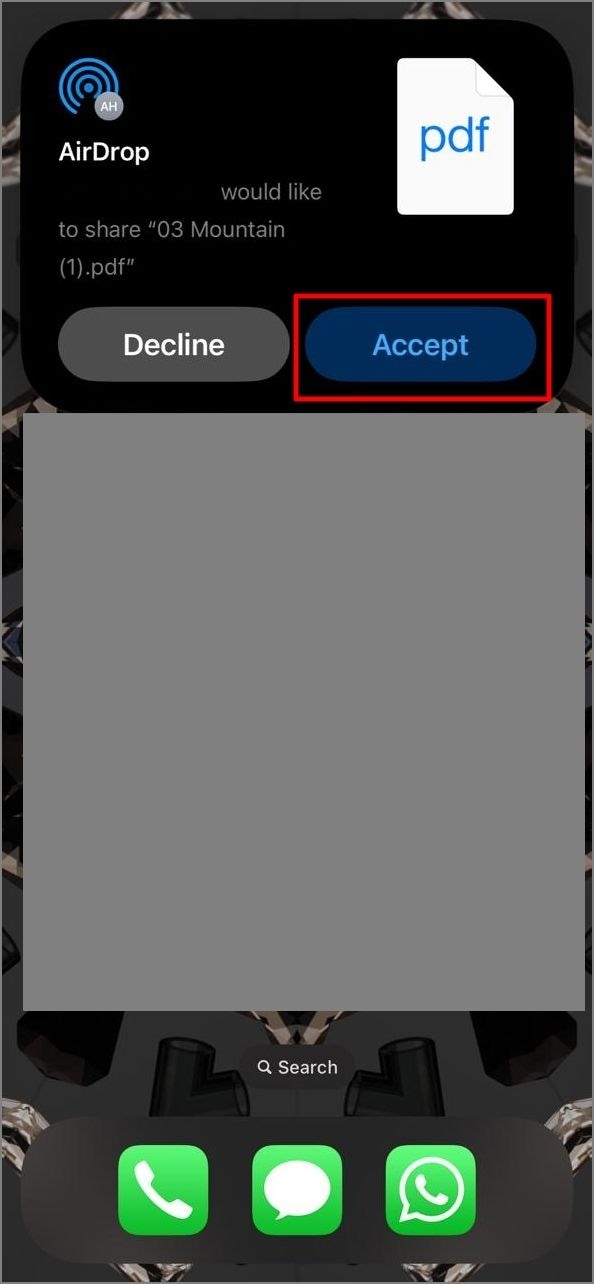
Part 2. Simplest Way To Send a PDF To An iPad
To swiftly send a PDF document from your iPhone to an iPad, you can utilize the AirDrop functionality here as well. This wireless utility provides easy transfer of files without compromising on the quality. Users can utilize this built-in method to share files within iOS devices. Learn how to send a PDF file from iPhone to iPad by following the steps mentioned below:
Step 1
When you access the PDF on your iPhone, long-press to open a drop-down menu where you’ll select “Share” and continue to “AirDrop” across the next pop-up window.
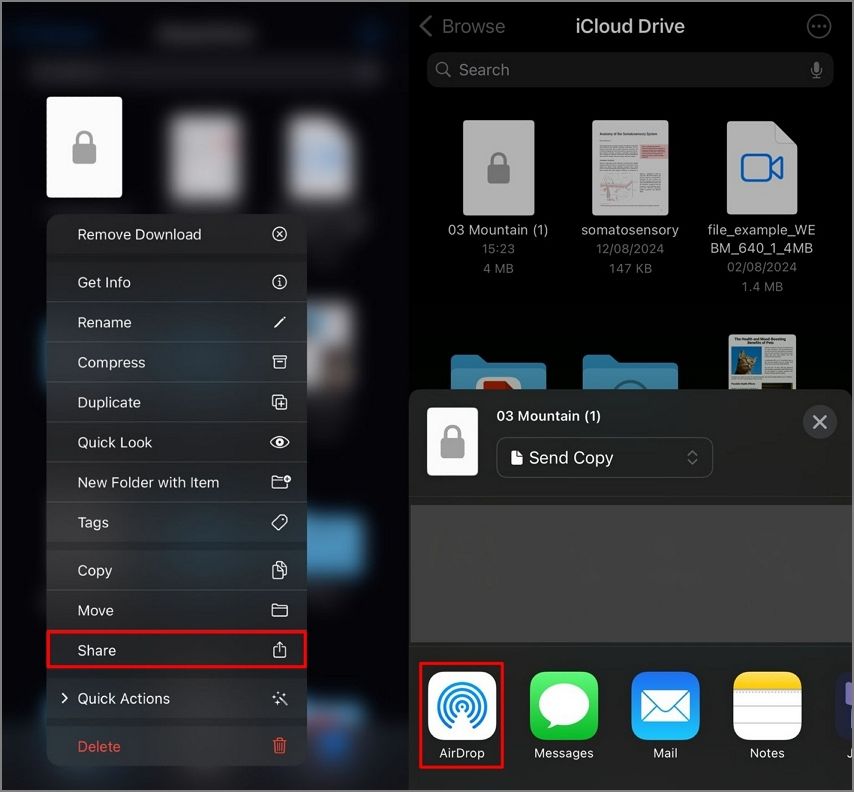
Step 2
Moving forward, select the recipient iPad from the list of devices provided to you and tap on the “Done” option. Now head to the iPad and make sure that the AirDrop is switched on and the visibility for everyone is enabled. Choose the “Accept” button on the pop-up for receiving the PDF file across your iPad.
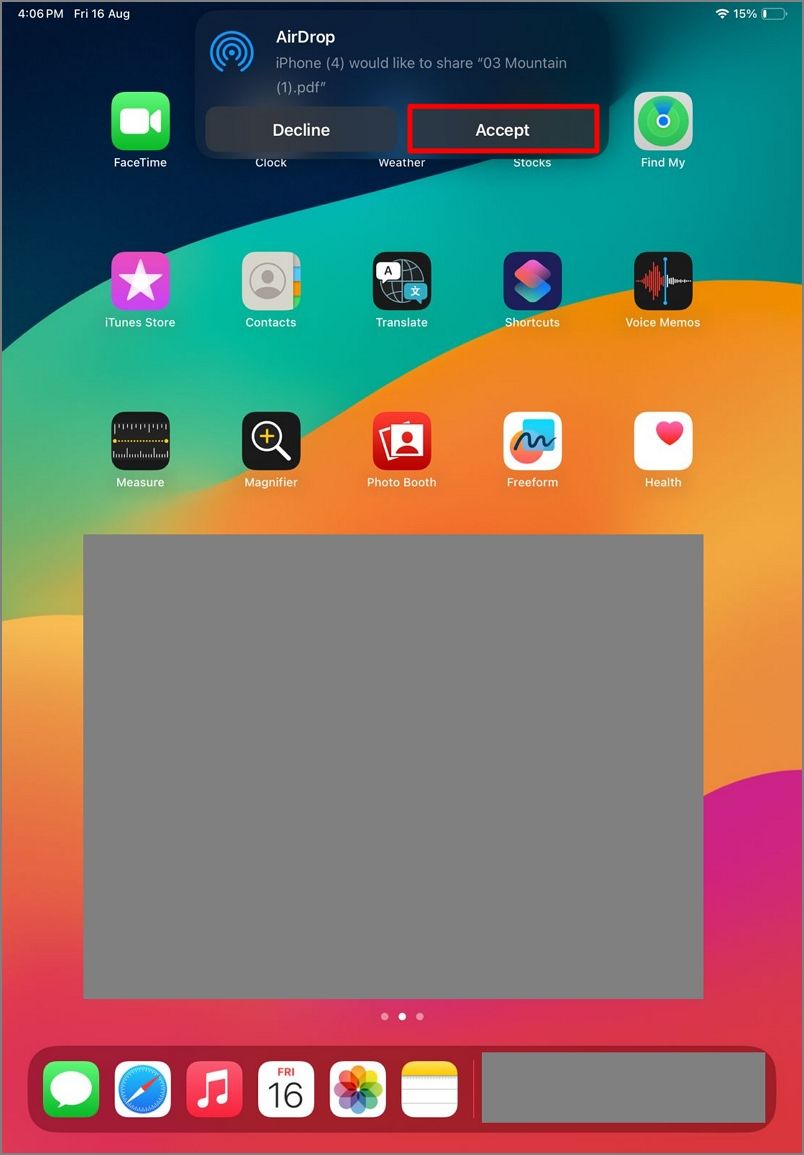
Part 3. Practical Pros and Cons of Using AirDrop To Send PDF
After learning how to send a PDF to iPhone and iPad with AirDrop, let us now discover the pros and cons of using AirDrop:
Part 4. Exploring Other Ways of Sending PDFs from an iPhone Conveniently
One of the best applications you can utilize to overcome the limitations of AirDrop while sending a PDF file is PDFelement. It is an AI-powered PDF tool used to manage documents with the ease of your computer device as well as your smartphone. Users can create a document from scratch or manage an existing one using this extensive application.
PDFelement offers various options for sending a file from an iPhone to another iOS device using its intuitive interface. Users can utilize the application to send a file through email, create a link to the PDF document, or share it as a file on different messaging apps.
A Detailed Step-by-Step Guide To Send a File With PDFelement on iPhone
As discussed, PDFelement is an extensive PDF management tool that offers numerous ways of sending a document. Follow the steps to learn how to send documents in PDF format from an iPhone using PDFelement:
Step 1Access The PDF File on PDFelement iPhone
Once you have successfully installed the PDFelement application on your iPhone, access the required file by tapping the "Files" tab. When the file is successfully loaded, make changes to the document if necessary.
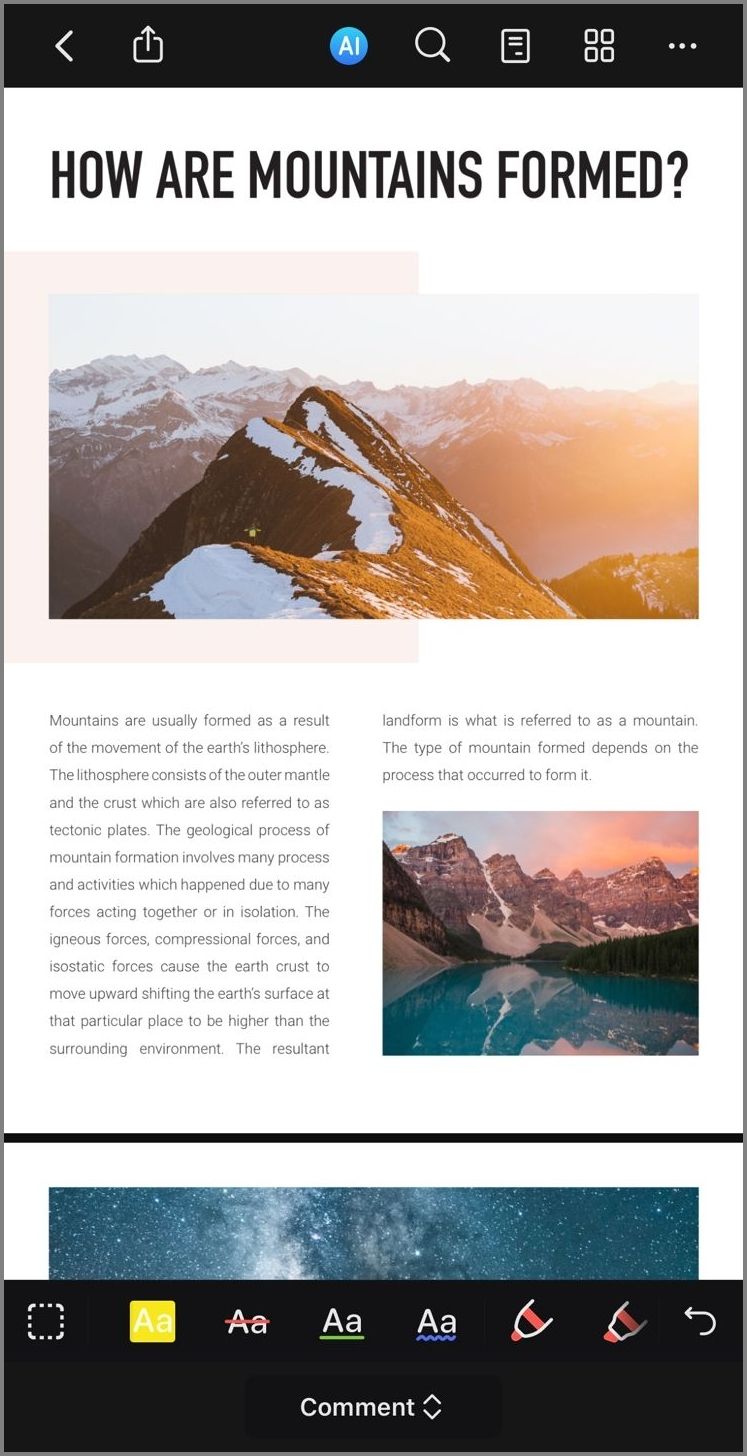
Step 2Select the Share Option for Sending PDF
Once you’ve completed editing, select the “three-dots” on the top-right corner to open an expanded menu. From the menu, choose the “Share” button to continue onto the next pop-up window, where you’ll select the “Share by Link” option.
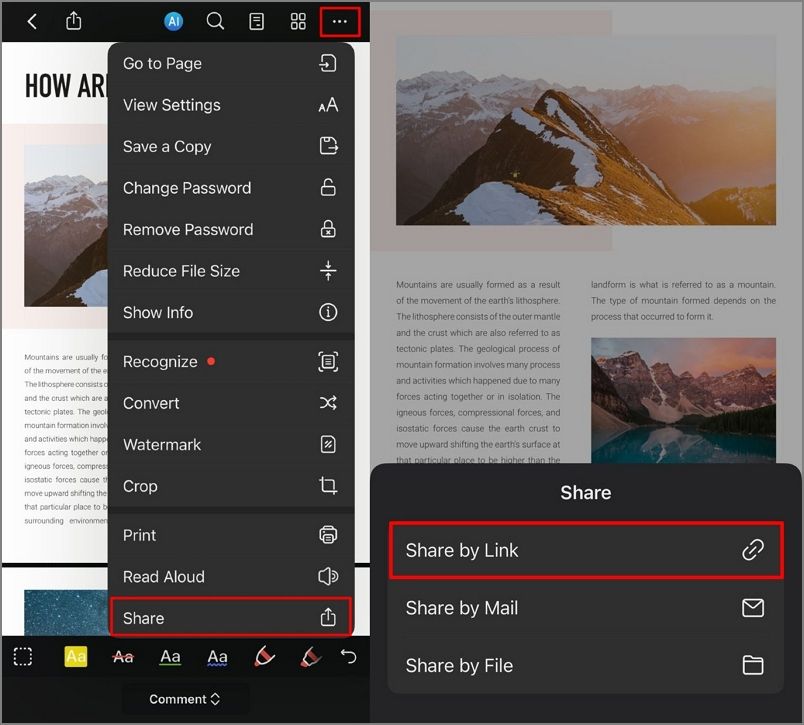
When the process is completed, the document is automatically uploaded to the PDFelement cloud. Furthermore, the link will be copied to the iPhone's clipboard so that you can paste it anywhere to share the PDF document conveniently.
Step 3Send Document Via Email
Conversely, you can select the "Share by Mail" option from the sharing options. The app will navigate you to the connected email account on your iPhone. Here, enter the recipient's email address and tap the "Send" button to share the PDF file via email conveniently.
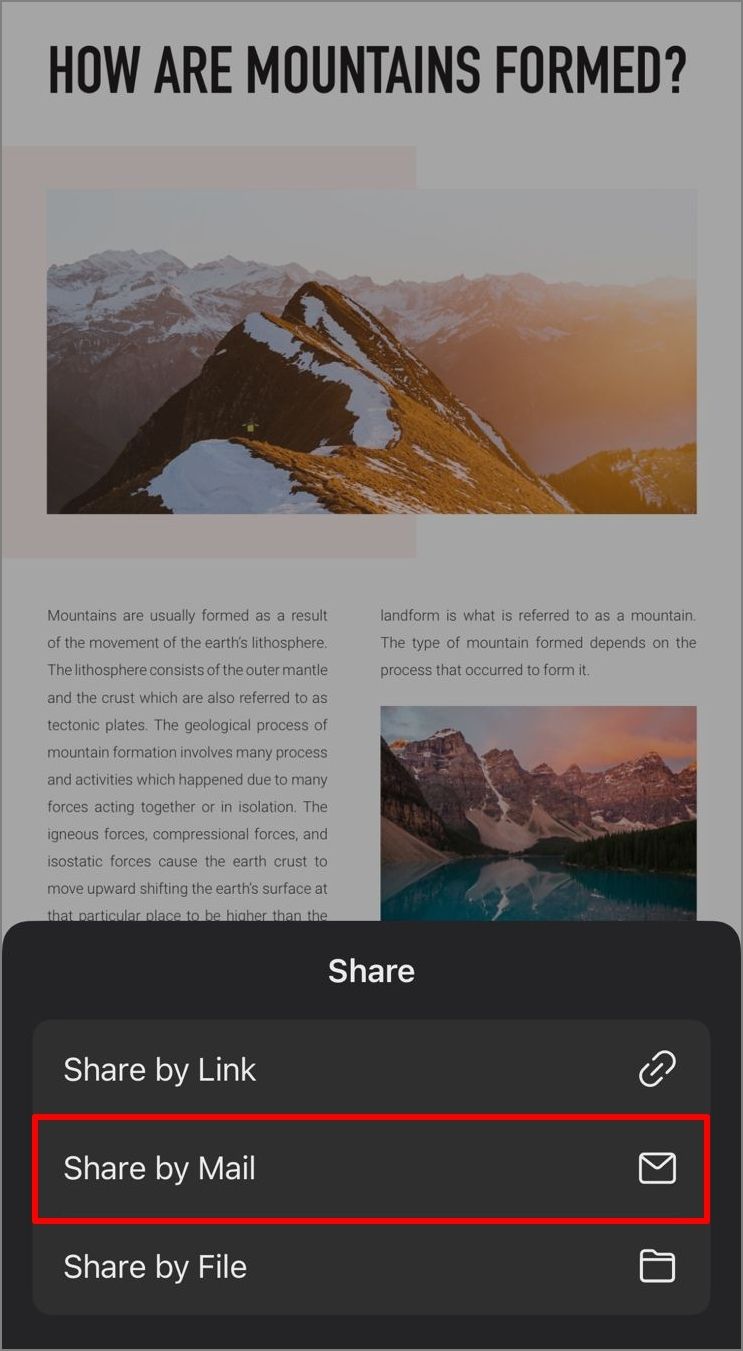
Part 5. Valuable Tips For Sending PDF Files With PDFelement
After learning how to send a PDF on your iPhone, here are some handy tips you can use. These tips will make the file-sharing process more convenient:
- Secure Your PDF Before Sending: You can use the PDFelement application to add a password to your documents before sending them to another device. This ensures your file is completely protected while the sharing process is executed.
- Annotate or Edit The PDF: Before sending a PDF file from an iPhone to another iOS device, you can make changes if required using the PDFelement application. Users can also annotate the document to highlight the critical points within the document.
- Merge Multiple Documents to One: PDFelement allows users to combine various files into a single document to facilitate smooth document sharing.
- Add Digital Signature To Your Document: Another useful tip to consider while learning how to send documents on an iPhone is to add a digital signature. This increases the integrity and authenticity of the document, making it easier to share.
- Convert The PDF File Before Sending: If the recipient device does not support a specific file format, you can easily convert the format using PDFelement to increase accessibility.
Conclusion
To conclude, many resources let you conveniently send or share PDF files from one iOS device to another. However, one of the best resources for sending PDF files in different ways is PDFelement. In this article, we learned how to send a PDF on an iPhone using this comprehensive application.




