Convert PDF to Pages on iPhone or iPad in 4 Steps
2025-03-05 16:48:50 • Filed to: iOS PDF Apps • Proven solutions
Pages is Apple's dynamic word processing program to create rich, beautiful documents. Being able to introduce content from your PDF documents to this dynamic program opens-up a world of creative possibilities. There is growing demand to use content from PDF files in programs like Pages to create new documents, but this has never been easy.
PDFs are definitely the most useful file format for businesses, but, because of their uniform and cross-platform nature they also have limitations when it comes to creativity, editing and manipulation. Working creatively with PDFs has always been time-consuming and resource heavy and almost impossible for staff working remotely.
PDFelement for iOS has solved this issue allowing quick and easy conversion from PDF to Pages files on your iPhone or iPad without an internet connection. PDFelement removes the stress from PDF file conversion.
How to Convert PDF to Pages with PDFelement
Turning PDF documents into dynamic files for use in Pages has never been so easy. Here is how you can do this with PDFelement:
1. Download the PDFelement app and start converting your files
To convert your files you will need to use the PDFelement app. Download this from the App Store on your device.
You will be able to access the app via the icon on the start screen on your device. Once the app is opened you will be able to open and convert your PDF files.

2. Open PDF file to convert to Pages
The PDFs available to convert will be available from the "Local" folder within the app. If that folder is empty you can add files via WiFi or your camera on your device by selected the "+" on the screen.
In your list, to the right of the file name click the three vertical dots to open up the actions menu.
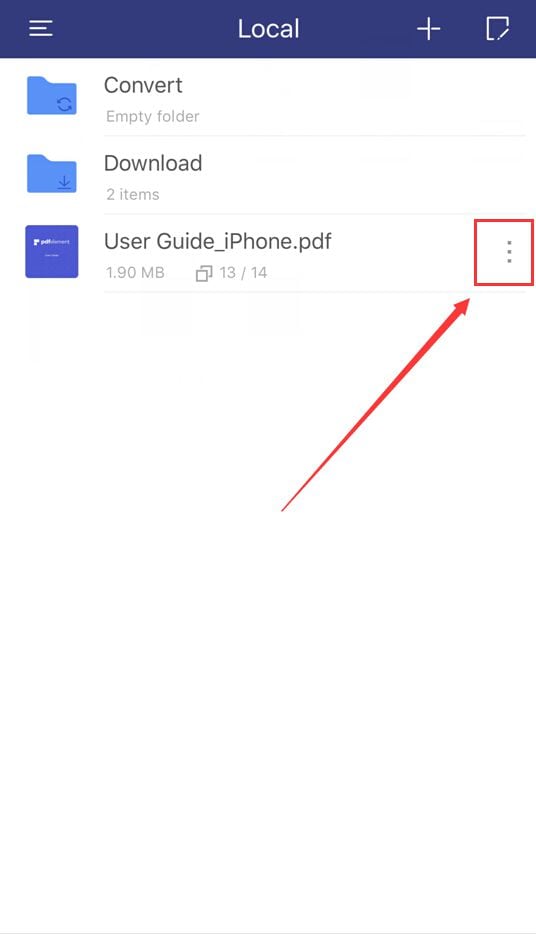
3. Convert the PDF to Pages
In the actions menu, click "Convert". This will open-up a new menu with file options for all the file types you can convert your document into. Click "Pages" to begin the conversion.
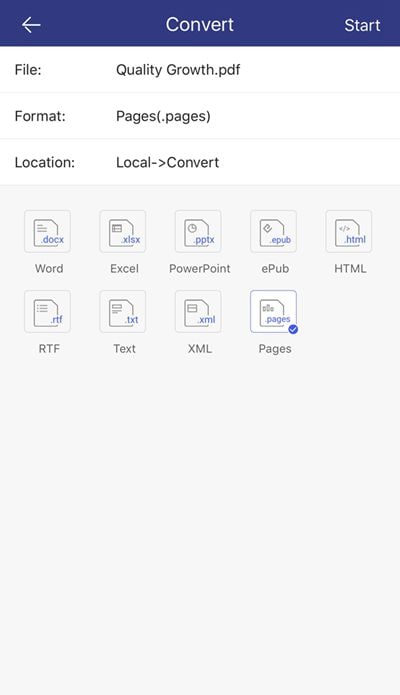
4. Check conversion in the Convert folder
Select the folder named "Convert" back in the "Local" folder and then click the file to open and check the conversion into Pages.
Using the simple steps above for the PDFelement app, for iPhone and iPad, you can convert PDF to Pages simply and effectively in just a few minutes. This conversion process will produce a quality, exact copy of your PDF to edit and manipulate in a range of programs using the Pages file format. PDFelement also offers this function for eight more file types.
Free Download or Buy PDFelement right now!
Free Download or Buy PDFelement right now!
Try for FreeNow!
Try for FreeNow!





Audrey Goodwin
chief Editor
Generally rated4.5(22participated)
Log in